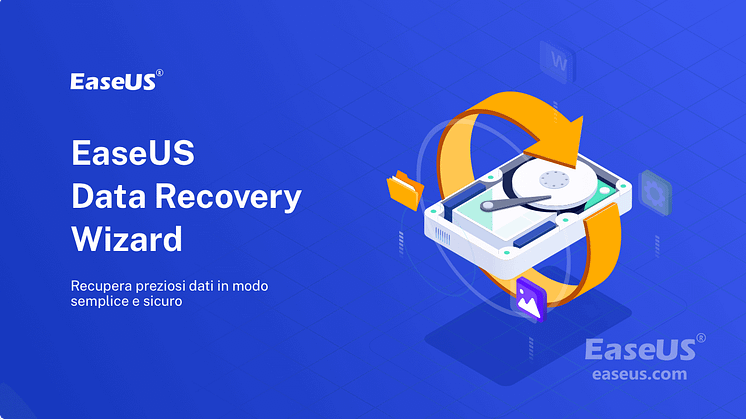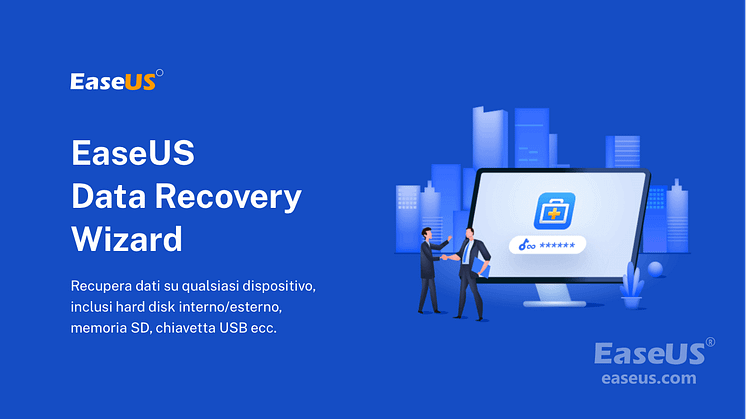
Comunicato stampa -
Come rimuovere la protezione da scrittura da USB in Windows
Non farti prendere dal panico quando vedi l'errore "Il disco è protetto da scrittura" per la tua unità USB. Puoi risolvere questo problema rimuovendo la protezione da scrittura o utilizzando un altro disco. Funziona con unità USB, schede SD e persino dischi rigidi interni ed esterni.
Parte 1. Come rimuovere la protezione da scrittura da chiavetta USB in Windows 11/10/8/7
In questa sezione, ti guideremo attraverso il processo per disabilitare la protezione da scrittura su un disco rigido o un'unità USB in Windows 11/10/8/7. Rimuoveremo la protezione da scrittura da pen drive USB nell'esempio seguente.
Nota bene: Le soluzioni sono elencate con livello da facile a difficile. Provane una per una in modo da rimuovere la protezione da scrittura dall'unità flash USB, dalla scheda di memoria o dall'HDD/SSD del computer da solo. Se sai poco di computer, non preoccuparti. Puoi ricorrere ai servizi di riparazione manuale di EaseUS. Il nostro team tecnico professionale può aiutarti a risolvere qualsiasi problema relativo al sistema, inclusi errori di sistema, BSOD, dispositivi non avviabili e così via.
Metodo 1. Rimuovere la protezione da scrittura dalla chiavetta USB ruotando il suo interruttore
A volte, quando l'unità USB o l'interruttore fisico della scheda SD è bloccato, il dispositivo diventa protetto da scrittura su tutti i PC e dispositivi a cui lo si collega. Vediamo come utilizzare lo switch fisico per rimuovere la protezione sulla tua USB:
Passaggio 1. Individua e ruota l'interruttore fisico da ON a OFF sulla tua scheda USB o SD.
Passaggio 2. Collega la scheda USB o SD sbloccata al computer. Controlla se lo stato di protezione da scrittura scompare.
Immagine 1 - Interruttore su unità flash USB

Immagine 2 - Interruttore su scheda SD

Metodo 2. Rimuovere la protezione da scrittura da USB tramite il comando Diskpart
Questa opzione elimina l'impostazione di sola lettura dell'unità per renderla scrivibile. Funziona con le unità interne, le unità esterne, le unità USB e persino le schede SD
Scopriamo come è possibile utilizzare il comando Diskpart per risolvere il problema:
Passaggio 1. Premi i tasti "Windows + R" e digita cmd nella casella che si apre. Questo avvierà il prompt dei comandi.
Passaggio 2. Digita diskpart nella finestra del prompt dei comandi e premi "Invio".
Passaggio 3. Digita list disk e premi "Invio" per visualizzare i dischi disponibili.
Passaggio 4. Digita select disk 2 e premi "Invio". Sostituisci 2 con il numero di dispositivo protetto da scrittura.
Passaggio 5. Digita attributi disk clear readonly e premi "Invio".
Passaggio 6. Una volta completato il processo di rimozione della protezione da scrittura, digita exit per uscire da diskpart.
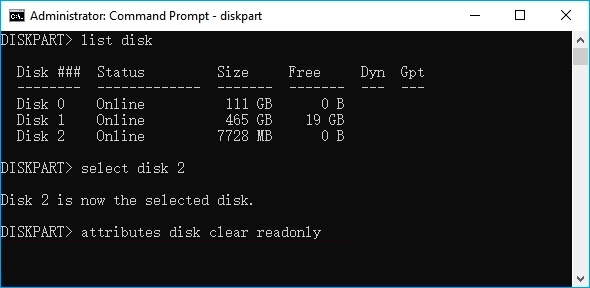
Successivamente, riavvia il PC e controlla se puoi accedere e utilizzare nuovamente i dati salvati sulla tua chiavetta USB o disco rigido.
Metodo 3. Cancellare la protezione da scrittura dai dispositivi USB utilizzando l'editor del Registro di sistema
L'editor del Registro di sistema funziona anche per correggere errori USB, SD o HDD/SSD interni/esterni protetti da scrittura. Questa è una procedura di livello avanzato e, se non sei sicuro di quello che stai facendo, probabilmente non dovresti usare questo metodo. Una modifica errata del registro del tuo computer può causare molti problemi.
Prestare attenzione durante l'utilizzo di questo metodo per rimuovere la protezione da scrittura sul computer Windows 11/10/8/7/XP/Vista:
Passaggio 1. Collega il tuo dispositivo rimovibile protetto da scrittura al PC.
Passaggio 2. Apri l'Editor del Registro di sistema premendo i tasti "Windows + R" , digitando regedit nella casella Esegui e premendo "Invio".
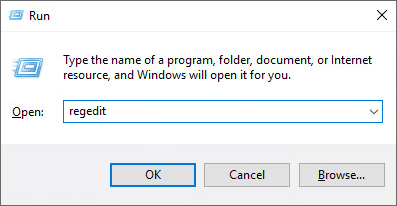
Passaggio 3. Fai clic su "HKEY_LOCAL_MACHINE" > "SYSTEM" > "CurrentControlSet" >"Control"> "StorageDevicePolicies".
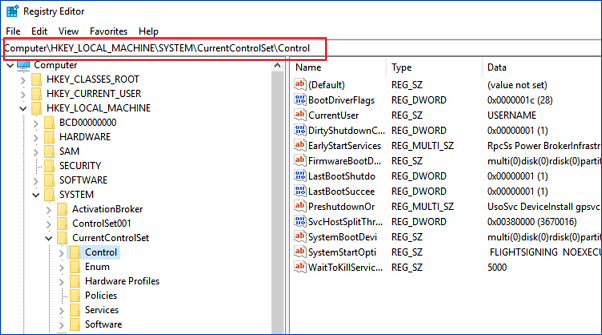
Passaggio 5. Fai doppio clic su "Write Protection" e modifica il valore DWORD in 0. Alla fine clicca su "OK".
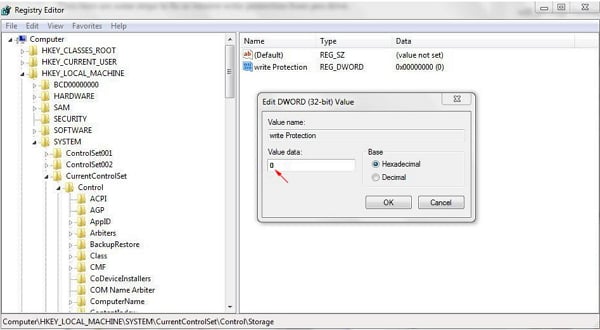
Passaggio 6. Esci dall'editor del registro e riavvia il PC.
Attendi il riavvio del computer. Quindi, controlla se il tuo dispositivo è accessibile.
Metodo 4. Disattivare BitLocker per sbloccare la chiavetta USB protetta da scrittura in Windows 11/10/8/7
Quando BitLocker è abilitato sulla partizione del disco rigido, protegge i file con la sua funzione di crittografia. Per apportare modifiche a una partizione BitLocker, è necessario rimuovere prima la protezione da essa.
Di seguito sono riportati i passaggi dettagliati per sbloccare BitLocker USB o partizioni protette da scrittura sul PC:
Passaggio 1. Apri "Esplora file", fai clic con il pulsante destro del mouse sulla partizione BitLocker o sull'unità USB e seleziona "Gestisci BitLocker".
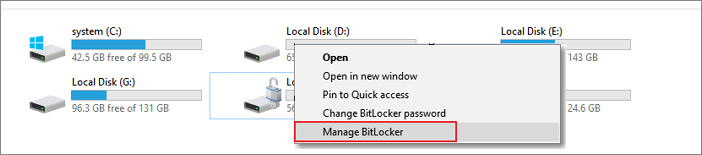
Passaggio 2. Seleziona il dispositivo bloccato e fai clic su "Disattiva BitLocker".
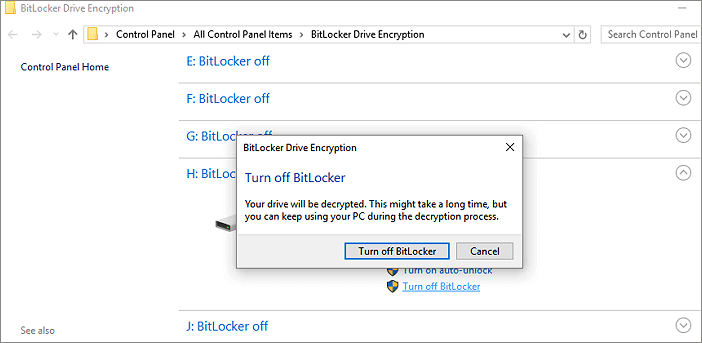
Passaggio 3. Attendi che BitLocker venga decrittografato da solo.
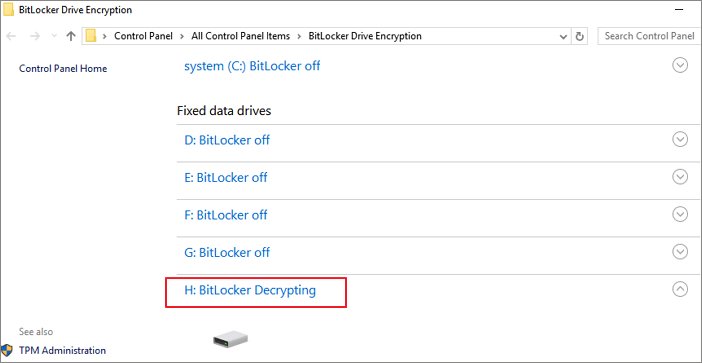
Dopodiché, con BitLocker disattivato, puoi gestire i dati sulla partizione USB e salvarvi nuovamente i nuovi file.
Parte 2. Recuperare dati gratis e formattare USB dopo la rimozione della protezione da scrittura
Dopo aver rimosso la protezione da scrittura dai dispositivi di archiviazione, è possibile accedere ai file e apportare nuovamente modifiche all'unità flash USB o all'unità USB esterna.
Tuttavia, se i file sono andati persi o l'USB è ancora inaccessibile, seguire i due suggerimenti seguenti:
#1. Come recuperare file persi dopo aver rimosso la protezione da scrittura USB
Scarica il software gratuito di recupero dati di EaseUS per recuperare i dati persi durante la rimozione della protezione da scrittura. Questo software è utile anche per il recupero dei dati su NAS, il recupero della scheda SD, il ripristino dei dati su chiavette USB ecc..
Clicca sul pulsante di seguito per scoprire di più:

Related links
- Strumenti gratuiti di rimozione password Excel online
- Come riparare Windows 11 e correggere i file danneggiati
- Convertitore Recupero di testo | Riparare file Word corrotti
- Scarica Gratis Windows 10 Versione Completa 32 o 64 bit ISO
- Come Recuperare Registrazioni vocali e Registrazioni di Chiamate Cancellate
Argomenti
Tags
Fondata nel 2004, EaseUS è un'azienda software leader a livello internazionale nei settori del recupero dati, del backup dati e della gestione disco, con lo scopo di sviluppare ed esplorare un'esperienza digitale sicura per tutti. Ci stiamo impegnando per innovare e creare una potente ed efficace piattaforma di sicurezza dei dati nel mondo.