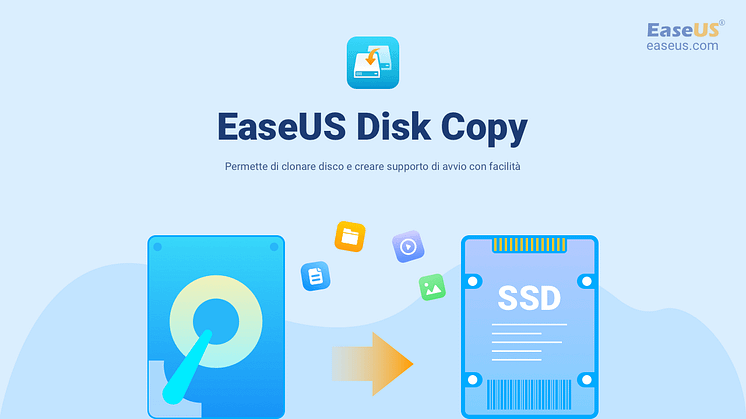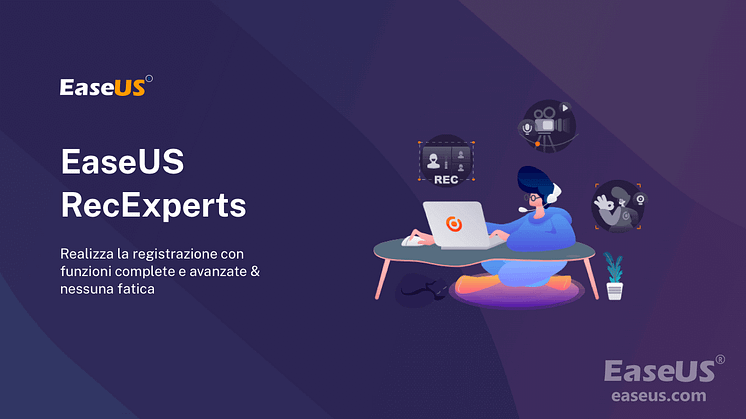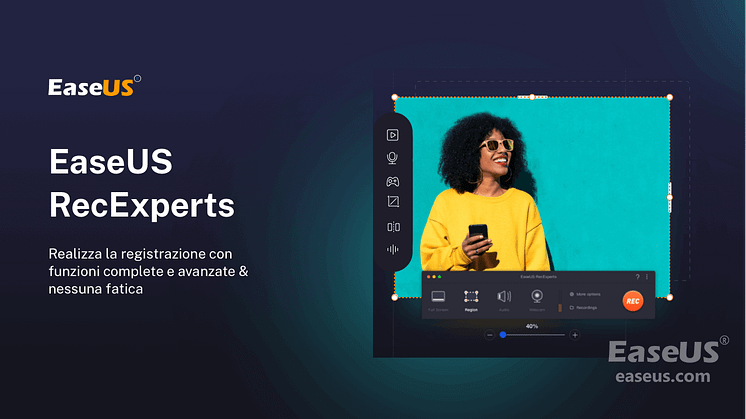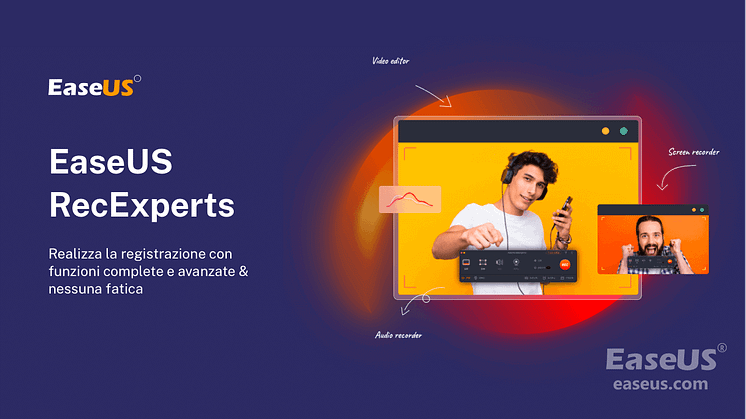
Comunicato stampa -
Come Registrare video su Mac con una Videocamera Esterna
Fare un video con la fotocamera iSight integrata è il modo più conveniente per la maggior parte degli utenti Mac di registrare la webcam. Tuttavia, per le persone la cui fotocamera integrata non può essere usata normalmente, registrare video usando una fotocamera esterna è l'alternativa più efficiente.
Come registrare video su Mac con una videocamera esterna? Qual è il miglior registratore webcam sul sistema macOS? Tutte le domande che ti possono interessare sono incluse in questo post, vieni subito a trovare le risposte.
Registra video su Mac con telecamera esterna utilizzando EaseUS RecExperts
EaseUS RecExperts è un registratore webcam leggero che permette di prendere video su Mac con una fotocamera esterna e integrata. Se sei un principiante della registrazione webcam, questo software potrebbe essere il più adatto a te, dato che puoi trovare rapidamente lo strumento di cui hai bisogno nella sua interfaccia semplice ed elegante.
Come utilizzare una videocamera esterna su Mac? In primo luogo, è necessario collegarla a un MacBook utilizzando un cavo, quindi selezionarla come fonte video dall'elenco di opzioni nel programma Photo Booth. Dopo di che, è possibile lanciare questo registratore di schermo e iniziare a registrare un video su Mac con una webcam esterna. È possibile selezionare liberamente la fonte audio durante la registrazione, il che significa che è possibile registrare l'audio interno su Mac, il suono del microfono, o entrambi.

Come usare Mac External Camera per registrare video:
Passaggio 1. Selezionare la regione da registrare
Avvia questo programma sul tuo Mac, quindi fai clic su "Schermo intero" o "Regione" per selezionare l'area di registrazione sul desktop.

Passaggio 2. Scegliere Sorgente audio/Webcam
Fai clic sull'icona "Suono" in basso a sinistra del pannello per selezionare il suono che desideri catturare con lo schermo. Se necessario, puoi aggiungere l'overlay della webcam alla registrazione premendo l'icona "Webcam" accanto a "Suono".

Passaggio 3. Regolare le impostazioni di uscita
In base alle tue esigenze, fai clic sul pulsante "Impostazioni" sul pannello per scegliere il formato di output, la qualità, la posizione, i collegamenti, ecc.
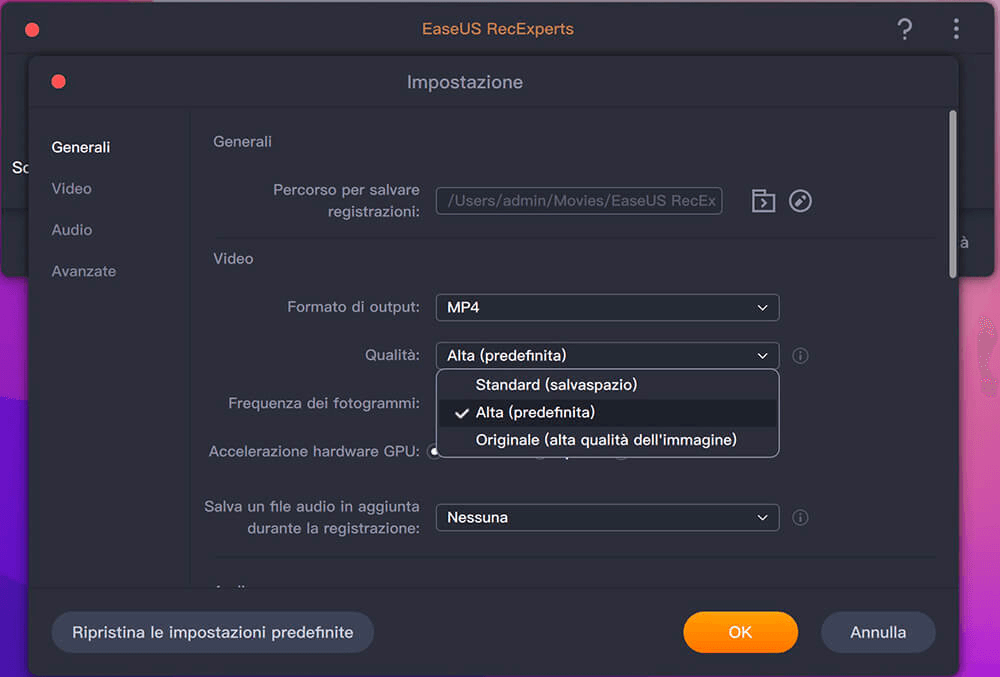
Passaggio 4. Iniziare a registrare
Una volta esegui tutte le impostazioni, torna all'interfaccia principale e fai clic su "REC" per avviare la registrazione. Quindi ci sarà una barra degli strumenti che ti consente di mettere in pausa, riprendere, interrompere la registrazione in modo flessibile.

Passaggio 5. Visualizzare registrazioni
Al termine della registrazione, puoi visualizzare tutti i file registrati con l'aiuto del lettore integrato.

Utilizza QuickTime per catturare video con webcam esterna su Mac
Un altro modo è quello di utilizzare QuickTime Player, un'applicazione multimediale sviluppata da Apple. Può funzionare come un editor video per tagliare, ruotare, dividere e unire i video clip a causa della sua multifunzionalità.
Oltre a ciò, puoi anche usarlo per registrare ciò che sta accadendo sul tuo schermo e anche sulla tua webcam esterna. Se desideri caricare le tue registrazioni su varie piattaforme come YouTube, Vimeo e Facebook, devi solo fare clic su diversi pulsanti.
Come registrare una webcam esterna su Mac con QuickTime Player:
Step 1. Inserisci la tua videocamera esterna. Lancia QuickTime Player, clicca sul menu a discesa "File" e scegli "New Movie Recording".
Step 2. Clicca sul pulsante rosso "Record" per iniziare la registrazione.
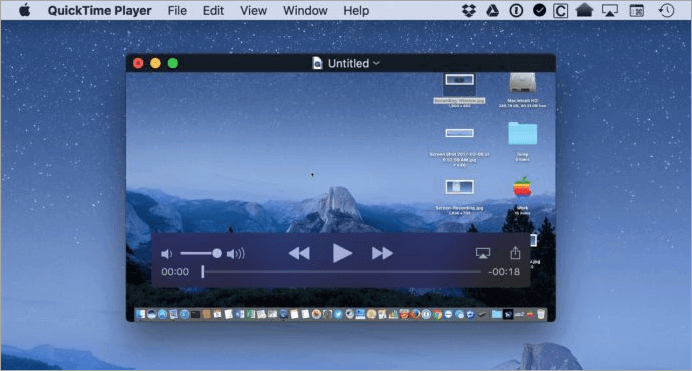
Step 3. Clicca sul pulsante stop per terminare la registrazione. Puoi ritagliare la tua registrazione in una più breve se è necessario.
Step 4. Seleziona "Salva" dal menu a discesa "File". Salva il file video dove vuoi.
Registra video da fotocamera esterna su Mac online
Se non sei disposto a scaricare e installare software su Mac, alcuni strumenti opzionali di registrazione webcam online possono aiutarti. Puoi aprire queste pagine in un browser Internet e utilizzarle direttamente.
Registrare una webcam con Veed
Veed è un potente tra tutti i registratori di webcam online, poiché supporta l'aggiunta di molti tipi di elementi ai tuoi video. Puoi aggiungere i sottotitoli caricando automaticamente i file dei sottotitoli o inserendo le parole manualmente. La barra di avanzamento, l'onda sonora, gli Emoji e le forme sono tutti disponibili durante la modifica del video che hai registrato.
I diversi layout ti danno la possibilità di organizzare i contenuti dei tuoi video in base alle tue diverse esigenze. Inoltre, questo strumento online non limiterà il numero di video che puoi registrare, sebbene sia gratuito da usare. Se prevedi di caricare il video che hai registrato sui social media, puoi utilizzare Veed per ottimizzare i tuoi lavori.
Come registrare video con la fotocamera esterna del Mac online:
Step 1. Apri la pagina e seleziona "Webcam" dall'elenco dei layout.
Step 2. Clicca sul pulsante rosso per avviare il processo di registrazione. Se finisci la registrazione, clicca di nuovo su quel pulsante.
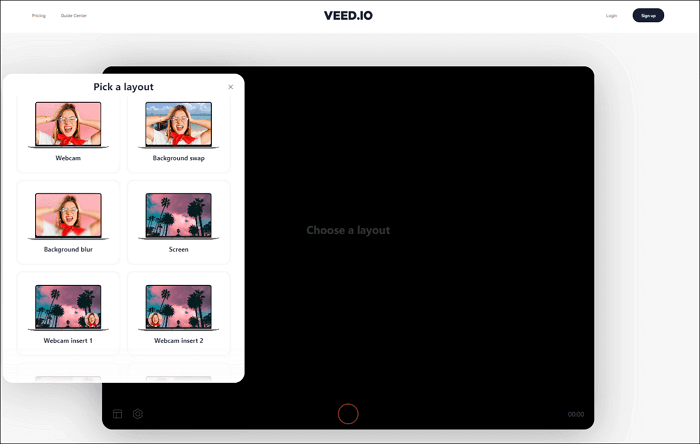
Step 3. Rivedi il video che hai registrato, modificalo se ne hai bisogno, e clicca sul pulsante "Esporta" per ottenere il tuo file video.
Registra una webcam con Webcam Test
Questo famoso registratore online è anche molto completo. Prima di iniziare la registrazione, puoi decidere se registrare solo video o registrare anche la voce dal tuo microfono. Può rilevare la risoluzione massima della fotocamera per creare video della migliore qualità.
Webcam Test Recorder è un videoregistratore in background che ti consente di passare da una scheda all'altra o ridurre a icona il browser durante la registrazione. Se non hai idea di come registrare video utilizzando una webcam esterna su Mac, prova a utilizzare questo strumento online per farlo.
Come registrare la telecamera Mac online:
Step 1. Apri la pagina e selezionare le opzioni del registratore di webcam in base alle proprie esigenze.
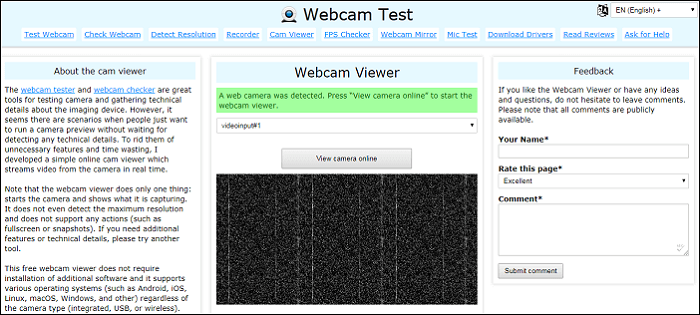
Step 2. Clicca sul pulsante "Iniziare la registrazione".
Step 3. Scegli "Ferma la registrazione" e rivedi il tuo video. Puoi scegliere di scaricarlo o rifare un nuovo video.
Suggerimento bonus: come registrare video con la fotocamera integrata del Macbook
Che tu stia usando un Macbook o un Macbook Pro, puoi sempre registrare i video della tua webcam con la fotocamera integrata, senza scaricare alcun software di terze parti. Ma come fare? Basta controllare i seguenti passi:
Step 1. Apri Photo Booth, e scegli il pulsante "Registra un filmato" nell'angolo in basso a sinistra dello schermo.
Step 2. Poi la tua fotocamera incorporata si aprirà automaticamente, e potrai vedere te stesso sullo schermo. Poi, clicca il pulsante "Record" al centro dello schermo per iniziare la registrazione con la webcam.
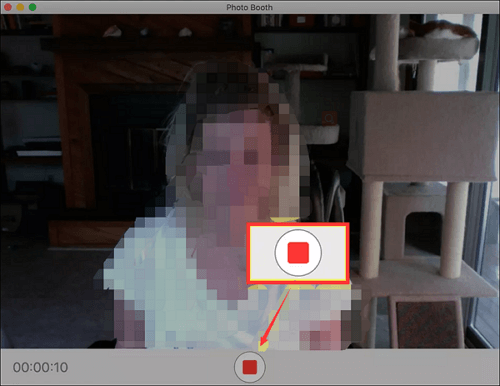
Step 3. Una volta fatto, è possibile fare clic sulle immagini in miniatura per visualizzare in anteprima le registrazioni.

Related links
Argomenti
Tags
Fondata nel 2004, EaseUS è un'azienda software leader a livello internazionale nei settori del recupero dati, del backup dati e della gestione disco, con lo scopo di sviluppare ed esplorare un'esperienza digitale sicura per tutti. Ci stiamo impegnando per innovare e creare una potente ed efficace piattaforma di sicurezza dei dati nel mondo.