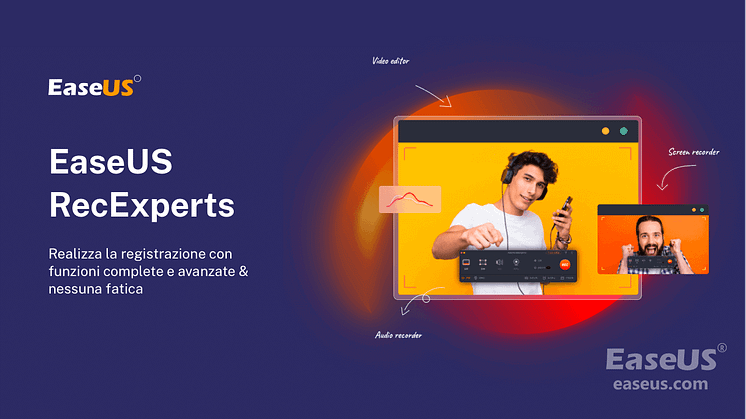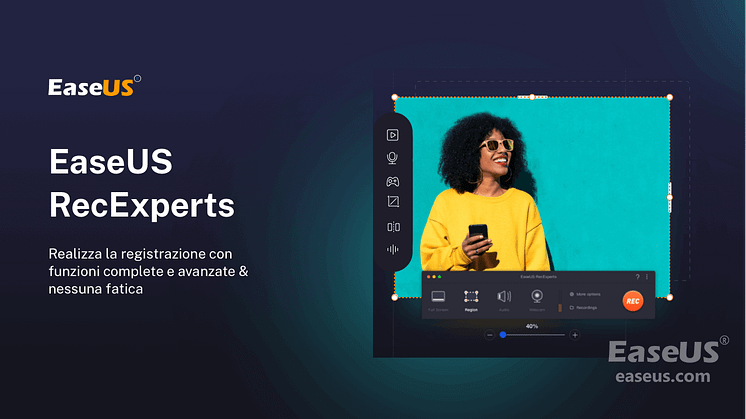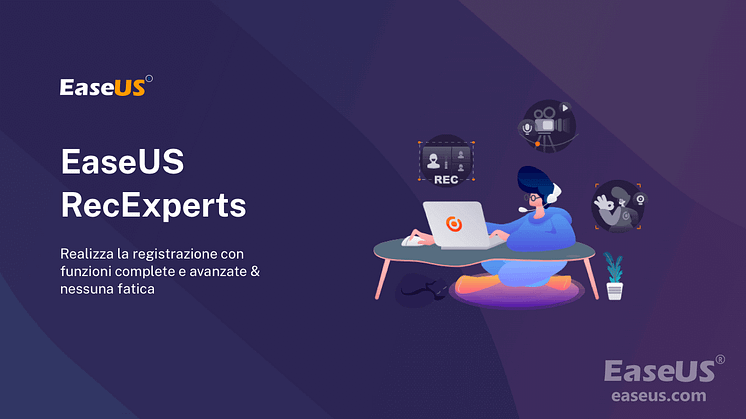
Comunicato stampa -
Come registrare schermo e audio tramite QuickTime Player su Mac
Negli ultimi anni, i creatori di contenuti video si sono moltiplicati grazie alla crescita dei social network come YouTube, Tik Tok o Instagram. Per questi creatori, uno degli strumenti più preziosi è stato il software di registrazione dello schermo. Se hai bisogno di questo tipo di software per il tuo computer Mac, sei nel posto giusto.
Fortunatamente, il Mac ha questa funzionalità già integrata nel sistema operativo. Il software si chiama QuickTime Player, che è un'ottima app che ti consente di registrare parte o tutto lo schermo. Ti consente anche di registrare qualsiasi audio che arriva attraverso il tuo microfono. Resta in giro per imparare come utilizzare la registrazione dello schermo QuickTime con l'audio sul tuo computer Mac.
Come utilizzare QuickTime Player per registrare lo schermo e l'audio del Mac
Qualsiasi utente Mac può utilizzare l'applicazione QuickTime integrata per registrare facilmente video e audio su un computer. Per diversi anni, l'applicazione QuickTime è stata uno strumento famoso e molto recensito in ambiente Apple. Fornisce funzionalità di modifica che ti aiutano a apportare semplici modifiche ai video. Funziona anche come lettore video che puoi utilizzare per visualizzare le tue registrazioni o qualsiasi altro formato video. Tuttavia, supponiamo che tu sia interessato a utilizzare QuickTime come registratore dello schermo. In tal caso, devi assicurarti di eseguire il sistema operativo Mojave o una versione più recente. Se stai utilizzando una versione precedente del sistema operativo, dovrai aggiornarla.
Come registrare lo schermo e l'audio con QuickTime:
Passaggio 1. Apri l'app QuickTime sul tuo Mac.
Passaggio 2. Fai clic su "File" e quindi selezionare "Nuova registrazione schermo" o "Nuova registrazione audio" nel menu a discesa, a seconda di cosa si desidera fare. Se intendi registrare audio e video contemporaneamente, seleziona Registrazione schermo.
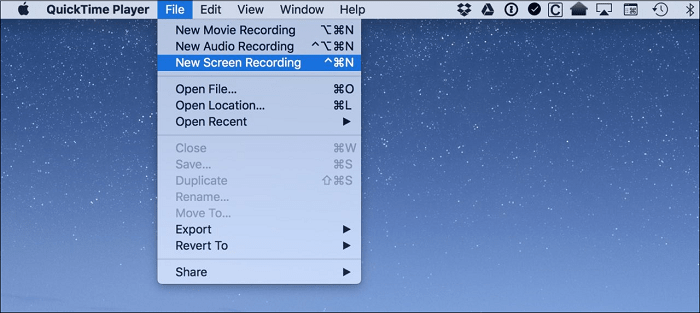
Passaggio 3. Una volta visualizzata l'interfaccia di registrazione, fai clic sulla freccia accanto al pulsante di registrazione. Quindi, dovrai selezionare un microfono se desideri registrare video e audio.
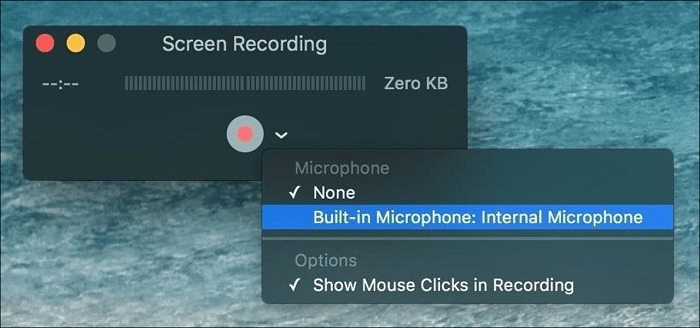
Passaggio 4. Apri l'app, il video, il documento o l'immagine che desideri registrare e premi semplicemente il pulsante Registra su QuickTime.
Passaggio 5. Se desideri registrare l'intero schermo, fai clic su un punto qualsiasi di esso. Se intendi registrare solo una sezione, fai clic e trascina il cursore per creare una nuova finestra.
Passaggio 6. Al termine della registrazione, premere il pulsante Interrompi sulla barra dei menu di QuickTime.
Passaggio 7. Salva il tuo video facendo clic su "File" seguito da "Salva...". Scegli dove salvarlo sul tuo computer e fai clic su OK.
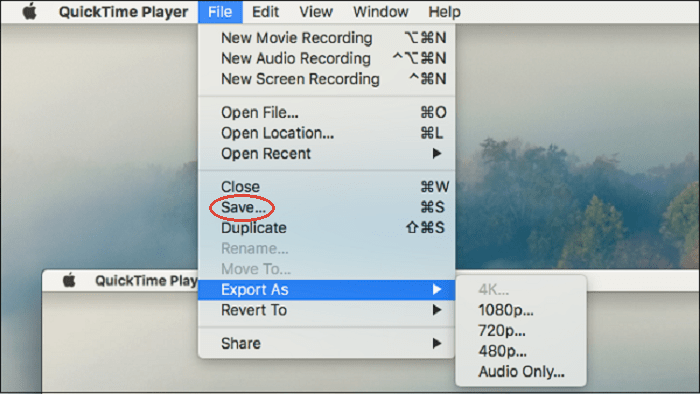
Come acquisire schermo e audio su Mac con l'alternativa QuickTime
Anche se QuickTime è un ottimo registratore dello schermo, ha i suoi difetti che richiedono molti miglioramenti. In effetti, da tempo Apple ha trascurato la funzione di registrazione dello schermo sul Mac. Invece, si è concentrato sul miglioramento della funzione di riproduzione video di QuickTime. Ecco alcune delle limitazioni più comuni della funzione di registrazione dello schermo di QuickTime:
- Non supporta la registrazione tramite webcam
- Ha un limite sulla qualità di registrazione a 1080P, quindi non è possibile registrare in 4K
- Esporta solo i video in ".mov"
- Impossibile registrare l'audio del sistema o l'audio interno durante la registrazione
Date queste limitazioni, se stai cercando alternative per registrare lo schermo su Mac, EaseUS RecExperts per Mac è un software di registrazione dello schermo avanzato ma facile da usare. Ha diverse modalità di registrazione, che ti consentono di registrare facilmente il tuo video o audio in base alle tue esigenze. Allo stesso modo, questo registratore dello schermo ti consente di scegliere rapidamente l'area di registrazione. Proprio come QuickTime, puoi usarlo per registrare parte dello schermo o lo schermo intero.
Inoltre, risolve uno dei limiti significativi di QuickTime. Ti consente di registrare l'audio del sistema con pochi clic senza la necessità di scaricare software di terze parti. Puoi anche usarlo per registrare video live, audio o riunioni online purché tu disponga di un microfono o di altri dispositivi audio esterni. Supporta molti formati di file come MP4 e GIF. Ancora più importante, questo programma è compatibile con Mac e Windows OS.
Come acquisire lo schermo e l'audio contemporaneamente su Mac:
Passaggio 1. Selezionare la regione da registrare
Avvia questo programma sul tuo Mac, quindi fai clic su "Schermo intero" o "Regione" per selezionare l'area di registrazione sul desktop.

Passaggio 2. Scegliere Sorgente audio/Webcam
Fai clic sull'icona "Suono" in basso a sinistra del pannello per selezionare il suono che desideri catturare con lo schermo. Se necessario, puoi aggiungere l'overlay della webcam alla registrazione premendo l'icona "Webcam" accanto a "Suono".

Passaggio 3. Regolare le impostazioni di uscita
In base alle tue esigenze, fai clic sul pulsante "Impostazioni" sul pannello per scegliere il formato di output, la qualità, la posizione, i collegamenti, ecc.
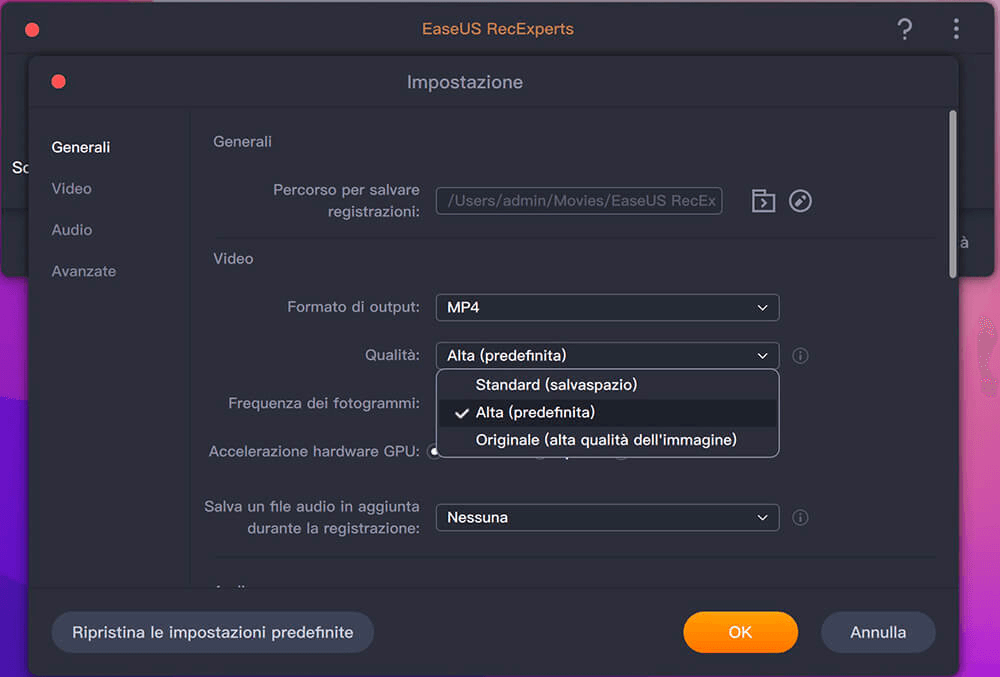
Passaggio 4. Iniziare a registrare
Una volta esegui tutte le impostazioni, torna all'interfaccia principale e fai clic su "REC" per avviare la registrazione. Quindi ci sarà una barra degli strumenti che ti consente di mettere in pausa, riprendere, interrompere la registrazione in modo flessibile.

Passaggio 5. Visualizzare registrazioni
Al termine della registrazione, puoi visualizzare tutti i file registrati con l'aiuto del lettore integrato.
Related links
- [Gratis] Come registrare su schermo Disney Plus su Windows/Mac/Telefono
- [Download gratuito] I 9 migliori software per registrare audio
- [Download gratuito] I 10 migliori software per registrare la Webcam su Windows 10
- Come Registrare lo schermo e il Viso allo Stesso Tempo
- 7 Migliori lettori video con controllo della velocità per Windows 11/10/8/7
- Come cambiare il tuo sfondo/tema Roblox
Argomenti
Tags
Fondata nel 2004, EaseUS è un'azienda software leader a livello internazionale nei settori del recupero dati, del backup dati e della gestione disco, con lo scopo di sviluppare ed esplorare un'esperienza digitale sicura per tutti. Ci stiamo impegnando per innovare e creare una potente ed efficace piattaforma di sicurezza dei dati nel mondo.