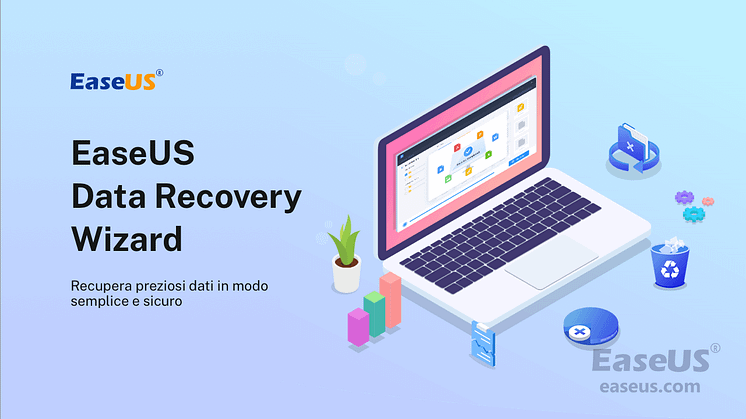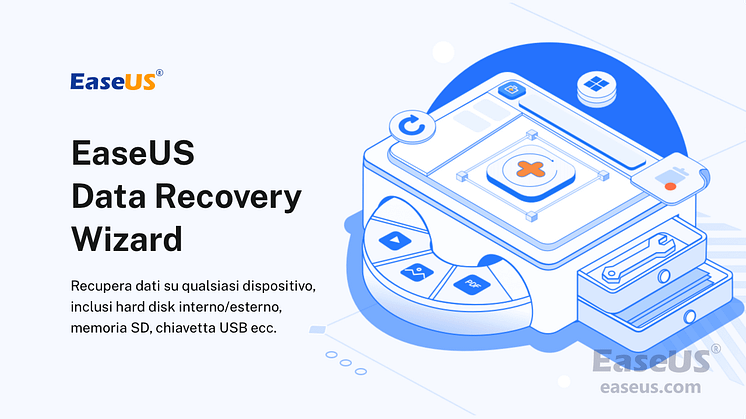
Comunicato stampa -
Come recuperare file Excel/Word sovrascritti o sostituiti
Parte 1. Come recuperare file Word/Excel sovrascritti e sostituiti su Windows
Scenario utente 1: "Ho accidentalmente sovrascritto un file Excel e l'ho salvato, c'è un modo per ripristinarlo alla versione precedente?"
Scenario utente 2: "Qualcuno sa come ripristinare un documento Word che è stato salvato erroneamente in Windows 10? Ho sostituito un documento Word sul desktop e ho salvato il file. Devo recuperare un documento Word sovrascritto!"

La sovrascrittura o la sostituzione di un file Excel o Word è un problema comune per la maggior parte degli utenti di PC Windows. Tuttavia, il problema è familiare, ma la soluzione sfugge ancora di più. Quindi cosa puoi fare quando il tuo file Excel o Word viene sovrascritto o sostituito? Qui forniamo due metodi affidabili per recuperare file Excel o documenti Word sovrascritti.
E, alla fine, vengono introdotte due soluzioni intelligenti di ripristino e backup di Word/Excel per aiutarti a recuperare Word Excel cancellato o eseguire il backup di file Excel per prevenire la perdita di dati. Puoi utilizzare uno dei migliori software di recupero dati per recuperare facilmente documenti Word eliminati in modo permanente.
Metodo 1. Recuperare file Excel sovrascritti con lo strumento integrato di ripristino automatico in Excel
Di solito, durante la modifica di un file Word o Excel, Microsoft Office Excel o Word creerà automaticamente alcuni file temporanei come backup sul tuo PC Windows se hai abilitato la funzione di salvataggio automatico. E i file temporanei non sovrascriveranno i precedenti. Pertanto, se hai salvato su un documento Excel o Word, puoi provare a ripristinare la versione precedente del file Excel o del documento Word con la funzionalità di ripristino automatico di Microsoft Office.
Passaggio 1. Apri Excel e fai clic su "File" > "Informazioni" > "Gestisci cartella di lavoro". Fai clic su "Recupera cartelle di lavoro non salvate" dal menu a discesa.
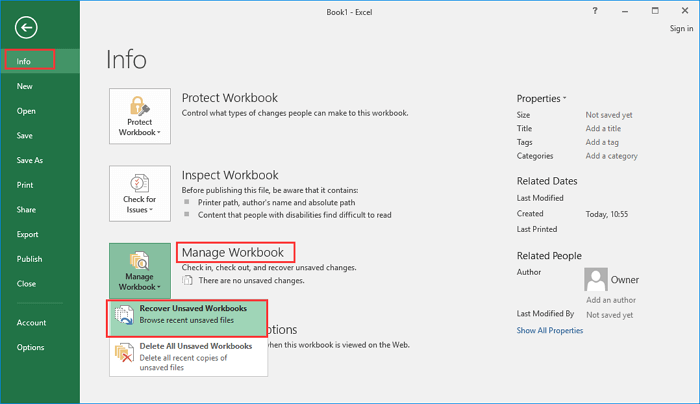
Passaggio 2. Seleziona il file non salvato e fai clic sul pulsante "Apri".
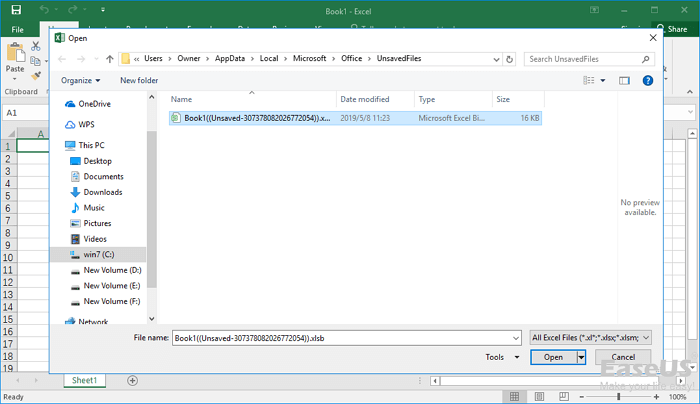
Passaggio 3. Quindi, scegli "Salva con nome" nella barra nella parte superiore del file per recuperarlo.

Leggi anche: Come recuperare documenti Word non salvati ed eliminati in Windows 11/10
Metodo 2. Recuperare il file Excel sostituito tramite file temporanei
Puoi vai alla posizione della cartella dei file temporanei sul tuo PC Windows e trova le versioni precedenti di Excel o Word. Quindi, apri e salva i file di cui hai bisogno.
Passaggio 1. Vai alla posizione in cui sono salvati i file temporanei di Microsoft Office:
- Su Windows 11/10/8/7/Vista: C:\Utenti\Nomeutente\AppData\Local\Microsoft\Office\UnsavedFiles
- Su Windows XP: C:\Documents and Settings\Impostazioni locali\Dati applicazioni\Microsoft\Office\UnsavedFiles
Nel percorso precedente, sostituisci UserName con il nome utente del tuo computer.
Passaggio 2. Trova il file temporaneo del file Excel o del documento Word di cui hai bisogno.
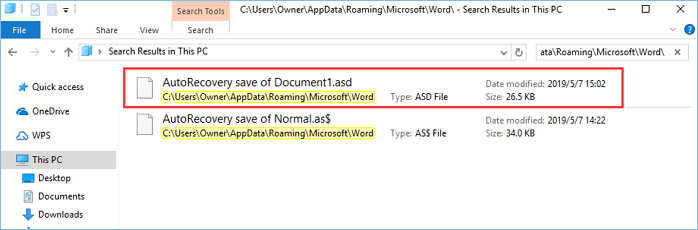
Passaggio 3. Apri i file di destinazione e fai clic su "Salva con nome" per recuperare il file Excel o il documento Word sostituito.
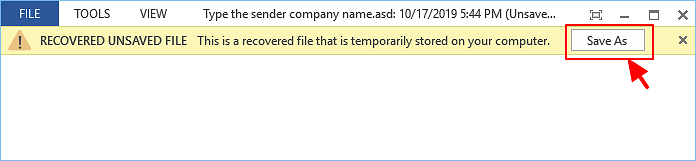
Dopodiché, dovresti aver ripristinato correttamente il documento Excel o Word sovrascritto sul tuo PC e puoi continuare a usarlo come al solito. Se questo non funziona, passa al metodo successivo.
Metodo 3. Ripristinare la versione precedente di un file Excel/Word
Un altro modo possibile per recuperare file Excel o documenti Word sovrascritti è ripristinare i file dal backup. Le versioni precedenti provengono da "Cronologia file" o da punti di ripristino. Se hai attivato l'opzione di backup di Windows, puoi ripristinare la versione precedente del documento Word o del file Excel con i passaggi seguenti.
Passaggio 1. Crea un nuovo file Excel/Word con lo stesso nome del file Excel/Word perso o trova il tuo file Excel/Word sovrascritto.
Passaggio 2. Fai clic con il pulsante destro del mouse sul file Excel o Word e selezionare "Proprietà".
Passaggio 3. Vai su "Versioni precedenti", trova e seleziona l'ultima versione o la versione che desideri ripristinare, fai clic su "Ripristina".
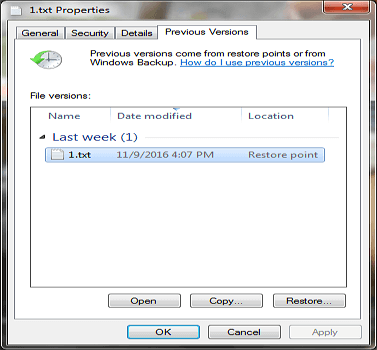
Questo è tutto quello che c'è da fare, il tuo file Excel o Word sostituito o sovrascritto verrà ripristinato con lo stesso nome file.
Parte 2. Come recuperare file Excel/Word sostituiti su Mac
Come recuperare un file che hai sostituito accidentalmente su Mac? Prendi le tre soluzioni seguenti per recuperare file Excel sovrascritti con backup Time Machine, AutoSave e Cloud.
Metodo 1. Ripristinare la versione precedente del file Excel da Time Machine
Il modo più semplice è recuperare i file sostituiti dai backup locali. Gli utenti Mac utilizzano Time Machine per eseguire il backup di foto, video, documenti e altri file in modo incrementale. Usalo per ripristinare il file Excel sostituito se hai abilitato il backup di Time Machine.
Passaggio 1. Esegui Time Machine dalla barra dei menu sul tuo Mac. Quindi, fai clic su Time Machine e scegli di inserirla.
Passaggio 2. Seleziona la cartella con i file sovrascritti.
Passaggio 3. Fai clic sul pulsante "Ripristina" per recuperare i file Excel sostituiti su Mac. Quindi i file ripristinati tornano alla loro posizione originale.
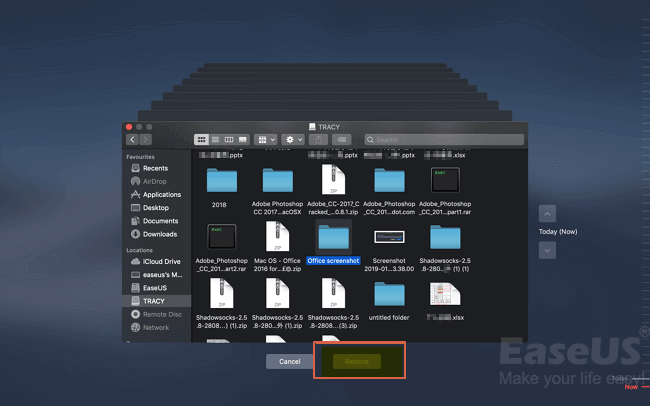
Metodo 2. Recupera il file Excel sovrascritto su Mac con il salvataggio automatico
Come su Windows, Office su Mac ha anche la funzione di salvataggio automatico, che può salvare automaticamente i documenti agli intervalli impostati. Se i tuoi file Word o Excel sono danneggiati o sostituiti, puoi utilizzare i file AutoRecovery per ripristinarli. Segui i passaggi seguenti.
Passaggio 1. Apri il tuo Mac, vai su "Finder" > "Vai" > "Vai alla cartella".
Passaggio 2. Digita ~/Library/Containers/com.microsoft.Excel/Data/Library/Preferences/AutoRecovery e fai clic su "Vai".
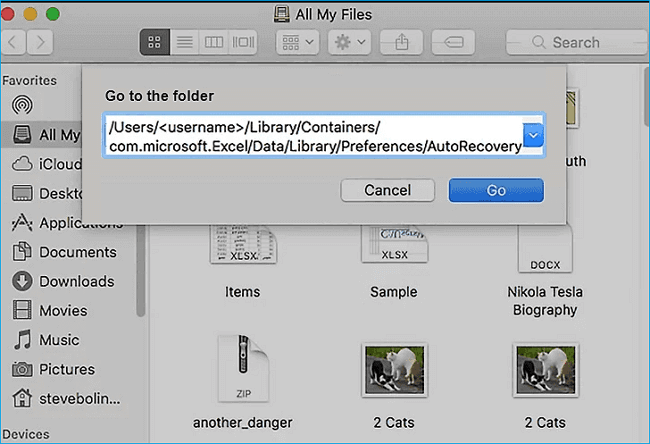
Passaggio 3. Trova i file che ti servono e seleziona "Salva con nome" per ripristinarlo.
Metodo 3. Recuperare il file Excel sostituito su Mac tramite servizi di cloud
Come recuperare file Excel sovrascritti senza Time Machine? Hai ancora un altro modo per farlo utilizzando i backup su cloud, come OneDrive, iCloud e Dropbox. Questi servizi di backup su cloud salvano una cronologia delle modifiche apportate ai file, consentendo agli utenti di ripristinare rapidamente e facilmente le versioni precedenti dei file.
Qui, ti mostreremo come recuperare i file Excel salvati da Dropbox:
Passaggio 1. Apri il tuo browser web e vai su dropbox.com. Accedi al tuo account.
Passaggio 2. Seleziona la cartella in cui si trova il file sovrascritto. Apri l'ultima versione del tuo file.
Passaggio 3. Fai clic sui tre punti sul pannello di controllo destro e seleziona "Cronologia versioni".
Passaggio 4. Trova la versione originale e fai clic su "Ripristina".


Related links
Argomenti
Tags
Fondata nel 2004, EaseUS è un'azienda software leader a livello internazionale nei settori del recupero dati, del backup dati e della gestione disco, con lo scopo di sviluppare ed esplorare un'esperienza digitale sicura per tutti. Ci stiamo impegnando per innovare e creare una potente ed efficace piattaforma di sicurezza dei dati nel mondo.