
Comunicato stampa -
Come posso eseguire Fdisk su Windows 10/11
Cos'è Fdisk?
Quando si tratta di fdisk, è una semplice utility da riga di comando che offre una funzionalità di partizionamento del disco su Windows. Lo strumento è stato lanciato nei primi giorni di Windows per gestire le partizioni dalla riga di comando ed era principalmente rivolto agli amministratori IT. Lo strumento ha consentito agli utenti di creare partizioni, aggiungere o rimuovere spazi da esso, organizzare lo spazio di archiviazione su nuove unità, formattare, riorganizzare vecchie unità, ecc.
Tuttavia, uno degli svantaggi più significativi dello strumento era che non era in grado di gestire dimensioni di archiviazione superiori a 64 GB. Questo è stato un grosso problema, soprattutto per la gestione lato server e per i server di backup. Ha costretto gli utenti a dividere i propri file di backup in blocchi più piccoli o ad avere una dimensione della partizione più piccola.
La maggior parte delle persone ora ha un terabyte di spazio di archiviazione sul proprio PC nei tempi moderni. È qui che entra in gioco lo strumento DISKPART.
Diskpart è il successore perfetto, che sostituisce fdisk nel servire gli utenti Windows per partizionare i dischi e creare l'uso dello spazio su disco su Windows 10 e persino sull'ultimo Windows 11. Può gestire non solo dischi di dimensioni maggiori, ma offre anche più funzionalità e stabilità.
Fdisk è obsoleto e non disponibile per piattaforme moderne come Windows 10 e Windows 11. Invece, puoi utilizzare lo strumento diskpart per ottenere lo stesso e anche più di fdisk.
Come gestire unità/partizione con Fdisk su Windows 10/11?
Quando gestisci un disco rigido su Windows 10/11 utilizzando i comandi diskpart, ti forniremo i quattro metodi migliori per guidarti, quindi segui perfettamente tutti i passaggi.
Discutiamo di più su questi quattro metodi
#1. Crea una partizione primaria
Per creare una partizione primaria con l'aiuto di diskpart, segui i passaggi esatti indicati di seguito.
Passaggio 1. Premere contemporaneamente Windows + R e digitare cmd. Quindi usa Maiusc + Invio per avviare con l'autorizzazione di amministratore.
Passaggio 2. Nella finestra del prompt dei comandi, digitare diskpart e premere Invio. Si aprirà la finestra diskpart dove devi digitare list disk per vedere tutte le partizioni del tuo sistema.
Passaggio 3. Ora digita select disk (numero) per selezionare l'unità desiderata. Se disponi di partizioni esistenti, puoi utilizzare il comando clean per rimuovere tutte le partizioni e i dati dall'unità. Se si tratta di un nuovo disco, puoi saltare. È utile se è necessario reimpostare una vecchia unità.
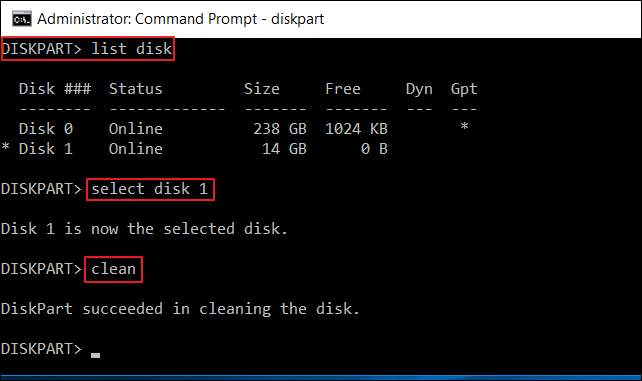
Clicca qui per conoscere altre operazioni che puoi realizzare con l'utilità Fdisk, ad esempio formattare/estendere/eliminare partizione.

Scelta per principianti: usare lo strumento alternativo Fdisk per il partizionamento del disco su Windows 11/10
Supponiamo che tu sia un principiante e non abbia conoscenze tecniche informatiche. In tal caso, ti consigliamo di utilizzare EaseUS Partition Master come un perfetto software alternativo a fdisk in grado di sostituire in modo rapido e sicuro fdisk e diskpart nella gestione delle partizioni del disco. Scopriamo di più sulle caratteristiche e le funzioni di questo strumento.


Related links
- Come posso eseguire Fdisk su Windows 10/11
- Guida completa per tutti: Come formattare un disco rigido
- Formattare un drive elimina tutto? Si o no?
- Formattazione alto livello vs. Formattazione basso livello, qual è la differenza e come utilizzare [Guida completa]
- 6 Migliori Strumenti di Formattazione del Disco Rigido | Strumenti di Formattazione HDD
- Strumento di formattazione a basso livello
Argomenti
Tags
Fondata nel 2004, EaseUS è un'azienda software leader a livello internazionale nei settori del recupero dati, del backup dati e della gestione disco, con lo scopo di sviluppare ed esplorare un'esperienza digitale sicura per tutti. Ci stiamo impegnando per innovare e creare una potente ed efficace piattaforma di sicurezza dei dati nel mondo.

