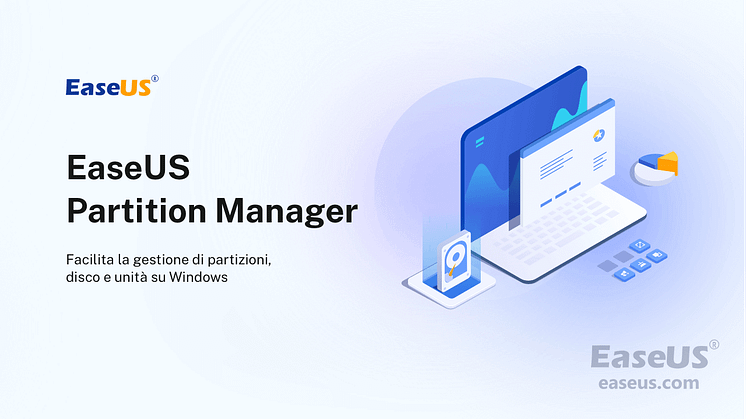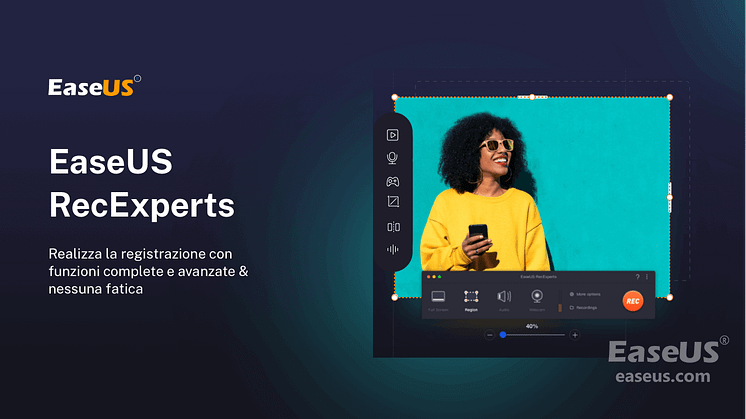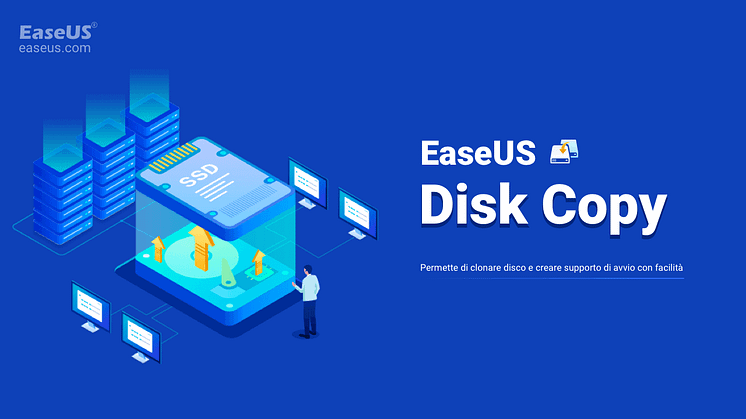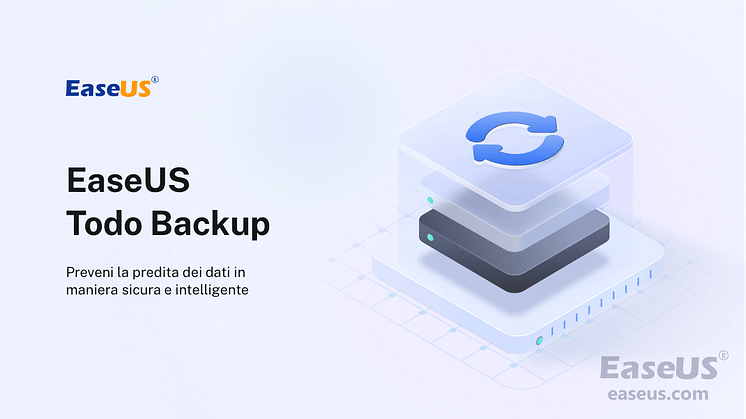
Comunicato stampa -
Come Installare Windows 11 su Hard Disk SSD M.2

Vantaggi dell'installazione di Windows 11 su SSD M.2
L'ultimo sistema operativo di Microsoft, Windows 11, è in grado di mostrare perfettamente la sua velocità di avvio e fluidità su un SSD ad alte prestazioni. Che tu stia giocando, lavorando alla programmazione del computer, all'editing audio e video o ai disegni tecnici, la collaborazione di Windows 11 e SSD M.2 può rendere la tua vita lavorativa e di intrattenimento più confortevole e felice! Per una maggiore felicità e produttività, ti consigliamo di installare Windows 11 su SSD M.2.
In questo post tratteremo:
- Inizializzare un nuovo SSD per l'uso
- Metodo n. 1. Clonare Windows 11 su SSD M.2 senza installare
- Metodo n. 2. Pulire Installa Windows 11 da USB
- Clonazione vs. Installazione pulita: quale è meglio
Come inizializzare un nuovo SSD M.2 per l'uso
Questa procedura di inizializzazione dell'SSD è facoltativa in questo caso, solo quando l'SSD M.2 che hai ricevuto è stato appena acquistato ed è etichettato come disco sconosciuto e non inizializzato quando è collegato a un computer. Per esempio:
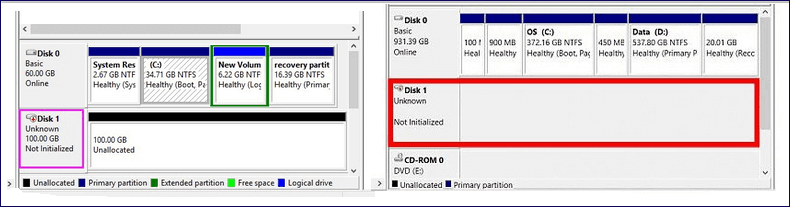
Per inizializzare l'SSD M.2 per prepararsi all'installazione di Windows 11, ecco come:
Passaggio 1. A seconda del tipo di SSD M.2, è necessario inserire correttamente l'SSD M.2 in uno slot "PCIe" o "SATA".
Passaggio 2. Apri Gestione disco di Windows e individua il nuovo SSD M.2 che viene visualizzato come non inizializzato. Qui, per accedere a Gestione disco di Windows, per Windows 8.1 e sistemi operativi successivi. Fare clic su Questo PC > Gestisci > Gestione disco; e per Windows 7, vai su Risorse del computer invece di Questo PC.
Passaggio 3. Fai clic con il pulsante destro del mouse sull'SSD non inizializzato e seleziona "Inizializza disco".

Passaggio 4. Nella finestra di dialogo Inizializza disco, selezionare il disco corretto da inizializzare. E quindi fai clic su "OK" per accettare lo stile di partizione predefinito, oppure puoi modificare lo stile di partizione (GPT o MBR) come desideri.
Come clonare Windows 11 su SSD M.2 senza installare
- Si applica a: sostituire una vecchia unità di avvio di Windows 11 (lascia che sia un HDD o SSD) con un nuovo SSD M.2
- Richiede: Installa M.2 SSD sulla scheda madre del tuo PC desktop o usa un cavo di connessione/custodia su un laptop
Quando si tratta di sostituire un disco rigido con un SSD M.2 più veloce, più piccolo ma più durevole, hai mai considerato la difficoltà di spostare l'attuale installazione di Windows 11 su di esso? In effetti, non è possibile utilizzare il metodo copia e incolla su un file nei file di sistema di Windows. Windows non ti consentirà di eseguire la copia manualmente a causa della restrizione della protezione del sistema.
In questo caso, quando devi cambiare l'HDD in un'unità a stato solido ma non hai idea di come installare il sistema operativo sul nuovo disco rigido, rilassati. EaseUS Todo Backup è una scelta esclusiva per te. È un software di backup Windows professionale, inoltre, le funzionalità di clonazione e clonazione di sistema lo rendono più distinto dalla concorrenza.

Quindi, segui la guida per clonare Windows 11 su SSD M.2 con il software di clonazione SSD EaseUS M.2:
Passo 1. Nella pagina principale, trova e clicca su "Strumenti", qui troverai clonazione del sistema e altre utilità.

Passo 2. EaseUS Todo Backup rileverà in automatico la partizione di sistema, seleziona poi il nuovo disco e clicca su "Avanti".

*la clonazione del sistema eliminerà tutti i dati e non supporta la clonazione di dischi MBR su GPT e viceversa. Assicurati dunque che le tipologie delle due partizioni siano uguali.
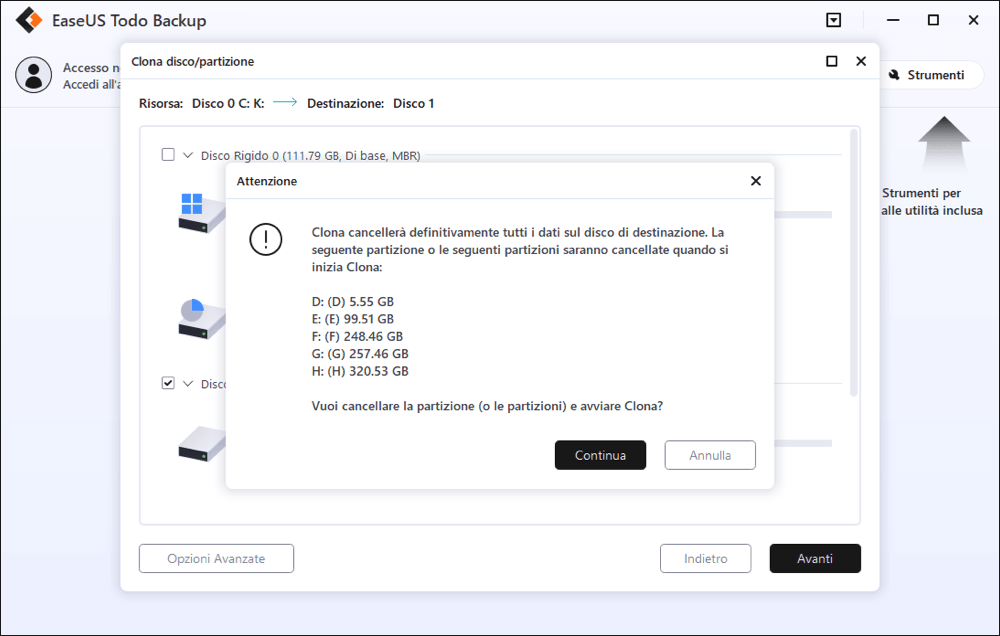
Passo 3. Se il disco di destinazione è un SSD, seleziona nelle opzioni avanzate "Ottimizza per SSD".
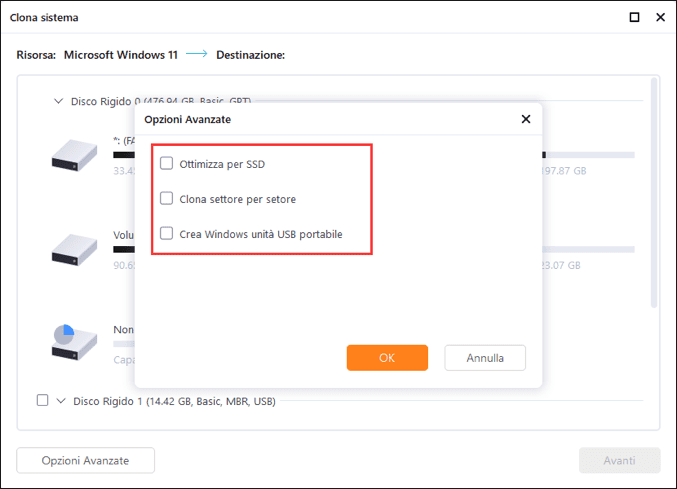
Passo 4. Clicca su "Procedi" per iniziare la clonazione.
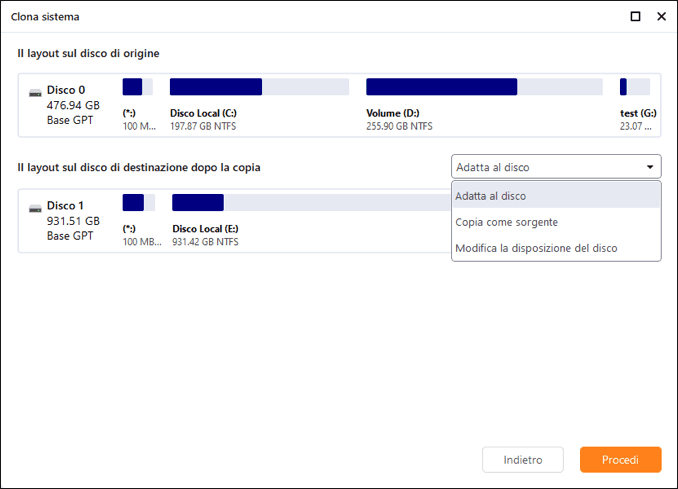
Come installare Windows 11 su SSD M.2 da USB
- Si applica a: installazione pulita di Windows 11, reinstallazione di Windows 11
- Richiede: un'unità flash esterna o una pen drive
La procedura standard per l'installazione manuale di Windows 11 su SSD M.2 e l'avvio di Windows 11 da SSD M.2 è la seguente:
- 1. Prima di iniziare, assicurati che il tuo computer soddisfi i requisiti minimi di sistema per Windows 11. Avrai anche bisogno di un'unità USB inutilizzata con almeno 4 GB di spazio.
- 2. Scarica i file di installazione di Windows 11 dal sito Web di Microsoft. Assicurati di selezionare l'edizione di Windows 11 che desideri installare, nonché l'architettura (32 bit o 64 bit).
- 3. Collega l'unità USB al computer e copia il contenuto del file ISO di Windows 11 sull'unità.
- 4. Scollega l'unità USB e riavviare il computer. Durante l'avvio, inserisci le impostazioni del BIOS o UEFI e assicurati che l'SSD M.2 sia impostato come dispositivo di avvio principale. Salva le modifiche ed esci dal BIOS.
Il metodo manuale per accedere alla pagina di download di Microsoft per creare un Assistente all'installazione di Windows 11 o un supporto di installazione di Windows 11 è popolare sul Web. Windows 11 Installation Assistant è un'opzione per l'installazione di Windows 11 sul dispositivo che stai attualmente utilizzando mentre il supporto di installazione di Windows 11 viene utilizzato per eseguire una reinstallazione o un'installazione pulita di Windows 11 su un PC nuovo o usato. Per quanto ci riguarda, circa il 47% degli utenti è disposto ad accettare la sfida di eseguire un'installazione manuale in entrambi i modi.
In alternativa, qui vogliamo condividere un modo più semplice e veloce per aiutarti a semplificare notevolmente il lungo processo di download dell'ultima build della versione di aggiornamento di Windows 11 con un software di download automatico di Windows 11: EaseUS OS2Go.
È dotato di tre utili opzioni di Windows 11/10/8.1/8/7 per inserire un sistema operativo Windows in una memoria esterna, tra cui:
- Crea una versione portatile di Windows su un'unità flash USB o un'unità esterna
- Crea un'unità Assistente installazione Windows selezionando una versione di Windows desiderata
- Crea un'unità di creazione di Windows Media selezionando l'ISO di Windows desiderato
Clicca qui per visualizzare la procedura su come creare un'unità di creazione multimediale di Windows 11 per installare Windows 11 su SSD M.2.

Related links
- Come Installare Windows 11 su Hard Disk SSD M.2
- I 10 migliori software di backup per Windows
- Guida definitiva: Scaricare file ISO di Windows 11 ARM
- 7 Migliori Software di Imaging Gratuiti per Windows 10/8/7
- I 6 Migliori Software di Backup Incrementale per Windows 10
- Come eseguire il backup della scheda SD Raspberry Pi su Windows, Linux e Mac
Argomenti
Tags
Fondata nel 2004, EaseUS è un'azienda software leader a livello internazionale nei settori del recupero dati, del backup dati e della gestione disco, con lo scopo di sviluppare ed esplorare un'esperienza digitale sicura per tutti. Ci stiamo impegnando per innovare e creare una potente ed efficace piattaforma di sicurezza dei dati nel mondo.