
Comunicato stampa -
Come Installare Windows 11/10 su Partizione GPT
Guida rapida per installare Windows 11/10 su GPT:
- Collega una USB di Windows 11/10 al PC e avvia il PC.
- Avviare il sistema nel BIOS (ad esempio, utilizzando F2 o il tasto Canc)
- Individua il menu delle opzioni di avvio.
- Imposta Avvia CSM su Abilitato.
- Imposta Boot Device Control su UEFI Only.
- Imposta prima l'avvio da dispositivi di archiviazione sul driver UEFI.
- Salva le modifiche e riavvia il sistema.
- Riavvia il sistema e installa Windows 11/10 su GPT.
- Più dettagli...
Stai cercando un modo efficiente per installare Windows 11/10 su un disco GPT senza problemi? Dai un'occhiata alla navigazione rapida e segui i tutorial di seguito in ogni parte, installerai correttamente Windows 11/10 sulla partizione GPT da solo.
Posso installare Windows 11/10 su una partizione GPT?
Non preoccuparti se riscontri i seguenti problemi durante il tentativo di installare Windows 11/10 su un disco GPT:
Caso 1 - Il tuo computer segnala che non può installare Windows 10 sulla partizione GPT con il messaggio di errore "Impossibile installare Windows su questo disco. Il disco selezionato è dello stile di partizione GPT".
Caso 2- "Ho eseguito l'aggiornamento da Windows 8.1 a Windows 10 e ora desidero eseguire un'installazione pulita. Quindi ho masterizzato Windows 10 su un disco. Quando stavo cercando di farlo, ricevo un problema con un messaggio di errore 'Impossibile installare Windows su questo disco. Il disco selezionato è dello stile di partizione GPT.' C'è un modo per risolvere il problema e installare Windows 10 sulla partizione GPT con successo?"
Il motivo per cui viene visualizzato questo errore è che il PC è avviato in modalità UEFI, ma il disco rigido non è configurato per la modalità UEFI. Di seguito, tratteremo il processo completo per seguire e installare Windows 10 sul disco GPT senza perdere alcun dato. Non verrà visualizzato alcun messaggio di errore come "Impossibile installare Windows".
Iniziamo subito a installare Windows 11/10 sul tuo computer.
Parte 1. Prepara il disco GPT per l'installazione di Windows
Si applica a: preparare il disco GPT per l'installazione di Windows 11/10.
Per ottenere una corretta installazione di Windows 11/10, ecco due cose che devi fare in anticipo:
- # 1. Conferma che il computer supporta la modalità di avvio UEFI
- # 2. Prepara GPT Ready: esegui il backup dei dati e converti in GPT
# 1. Conferma che il computer supporta la modalità di avvio UEFI
Nota che se la scheda madre del tuo computer non supporta UEFI, supporta solo il BIOS. Non ti permetterà di installare Windows 10 su una partizione GPT.
Pertanto, dovresti prima controllare e confermare se il tuo computer supporta la modalità di avvio UEFI:
- Avvia il PC e premere il tasto (Esc, F2, F8, F12, Canc o un altro tasto) per accedere al firmware o al menu di avvio.
- Nel menu di avvio, controlla se il computer supporta la modalità di avvio UEFI.
Se la scheda madre supporta solo la modalità di avvio del BIOS legacy, ci dispiace che tu debba fermarti qui. Poiché il tuo computer non supporta la modalità di avvio UEFI, non puoi installare Windows 10 sul disco GPT che richiede la modalità di avvio UEFI.
Se vedi l'opzione di avvio UEFI nel BIOS come mostrato di seguito, esci dal BIOS. E puoi continuare con i seguenti passaggi.
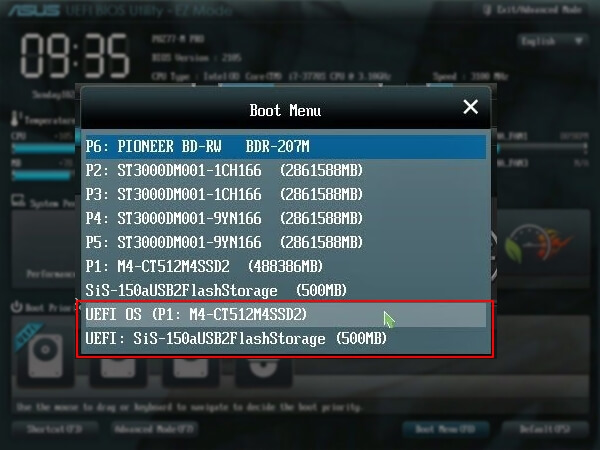
Leggi anche: Correggi gli errori di avvio UEFI in Windows 10/8/7
# 2. Prepara il disco GPT per l'installazione di Windows 10
È di vitale importanza preparare il disco di destinazione prima di installare Windows 10 su una partizione GPT. Ecco i suggerimenti che puoi seguire per preparare il disco:
- # Per un nuovo disco: inizializza il disco su GPT
- # Per un vecchio disco: converti il disco in GPT, esegui il backup dei dati, cancella tutto
Poiché il modo per impostare un disco pronto varia, ti suggeriamo di seguire il modo giusto per configurare il tuo disco in base alle tue esigenze.
# Per un nuovo disco - Inizializza su GPT
1. Installa il nuovo disco sul tuo computer. Puoi fare riferimento a Come installare un nuovo HDD/SSD per assistenza.
2. Configura e inizializza il tuo disco su GPT
Se sei un utente esperto, puoi aprire direttamente Gestione disco e inizializzare il disco su GPT.
Se hai 0 esperienza nella gestione del disco, ti suggeriamo di scaricare un affidabile software di gestione delle partizioni - EaseUS Partition Master e seguire i passaggi qui per inizializzare il tuo nuovo disco su GPT:

# Per un vecchio disco - Converti disco in GPT, backup dei dati
1. Converti disco in GPT
Se il tuo disco ha lo stile di partizione MBR, devi convertirlo in disco GPT. E EaseUS Partition Master può convertire direttamente il disco MBR in disco GPT senza perdita di dati.
Passo 1. Scarica e avvia EaseUS Partition Master sul tuo computer Windows,
Passo 2. Vai alla sezione "Convertitore di disco" e seleziona "Converti MBR in GPT", poi clicca su "Avanti".
Passo 3. Seleziona il disco MBR che vuoi convertire e clicca su "Converti" per avviare la conversione.
2. Backup dei dati vitali
Se hai dati vitali salvati sulla vecchia unità, ti consigliamo di eseguire prima il backup dei dati su un altro disco o su un disco rigido esterno.
3. Formatta la partizione GPT
Si consiglia di formattare in anticipo la partizione GPT di destinazione utilizzata (con almeno 20 GB di capacità) in modo da installare Windows 10 su di essa.
Se non formatti la partizione GPT, tutti i file sulla partizione saranno riservati, il che occuperà molto spazio sull'unità C del tuo sistema. Ovviamente non è una scelta intelligente.
Successivamente, puoi ora passare alla Parte 2 in questa pagina e iniziare a installare Windows 10 sul disco GPT.
Parte 2. Come installare Windows 11/10 sulla partizione GPT
Si applica a: Guida all'installazione di Windows 10 sulla partizione del disco GPT.
Le cose potrebbero essere più semplici se hai già installato Windows 7 o 8.1, puoi aggiornare direttamente a Windows 10.
Ma se stai cercando di installare o reinstallare una nuova versione di Windows 10 su una partizione GPT, sei nel posto giusto. Segui i passaggi seguenti per sapere come installare Windows 10 su una partizione GPT:
Passaggio 1. Crea un supporto di installazione di Windows 10 su una USB vuota (min 8 GB).
Clicca qui per leggere l'intera guida:

Related links
- Come formattare scheda di memoria danneggiata
- [Top 5] I migliori strumenti per formattare un'unità USB | Formattatore USB
- 6 Migliori Strumenti di Formattazione del Disco Rigido | Strumenti di Formattazione HDD
- 2023 risolto: Impossibile Formattare la Scheda SD, la Scheda SD Non si formatta su PC/Android
- Come Formattare una Scheda SD da 64 GB/Unità Flash USB su FAT32
- Posso aggiornare da Windows 8.1/8 a Windows 11? Guida dettagliata
Argomenti
Tags
Fondata nel 2004, EaseUS è un'azienda software leader a livello internazionale nei settori del recupero dati, del backup dati e della gestione disco, con lo scopo di sviluppare ed esplorare un'esperienza digitale sicura per tutti. Ci stiamo impegnando per innovare e creare una potente ed efficace piattaforma di sicurezza dei dati nel mondo.





