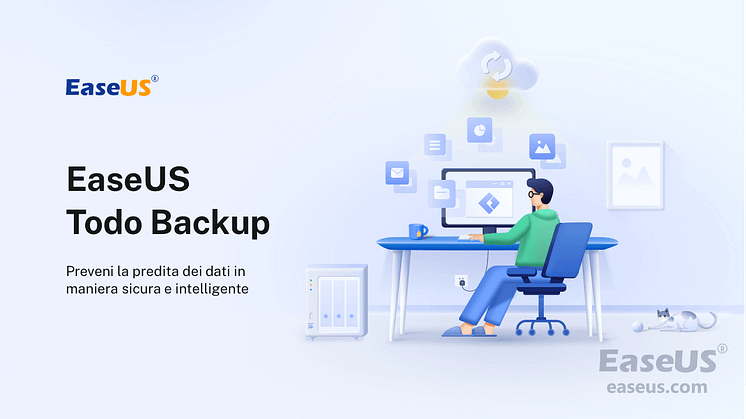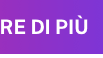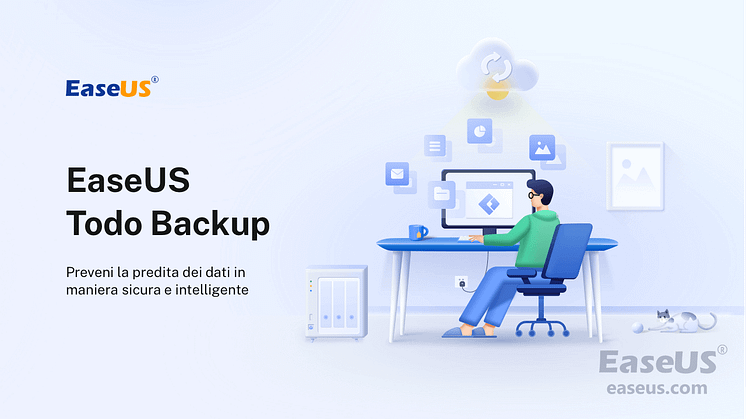
Comunicato stampa -
Come installare Windows 10/11 su SSD NVMe
- Prepararsi per l'installazione di Windows 11 su SSD NVMe
- Come collegare NVMe SSD al tuo PC e laptop
- Metodo 1. Come clonare Windows 11 su SSD NVMe senza installare
- Metodo 2. Come pulire Installa Windows 11 su SSD NVMe da USB
Le unità NVMe stanno diventando sempre più popolari e per una buona ragione. Offrono velocità molto più elevate rispetto alle tradizionali unità SATA e sono anche più efficienti dal punto di vista energetico. Se stai cercando di aggiornare l'unità di archiviazione del tuo computer, ti starai chiedendo se puoi installare Windows 11 su un'unità SSD NVMe. La risposta è si! Ecco due metodi che puoi utilizzare per far funzionare Windows 11 sulla tua nuova unità SSD NVMe

Prepararsi per l'installazione di Windows 11 su SSD NVMe
Di seguito sono riportati i requisiti di base da notare per poter installare il sistema operativo Windows 11 su un'unità NVMe:
- Per poter installare Windows 11 su un'unità SSD NVMe, è necessario disporre di un computer che supporti lo standard NVMe e soddisfi i requisiti minimi di sistema di Windows 11.
- È inoltre necessario formattare l'unità utilizzando il file system NTFS, per rendere l'unità riconoscibile una volta collegata al computer.
- Se si tratta di una nuova unità NVMe, prova invece a inizializzare SSD su GPT.
Non è più necessario installare Windows 11 su un'unità SSD NVMe poiché abbiamo delineato due dei metodi più utili per te. Puoi utilizzare il software di clonazione SSD per migrare facilmente Windows 11 su un nuovo SSD NVMe senza installarlo. Oppure, dedica un po' di tempo all'installazione pulita di Windows 11 sull'unità NVMe con l'aiuto di un supporto di installazione avviabile. Entrambi i metodi richiedono di collegare la nuova unità NVMe al tuo dispositivo Windows per portare a termine il lavoro, scopriamo quindi come collegare questo tipo di SSD.
***EaseUS Todo Backup è il software di clonazione SSD NVMe che utilizzeremo per spostare direttamente l'installazione del sistema operativo Windows sulla nuova unità SSD NVMe. Scaricalo e divertiti.
Navigazione rapida per configurare correttamente l'SSD per l'unità di avvio e l'HDD per l'archiviazione:
| Soluzioni praticabili | Risoluzione dei problemi passo dopo passo |
|---|---|
| 1. Per il vecchio computer |
Passaggio 1. Migrare il sistema operativo da HDD a SSD... Passaggi completi Passaggio 2. Formattare l'HDD solo per l'archiviazione dei dati... Passaggi completi |
| 2. Per il nuovo computer |
Passaggio 1. Installazione pulita di Windows 11/10 con ISO... Passaggi completi Passaggio 2. Inizializzare e partizionare l'HDD per l'uso... Passaggi completi |
Se hai sia un disco rigido (HDD) che un'unità a stato solido (SSD) nel tuo computer, come dovresti usare HDD e SSD insieme? È meglio usare l'SSD per tutto o dovresti configurare un sistema a doppia unità con un SSD per il tuo sistema operativo (OS) e programmi e un HDD per l'archiviazione dei dati?
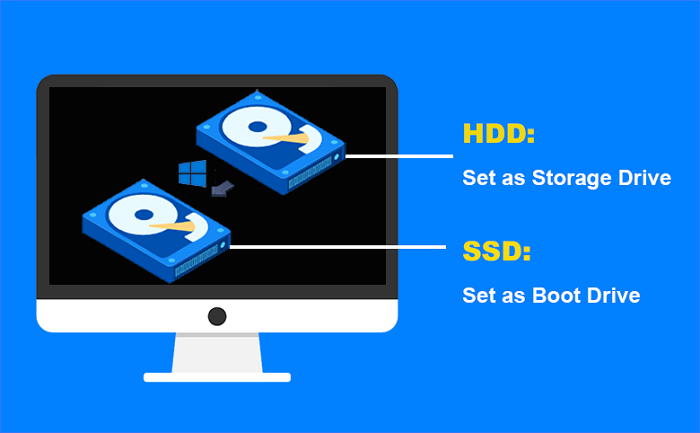
Vantaggi dell'utilizzo di SSD per il sistema operativo e HDD per l'archiviazione
- Conveniente
- Tempo di avvio di Windows accelerato
- Minore usura dell'SSD
- Sicurezza dei dati garantita su un PC in crash
Ci sono tre vantaggi principali nell'utilizzo di un SSD per l'avvio di Windows e HDD per il salvataggio di file personali.
Innanzitutto, ti consente di sfruttare la velocità dell'SSD per il tuo sistema operativo e le tue applicazioni pur essendo in grado di archiviare tutti i tuoi dati sull'HDD più grande ed economico. La combinazione di HDD e SSD è il piano più conveniente per gli utenti che desiderano sia velocità che spazio di archiviazione.
In secondo luogo, aiuta a prolungare la vita del tuo SSD. Poiché l'SSD verrà utilizzato solo per i file e le applicazioni del sistema operativo, non verrà riempito così rapidamente come se lo stessi utilizzando per l'archiviazione, il che significa che non dovrai sostituirlo così spesso.
Infine, mantiene i tuoi dati più sicuri. Se succede qualcosa al tuo SSD, puoi semplicemente reinstallare il tuo sistema operativo e le applicazioni su un nuovo SSD senza doverti preoccupare di perdere i tuoi dati.
Nel complesso, l'utilizzo di un SSD per il sistema operativo e di un HDD per l'archiviazione è il modo migliore per sfruttare i vantaggi di entrambi i tipi di unità. Se hai il budget per farlo, ti consigliamo di acquistare un SSD con almeno 250 GB di spazio di archiviazione. (Gli utenti esperti potrebbero provare ad abilitare SSD Cache in Windows 10/11 su un SSD più piccolo)
Come configurare SSD come unità di avvio su computer vecchi e nuovi
Esistono due scenari: uno è che il computer sia già configurato e in esecuzione su HDD e l'altro è che il computer sia nuovo. Per il primo caso, il modo più semplice è clonare il sistema operativo HDD su SSD utilizzando EaseUS Todo Backup, e l'altro è installare Windows su SSD e inserire i dati su HDD.
- Per il vecchio PC: migra il sistema operativo da HDD a SSD senza reinstallare Windows 10/11
- Per il nuovo PC: installa Windows 11/10 pulito su SSD con ISO
Diamo un'occhiata a come implementare ciascun metodo.
Metodo 1. Migrare il sistema operativo Windows 11/10 da HDD a SSD
EaseUS Todo Backup è un software di backup Windows completo per disco/partizione, sistema operativo, file ed e-mail. Inoltre, è un software di clonazione da HDD a SSD di prim'ordine sul mercato, consigliato da utenti esperti e siti Web di recensioni autorevoli.
Per uno, è un processo semplice e veloce che non richiede la reinstallazione del sistema operativo su un nuovo SSD o computer da zero. Inoltre, conserverà tutte le impostazioni e i file, quindi non dovrai riconfigurare nulla dopo la migrazione. Infine, milioni di persone in tutto il mondo sono clienti fedeli, quindi non deluderà un nuovo arrivato. Provalo ora e scopri quanto più veloce e fluido funzionerà il tuo computer con un SSD dopo aver sostituito l'HDD.

Come collegare NVMe SSD al tuo PC e laptop
- Per la connessione al PC desktop:
Ecco una linea guida per collegare correttamente un SSD NVMe a un PC desktop.
Il collegamento di un SSD NVME a un PC desktop è un processo semplice. Innanzitutto, identifica uno slot PCI Express disponibile sulla scheda madre. Quindi, inserisci l'SSD NVME nello slot e fissalo con le viti. Infine, collega un cavo SATA dall'SSD a una porta SATA disponibile sulla scheda madre. Questo è tutto! Il tuo SSD NVME è ora pronto per l'uso.

- Per la connessione al laptop:
In confronto, è più problematico collegare un secondo disco rigido a un laptop, ma ti arriviamo comunque.
Esistono diversi modi per collegare un SSD NVMe al tuo laptop. Il più comune è tramite una porta USB, sebbene alcuni laptop abbiano anche porte Thunderbolt 3 che possono essere utilizzate. La connessione Thunderbolt 3 sarà più veloce, ma la connessione USB funzionerà bene.
1. Se il tuo laptop ha una porta Thunderbolt 3, puoi utilizzare un adattatore come StarTech Thunderbolt 3 a NVMe M.2 SSD Enclosure per collegare il tuo SSD. Basta inserire l'SSD NVMe nell'enclosure, collegare il cavo Thunderbolt 3 e quindi collegare l'altra estremità del cavo al laptop.
2. Se il tuo laptop ha solo una porta USB, puoi utilizzare un adattatore da USB a NVMe SSD come Inateck FE3001. Ancora una volta, inserisci semplicemente il tuo SSD NVMe nell'adattatore, collega il cavo USB e quindi collega l'altra estremità del cavo al tuo laptop.
Metodo 1. Come clonare Windows 11 su SSD NVMe senza installare
Quando si desidera installare Windows 11 su un nuovo SSD NVMe, potrebbe essere necessario clonare il sistema corrente sull'SSD per prestazioni migliori. Per esempio,
- Vuoi aggiornare il tuo attuale SSD SATA a un SSD NVMe più veloce.
- Hai un vecchio HDD che sta esaurendo lo spazio e desideri eseguire l'aggiornamento a un SSD più grande.
- Vuoi sostituire un'unità di avvio senza reinstallare il sistema operativo Windows o spostare file e programmi.
Indipendentemente dai motivi, puoi utilizzare il metodo di clonazione del disco per installare Windows 11 su NVMe SSD. Ma quale strumento dovresti usare per il lavoro? EaseUS Todo Backup è uno dei software di clonazione da HDD a SSD più affidabili che può aiutarti a clonare il tuo sistema attuale su SSD NVMe senza alcuna perdita di dati.
Per essere precisi, EaseUS Todo Backup è uno strumento completo di backup e clonazione sia per utenti domestici che per aziende. Offre un'ampia gamma di funzionalità per garantire la sicurezza dei dati, inclusi backup completi di dischi/partizioni, backup di immagini di sistema, backup di file, backup su cloud e altro ancora. Sia che tu debba eseguire il backup dell'intero sistema o desideri semplicemente una migrazione o un trasferimento del sistema, EaseUS Todo Backup ti copre.
Guida passo passo: migrare Windows 11/Windows 10 su NVMe SSD
Esaminiamo l'intero processo, che è incredibilmente facile da seguire, per migrare il sistema operativo Windows 11 sull'unità SSD NVMe senza perdere le vecchie configurazioni sul tuo PC!
Passo 1. Nella pagina principale, trova e clicca su "Strumenti", qui troverai clonazione del sistema e altre utilità.

Passo 2. EaseUS Todo Backup rileverà in automatico la partizione di sistema, seleziona poi il nuovo disco e clicca su "Avanti".

*la clonazione del sistema eliminerà tutti i dati e non supporta la clonazione di dischi MBR su GPT e viceversa. Assicurati dunque che le tipologie delle due partizioni siano uguali.
Clicca qui per visualizzare il post completo.

Related links
- Come gestire/utilizzare SSD e HDD insieme
- Cronologia file di Windows 11 - creare backup di file e immagine di backup di sistema
- Come Ottenere 100GB di Spazio di Archiviazione Cloud Gratis
- Come Correggere L'errore di Immagine non Valida Windows
- Come impostare il backup automatico su OneDrive in Windows 11/10/8/7
- Come installare Windows 10/11 su SSD NVMe
Argomenti
Fondata nel 2004, EaseUS è un'azienda software leader a livello internazionale nei settori del recupero dati, del backup dati e della gestione disco, con lo scopo di sviluppare ed esplorare un'esperienza digitale sicura per tutti. Ci stiamo impegnando per innovare e creare una potente ed efficace piattaforma di sicurezza dei dati nel mondo.