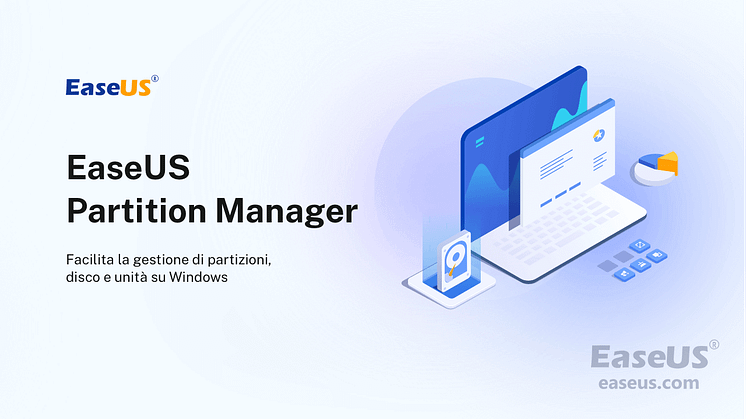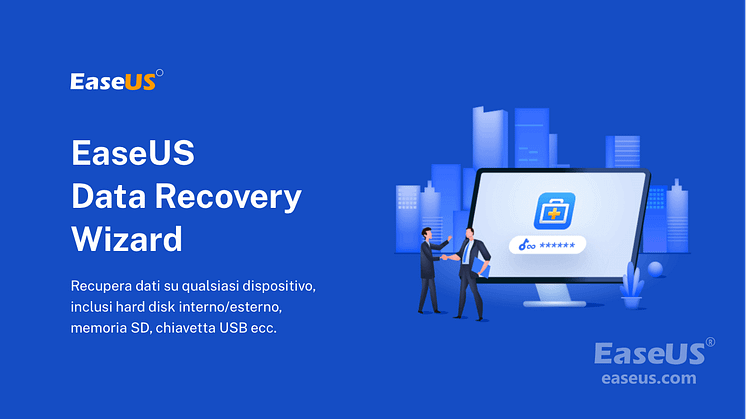
Comunicato stampa -
Come forzare l'eliminazione di una cartella o di un file in Windows 10/Windows 11
L'eliminazione di file o cartelle in Windows 10 è qualcosa che facciamo sempre. La normale eliminazione dei file richiede semplicemente di fare clic con il pulsante destro del mouse sull'elemento e selezionare l'opzione Elimina dal menu contestuale oppure, dopo aver selezionato il file, premere direttamente il tasto Elimina sulla tastiera.
Puoi anche eliminare definitivamente un file o una cartella utilizzando la combinazione di tasti Maiusc + Canc. Ma alcuni file o cartelle sono così testardi che non puoi eliminarli, qualunque cosa tu faccia, ottieni solo il messaggio di errore "Impossibile eliminare [nome file]: accesso negato".
Ci sono molti motivi per cui un file o una cartella non possono essere eliminati. Ad esempio, il file o la cartella è utilizzato da un programma e non è possibile eliminarlo finché il programma che utilizza il file non viene chiuso. Oppure la cartella è di sola lettura, il disco su cui sono archiviati i file è protetto da scrittura, il Cestino è pieno e così via. Qualunque sia il motivo, se sei sicuro che il file o la cartella sia inutile, puoi provare i seguenti quattro metodi per forzare l'eliminazione di cartelle o file su Windows 11/10/8/7.
| Soluzioni praticabili | Risoluzione dei problemi passo dopo passo |
|---|---|
| Correzione 1. Forza l'eliminazione di una cartella in CMD | Se non riesci a eliminare regolarmente alcune cartelle o file, puoi applicare il comando DEL in CMD... |
| Correzione 2. Forza l'eliminazione di una cartella con il software | L'utilizzo del software di eliminazione forzata della cartella per apprendere i file che non possono essere eliminati è un modo utile e semplice... |
| Correzione 3. Elimina i file con proprietà | Per eliminare file o cartelle su Windows, devi avere la proprietà dell'utente. Acquisisci o cambia la proprietà... |
| Correzione 4. Forza l'eliminazione di una cartella o di un file in modalità provvisoria | In modalità provvisoria, le applicazioni o le funzionalità problematiche non si avviano, è possibile eliminare le cartelle... |
1. Forzare l'eliminazione della cartella Windows 10 utilizzando il comando Canc in CMD
Il prompt dei comandi di Windows può essere utilizzato per eseguire operazioni avanzate, inclusa la forzatura dell'eliminazione di cartelle o file, indipendentemente dal fatto che un programma li stia utilizzando o meno. Se sei un esperto di computer, Prompt dei comandi è un ottimo strumento di gestione di dischi e file per te.
Ecco come forzare l'eliminazione di una cartella su Windows 10.
Passaggio 1. Premi Win + E per aprire Esplora file. Trova il file o la cartella da eliminare. Copia la posizione del file o della cartella.

Passaggio 2. Fai clic sul pulsante Cerca e digitare cmd. Fai clic su "Esegui come amministratore" nel pannello di destra per aprirlo con diritti di amministratore.

Passo 3. Digita il seguente comando e premi Invio.
del (PercorsoFile)
ad esempio del D:\Immagini. Sostituisci FilePath con l'indirizzo del file o della cartella copiato nel passaggio 1.

Passaggio 4. DigitaY per "Sei sicuro (S/N)?" e premi Invio. Quindi, la cartella verrà eliminata rapidamente.
Come recuperare cartelle o file eliminati definitivamente su Windows 10/11
Potresti perdere definitivamente i file a causa di cancellazione/formattazione accidentale, danneggiamento del disco rigido, attacco di virus o arresto anomalo del sistema operativo. In ogni caso, puoi utilizzare il software di recupero dati EaseUS per recuperare i file persi o cancellati in modo sicuro ed efficiente.
EaseUS Data Recovery Wizard è uno dei software di recupero dati di prim'ordine che puoi utilizzare per recuperare file persi ed eliminati archiviati su HDD, SSD, scheda SD, unità flash USB, pen drive e molti altri dispositivi senza problemi.
Inoltre, è anche bravo a riparare i file danneggiati dopo il ripristino dei dati. Puoi riparare video corrotti (MOV/MP4/GIF), foto (JPEG/JPG/BMP/PNG) e documenti (DOC/DOCX/XLS/XLSX) senza sforzo.
Ora, scarica gratuitamente questo affidabile programma di recupero file per ripristinare più di 1000 tipi di file come video, audio, documenti, grafica, e-mail e altri file.

Attenzione:
- Primo, dopo la perdita di file, smetterti di usare il dispositivo o la cartella immediatamente.
- Secondo, provare a cercare i file persi nel Cestino.
- Terzo, ricorrera a un software professionale di recupero dati.
Guida dettagliata per recuperare file persi:
① Collegare il tuo dispositivo al PC.
Se hai perso file su un dispositivo esterno, collegarlo al computer.

② Attivare il software per eseguire una scansione
Eseguire EaseUS Data Recovery Wizard - un software professionale di recupero dati, specificare una posizione a cercare file persi.

③ Visualizzare in anteprima i file trovati e recuperarli
Dopo la scansione, puoi visualizzare in anteprima i dati trovati, e recuperarli cliccando “ Recupera”.

2. Utilizzare uno strumento File Shredder per forzare l'eliminazione di una cartella o di un file
Un altro modo utile per rimuovere cartelle o file che non possono essere eliminati è utilizzare un semplice file shredder. EaseUS LockMyFile è uno strumento di gestione dei file facile da usare che può aiutarti a eliminare e distruggere completamente file o cartelle dal tuo computer con la sua funzione File Shredder.
Passaggio 1. Scarica e avvia EaseUS LockMyFile.
Passaggio 2. Fai clic su "File Shredder" in Altri strumenti, fai clic su "Aggiungi file, Aggiungi cartelle o Aggiungi unità" per selezionare file, cartelle o un disco che è necessario distruggere.
Passaggio 3. Conferma i file, la cartella o l'unità che devi distruggere, fai clic su "Eliminazione sicura" o "Disk Wiper" per distruggere gli elementi selezionati.

Questi servono per rimuovere cartelle o file indesiderati. Il software è meglio conosciuto per la protezione di file/cartelle, inclusa la crittografia dei file, il blocco dei file, l'occultamento dei file e così via. Se hai bisogno della massima protezione per i tuoi dati importanti, prova questo strumento.
Clicca qui per visualizzare il post completo.

Related links
- Come forzare l'eliminazione di una cartella o di un file
- Come impedire a Windows 10 di eliminare automaticamente file
- I download non vengono visualizzati nella cartella/desktop dei download
- Come risolvere l'errore 0xc00000e in Windows 10 senza perdere dati
- Windows non può eseguire controllo del disco perché è protetto da scrittura
- SSD vs HDD
Argomenti
Tags
Fondata nel 2004, EaseUS è un'azienda software leader a livello internazionale nei settori del recupero dati, del backup dati e della gestione disco, con lo scopo di sviluppare ed esplorare un'esperienza digitale sicura per tutti. Ci stiamo impegnando per innovare e creare una potente ed efficace piattaforma di sicurezza dei dati nel mondo.