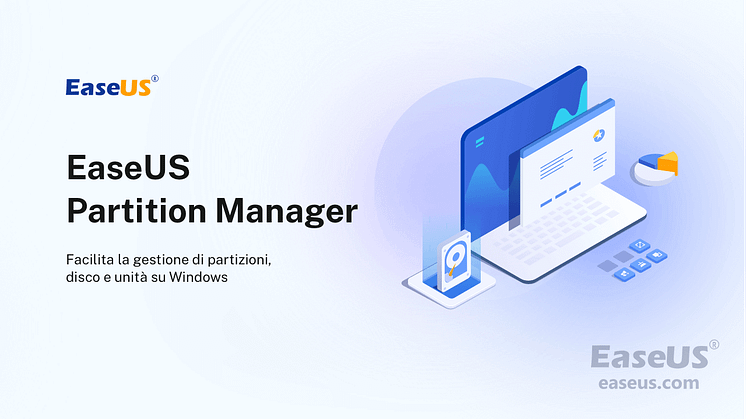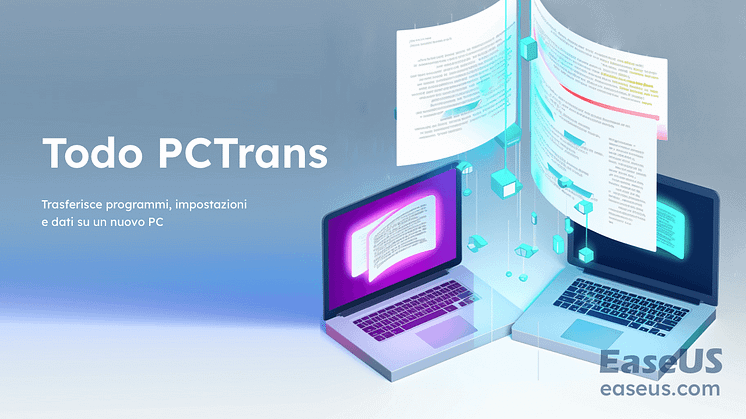Comunicato stampa -
Come Formattare USB Utilizzando CMD in Windows
In questa pagina imparerai come formattare correttamente USB utilizzando CMD o un'alternativa CMD più semplice in Windows 10/8/7. Prendi subito lo strumento per formattare USB adatto per assistenza.
Si applica a: Formattare chiavetta USB danneggiata, risolvere il problema che la scheda SD non si formatta, formattare unità crittografate da BitLocker e formattare USB e altri dispositivi NTFS/FAT32, exFAT/EXT, ecc.
Sistemi operativi supportati: Windows 11/10/8.1/8/7 e Windows XP/Vista e tutti i sistemi Windows Server.
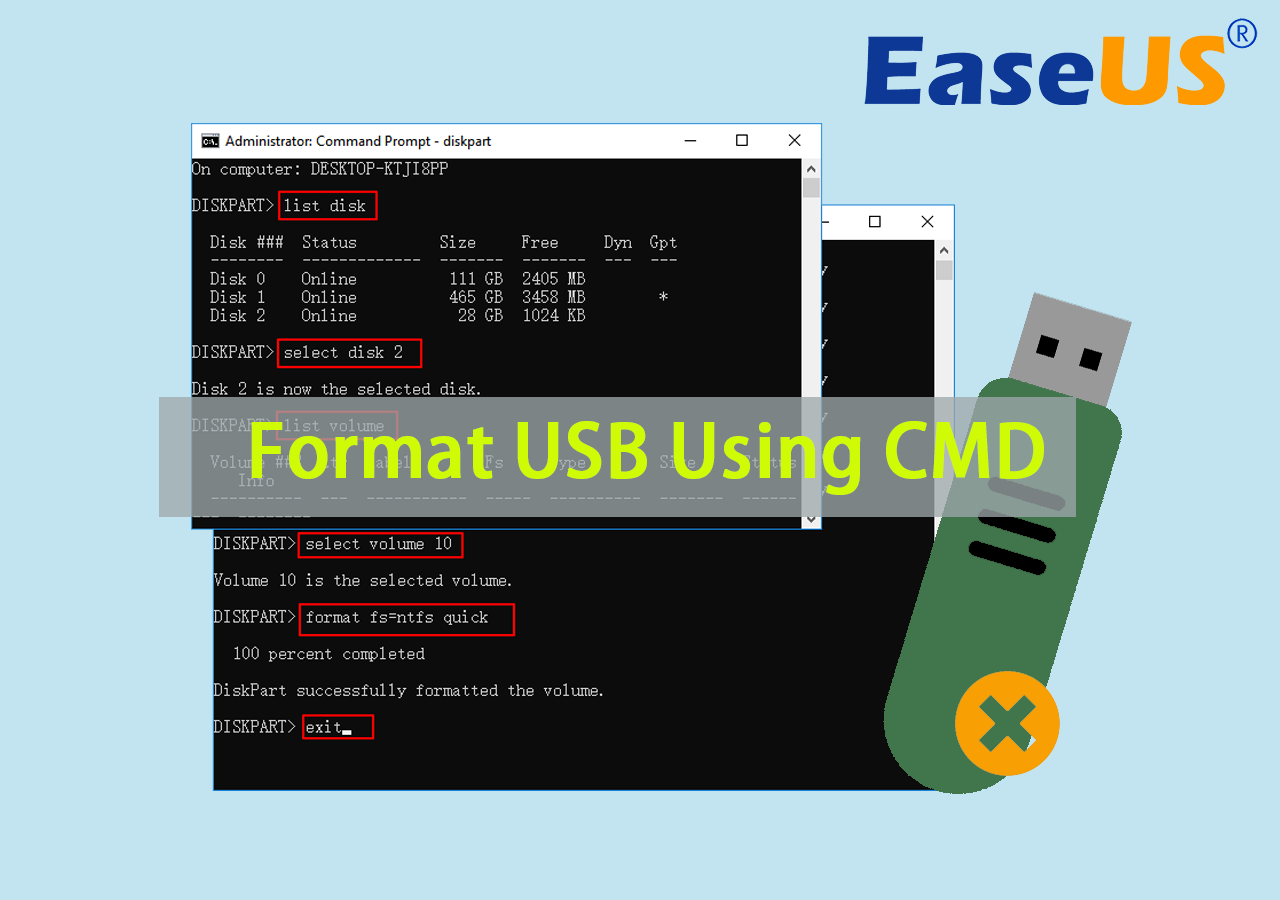
Fare backup dei dati prima di formattare la USB con CMD
Ecco alcuni suggerimenti da seguire per preparare tutto prima di formattare l'USB con CMD:
#1. Eseguire il backup di USB
Poiché la formattazione rimuoverà tutti i dati salvati sull'unità USB, se l'unità USB è accessibile, assicurati di eseguire in anticipo il backup dei dati importanti sulla USB in un'altra posizione sicura. È possibile copiare manualmente i file dall'unità USB a un altro dispositivo o rivolgerti a un programma di backup automatico e gratuito, EaseUS Todo Backup Free, per creare un backup completo di tutti i dati presenti sull'unità USB in una sola volta.
#2. Scegliere uno strumento affidabile per formattare USB - CMD o la sua alternativa
Se preferisci un modo facile e veloce per formattare l'USB o dovresti formattarla in Ext 4/3/2, seleziona l'alternativa a CMD - EaseUS Partition Master.
Gli utenti esperti di Windows possono eseguire direttamente il comando di formattazione CMD: format fs=ntfs quick oppure format fs=fat32 quick per effettuare la formattazione dell'unità USB.
Iniziamo a formattare la tua USB usando CMD o il suo strumento alternativo e facciamo in modo che l'unità flash USB, la pen drive e la memory stick RAW, inaccessibili, illeggibili e persino corrotte funzionino di nuovo normalmente.
Parte 1. Formattare pennetta USB utilizzando l'alternativa a CMD in Windows
Sebbene tu possa formattare una USB da cmd, tuttavia, non è facile da usare per la maggior parte dei principianti di Windows. Inoltre, qualsiasi operazione impropria può causare la perdita di dati su altri dispositivi di archiviazione. Qui, vorremmo consigliarti di provare un software alternativo CMD di terze parti - EaseUS Partition Master.

EaseUS Partition Master è uno strumento alternativo CMD perfetto per la formattazione USB. Con un'interfaccia facile da usare e un funzionamento preciso, puoi usarlo per formattare facilmente USB in pochi clic. Tutti i livelli di utenti possono applicare questo strumento per formattare USB. Ecco i passaggi dettagliati:
Passaggio 1. Fai clic con il pulsante destro del mouse sulla partizione del disco rigido e sceglie l'opzione "Formatta".
Passaggio 2. Nella nuova finestra, imposta l'etichetta della partizione, il file system e la dimensione del cluster per la partizione, quindi clicca su "OK".
Passaggio 3. Vedrai una finestra di avviso, fai clic su "Sì" per continuare.
Passaggio 4. Fai clic sul pulsante "Esegui 1 attività", quindi su "Applica" per avviare la formattazione della partizione del disco rigido.

Ti potrebbero interessare:
Oltre a sostituire CMD per formattare l'unità USB, EaseUS Partition Master è anche un ottimo strumento per formattare disco rigido, consente di formattare e impostare qualsiasi tipo di dispositivo di archiviazione per scopi diversi, come mostrato di seguito.
Parte 2. Come formattare USB utilizzando CMD (prompt dei comandi)
L'unità flash USB è utilizzata in tutto il mondo per la memorizzazione di dati e il trasferimento di file. Tuttavia, a volte, l'USB potrebbe danneggiarsi o diventare inaccessibile a causa di file RAW o file system non validi, settori danneggiati o altri errori. Un modo rapido per risolvere questi problemi è formattare USB utilizzando CMD.
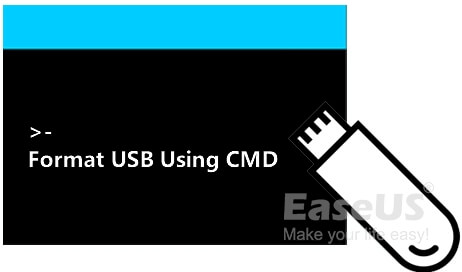
Di seguito sono riportate due guide dettagliate, che illustrano come formattare un'unità flash USB dal prompt dei comandi di Windows che dovresti seguire rigorosamente.
Passaggi per formattare USB (su NTFS o FAT32) utilizzando CMD
#1. Formatta USB utilizzando CMD in Windows 10:
Passaggio 1. Collega USB al PC e premi i tasti Windows + R.
Passaggio 2. Digita cmd nella casella di ricerca e premi Invio per visualizzare il prompt dei comandi.
Passaggio 3. Digita le seguenti righe di comando una per una e premi Invio ogni volta:
- diskpart
- list disk
- select disk + number (Sostituisci 2 con il numero della tua unità USB.)
- list volume
- select volume + number (Sostituisci 10 con il numero del volume dell'unità flash USB.)
- format fs=ntfs quick (puoi anche sostituire NTFS con FAT32 o exFAT.)
- exit
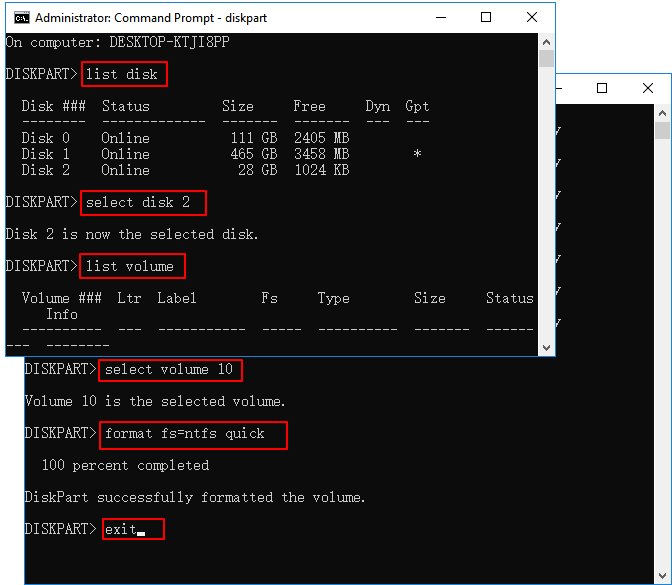
CMD funziona anche per correggere Windows non è stato in grado di completare l'errore di formattazione nel disco rigido del computer, nell'USB o in altri dispositivi di archiviazione.

Related links
- Guida completa per tutti: Come formattare un disco rigido
- Formattare un drive elimina tutto? Si o no?
- Formattazione alto livello vs. Formattazione basso livello, qual è la differenza e come utilizzare [Guida completa]
- 6 Migliori Strumenti di Formattazione del Disco Rigido | Strumenti di Formattazione HDD
- Strumento di formattazione a basso livello
- [Top 5] I migliori strumenti per formattare un'unità USB | Formattatore USB
Argomenti
Tags
Fondata nel 2004, EaseUS è un'azienda software leader a livello internazionale nei settori del recupero dati, del backup dati e della gestione disco, con lo scopo di sviluppare ed esplorare un'esperienza digitale sicura per tutti. Ci stiamo impegnando per innovare e creare una potente ed efficace piattaforma di sicurezza dei dati nel mondo.