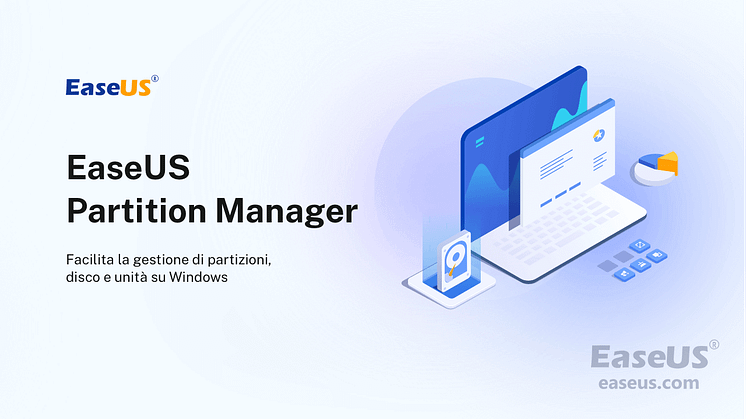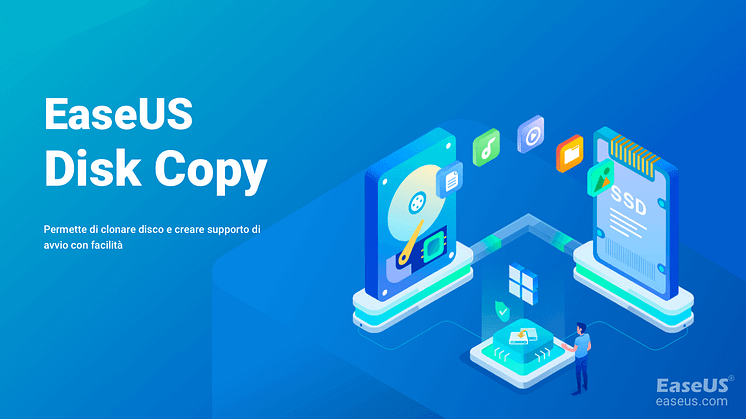Comunicato stampa -
Come formattare l'unità C in Windows 11/10/8/7
La formattazione del disco C cancella tutto, incluso il sistema operativo. Non puoi utilizzare la formattazione rapida sull'unità C come su altre unità non di sistema, possiamo insegnarti un metodo speciale e dettagliato.
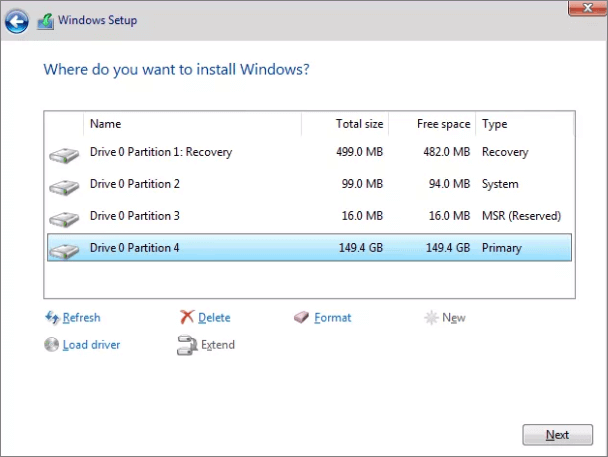
Accesso rapido - Come formattare l'unità C in Windows 11/10
- Avvia il disco di installazione di Windows.
- Una volta installato Windows, vedrai lo schermo.
- Fai clic su Installa ora e attendi fino al termine.
- Accetta i termini e le condizioni e seleziona Avanti.
- Vai all'opzione Personalizzata (avanzata).
- Ora, un prompt ti chiederà la posizione per l'installazione di Windows.
- Seleziona Formato tra le opzioni...
- Oppure puoi usare le righe di comando: nella finestra del prompt dei comandi, digita "format c: /fs:ntfs"...
I 4 migliori metodi su come formattare l'unità C in Windows 11/10/8.1/8/7
Questa guida fornisce quattro modi per formattare l'unità C (partizione di sistema). Puoi cancellare i dati, reinstallare il sistema dopo la formattazione. Segui questi metodi se vuoi imparare come formattare correttamente l'unità C in Windows 11/10.
Cos'è la formattazione di un disco
Secondo wikipedia.it, "la formattazione è l'operazione tramite la quale si prepara per l’uso un supporto di memorizzazione di massa, per renderlo idoneo all'archiviazione di dati, impostando la struttura del file system. Può venire chiamata anche inizializzazione, la fase finale della formattazione."
Ci sono 3 processi diversi della formattazione per rendere un disco idoneo all'utilizzo di un sistema operativo ed altri programmi.
1. Formattazione a basso livello
2. Partizionamento
3. Formattazione ad alto livello
La formattazione ad alto livello crea una formatta del file system di una partizione interna oppure di un volume logico. Quando si tratta di formattare l’unità C, è correlata ad una formattazione ad alto livello.
Puoi formattare l'unità C in Windows 11/10/8.1/8/7?
"Posso formattare l'unità C per installare Windows 7?"
"Posso formattare l'unità C per reinstallare Windows 10?"
La risposta è sia "Sì" che "No". Perché non puoi formattare l'unità C in Windows 11/10? L'unità C è dove si trova il sistema operativo Windows. Formattare C significa cancellare il sistema operativo e altre informazioni sull'unità C o sulla partizione primaria utilizzando Windows.
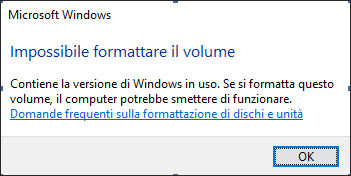
Pertanto, non è possibile formattare l'unità C in Windows 11/10 o in qualsiasi altra versione di Windows. Quando tenti di formattare l'unità C, che contiene il sistema operativo attualmente in esecuzione, riceverai un messaggio che dice: "Non puoi formattare questo volume. Contiene la versione di Windows in uso. Se si formatta questo volume, il computer potrebbe smettere di funzionare.", come mostrato nell'immagine sottostante.
La buona notizia è che ci sono ancora modi per formattare un'unità C che contiene il sistema operativo. Finché puoi avviare il tuo computer da un altro sistema operativo con capacità di formattazione, puoi scaricarlo rapidamente.
Metodo 1. Formattare unità C in Windows 11/10 con un software professionale
Tra le quattro scelte disponibili, scegliamo il metodo più semplice per iniziare, ovvero utilizzare lo strumento di partizionare - EaseUS Partition Master. Con questo software, non hai bisogno del disco di installazione di Windows o degli strumenti allo stesso modo.

Fase 1. Creare un disco di avvio
Scarica EaseUS Partition Master per creare un disco di avvio. Il disco di avvio WinPE consente di accedere al disco rigido al di fuori del sistema operativo corrente.
Passaggio 1. Per creare un disco di avvio con EaseUS Partition Master, è necessario preparare un supporto di archiviazione, come un'unità USB, un'unità flash o un disco CD/DVD. Quindi, collega correttamente l'unità al computer.
Passaggio 2. Avvia EaseUS Partition Master e trova la funzione "Supporto di avvio" sulla sinistra. Fai clic sul pulsante.
Passaggio 3. È possibile scegliere l'USB o il CD/DVD se l'unità è disponibile. Tuttavia, se non possiedi un dispositivo di archiviazione, è possibile salvare il file ISO su un'unità locale e masterizzarlo successivamente su un supporto di archiviazione. Una volta scelta l'opzione, fai clic sul pulsante "Crea" per iniziare.
- Controlla il messaggio di avviso e fai clic su "Sì".
Al termine del processo, è stato creato con successo un disco avviabile WinPE con EaseUS Partition Master. Ora è possibile gestire i dischi rigidi e le partizioni attraverso l'unità avviabile ogni volta che il computer non si avvia normalmente.
Se possiedi un'unità RAID, carica prima il driver RAID facendo clic su Aggiungi driver dalla barra dei menu, che consente di aggiungere il driver del dispositivo in ambiente WinPE, poiché alcuni dispositivi specifici non possono essere riconosciuti in ambiente WinPE senza i driver installati, come RAID o alcuni dischi rigidi specifici.

Fase 2. Avviare il computer dal disco d'avvio
Passaggio 1. Riavvia il computer e premi il tasto BIOS (a seconda del computer che utilizzi, potrebbe essere F2, F8, il tasto Canc...) per accedere al BIOS.
Passaggio 2. Nel BIOS, imposta per avviare il computer da USB/CD/DVD avviabile.
Fase 3. Formattare unità C

Related links
- Guida completa per tutti: Come formattare un disco rigido
- Oltre 7 Soluzioni per Windows non è Stato in grado di Completare la Formattazione
- Impossibile Formattare la Scheda SD, la Scheda SD Non si formatta su PC/Android
- Correzione dell'errore 'Impossibile formattare chiavetta USB' su Windows 11/10 [Guida completa]
- Come Formattare una Scheda SD da 64 GB/Unità Flash USB su FAT32
- Come Formattare USB Utilizzando CMD in Windows
Argomenti
Tags
Fondata nel 2004, EaseUS è un'azienda software leader a livello internazionale nei settori del recupero dati, del backup dati e della gestione disco, con lo scopo di sviluppare ed esplorare un'esperienza digitale sicura per tutti. Ci stiamo impegnando per innovare e creare una potente ed efficace piattaforma di sicurezza dei dati nel mondo.