
Comunicato stampa -
Come Estendere la Partizione di Sistema in Windows 11/10
Le soluzioni fornite per estendere l'unità C di sistema possono anche essere applicate per aumentare altre partizioni sui PC Windows 11/10/8/7/XP.
Posso estendere la mia partizione dell'unità C in Windows 11/10
Quando l'unità C ha esaurito lo spazio, molti utenti Windows hanno la necessità di estendere l'unità C di sistema. In realtà, l'estensione della partizione di sistema sul tuo computer Windows 11/10 può avvantaggiarti.
Estendendo il volume di sistema o la partizione C:, puoi sfruttare appieno lo spazio libero o non allocato che non viene utilizzato da altre partizioni. E il vantaggio significativo dell'estensione dell'unità C è che il tuo computer otterrà prestazioni migliori e ottimizzate con una velocità maggiore.
Se hai la domanda "Posso estendere la mia partizione dell'unità C in Windows 11/10", la risposta è sì. Potente software di gestione delle partizioni: EaseUS Partition Master, con Gestione disco di Windows e DiskPart, aumenterà il volume del tuo sistema in 4 modi. Controlla e segui il modo più semplice per estendere facilmente la partizione di sistema.

Parte 1. Estendi la partizione di sistema con spazio non allocato adiacente
Quando è presente spazio non allocato accanto all'unità C del sistema, è possibile applicare un software di gestione delle partizioni affidabile - EaseUS Partition Master, Disk Management o Diskpart per estendere il volume di sistema di Windows 11/10. Controlla e segui il modo più semplice per portare a termine il lavoro.
Non preoccuparti quando lo spazio non allocato non è dietro l'unità C. È possibile utilizzare la funzione Ridimensiona e sposta in EaseUS Partition Master e fare clic con il pulsante destro del mouse sulle partizioni una per una tra l'unità C e lo spazio non allocato in modo da spostare lo spazio non allocato accanto all'unità di sistema.
[Automatico] Estendi la partizione di sistema con EaseUS Partition Master
EaseUS Partition Master è un software completo di gestione delle partizioni del disco rigido che supporta l'estensione della partizione di sistema sui sistemi operativi Windows 11/10/8/7/Vista/XP a 32 bit e 64 bit. I tuoi dati sono completamente protetti durante l'intero processo.
Esercitazione 1. Estendi la partizione di sistema di Windows 11/10 con EaseUS Partition Master
Se il tuo disco ha spazio non allocato adiacente accanto all'unità C, passa a 2 nel passaggio 2 e inizia ad aumentare l'unità C. Se l'unità C ha un errore di spazio su disco insufficiente, segui il tutorial 2.
Passo 1: Libera lo spazio non allocato sul Disco C
Se non dovesse esserci spazio non allocato sul disco di sistema, clicca col tasto destro sulla partizione vicina all'unità C: e seleziona "Ridimensiona/Sposta".
Trascina il pannello di sinistra per restringere e lasciare lo spazio non allocato dietro il disco di sistema C:, poi clicca su "OK".
Passo 2: Incrementa lo spazio sul disco C
1. Clicca col tasto destro su C: e seleziona "Ridimensiona/Sposta".
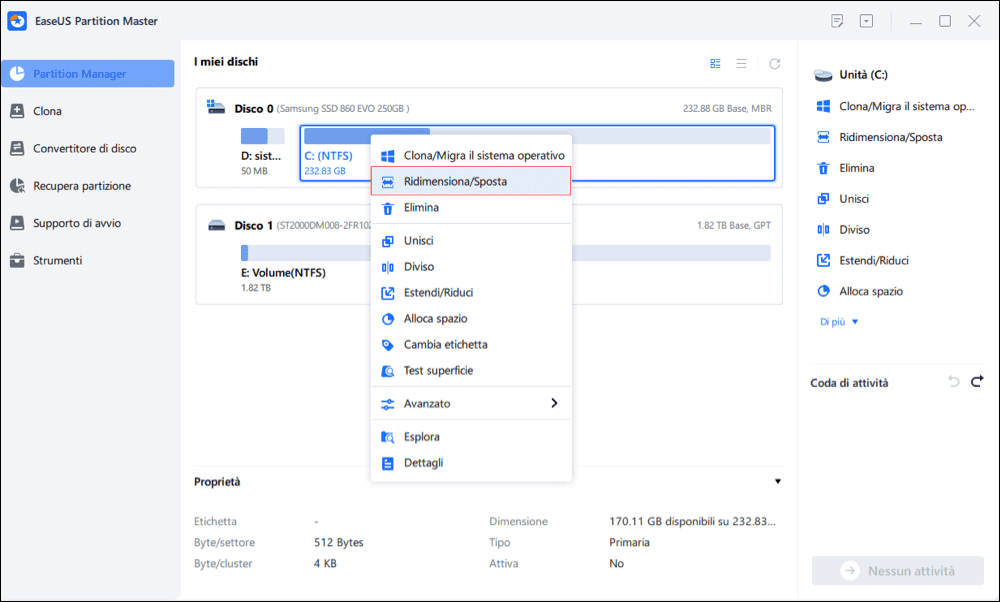
2. Trascina la fine della partizione del sistema nello spazio non allocato per aggiungere spazio sul disco C:.
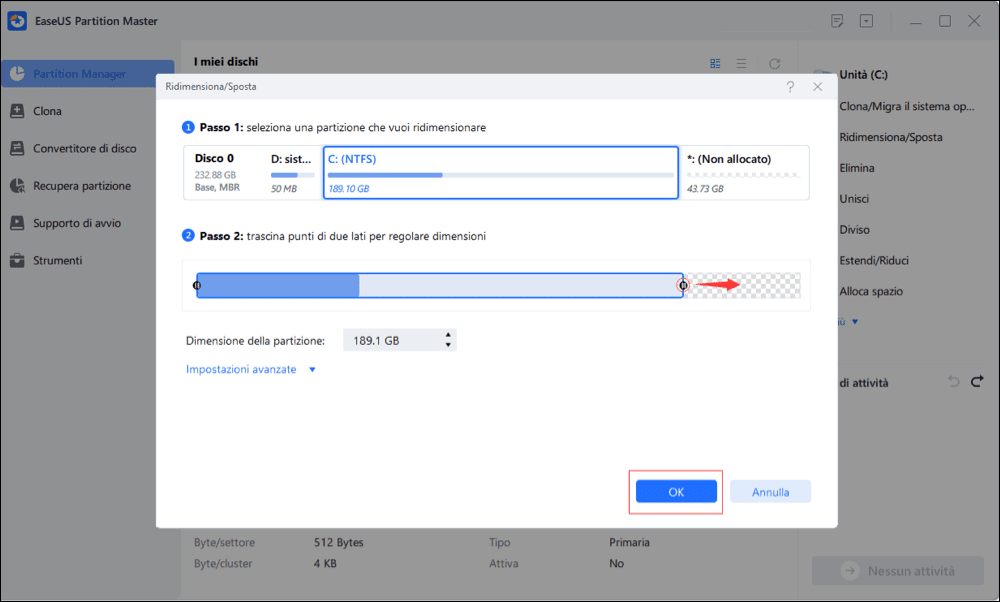
Passo 3: Mantieni i cambiamenti per estendere il disco C:
Clicca su "Esegui 1 attvità" e poi su "Applica" per mantenere i cambiamenti così da estendere il drive di sistema C:.
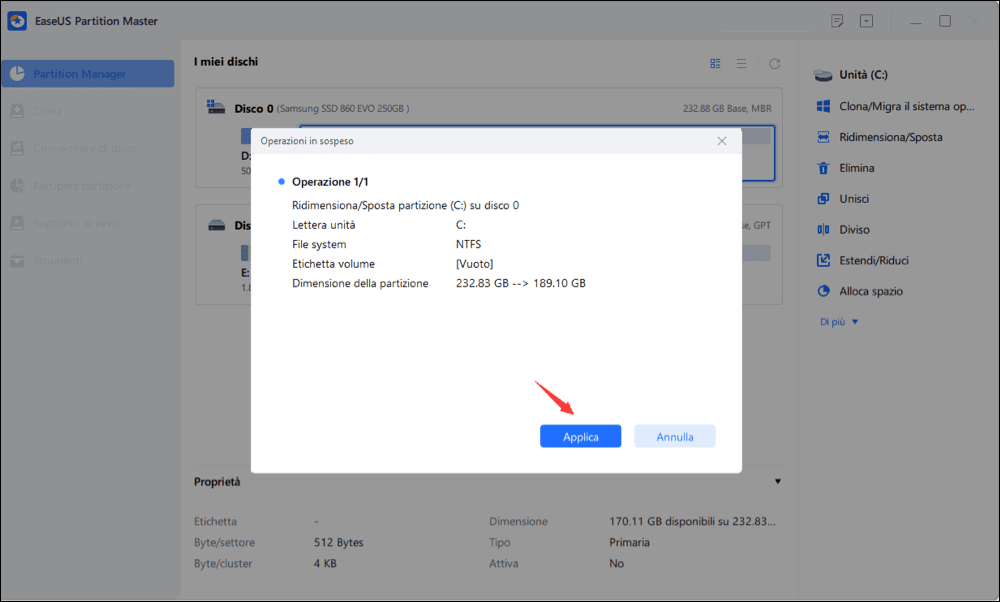
Esercitazione 2. Estendi l'unità System C con errore disco basso in Windows 11/10
Se l'unità C ha esaurito lo spazio e il computer ti avvisa con un errore di spazio su disco insufficiente. Segui i passaggi qui per estendere facilmente l'unità C:
Passaggio 1. Fare clic su "Adatta one-click" per estendere l'unità C.
Quando lo spazio dell'unità C è esaurito, verrà visualizzato l'avviso Spazio su disco insufficiente su EaseUS Partition Master. Fai clic sul pulsante "Adatta one-click" per estenderlo.

Passaggio 2. Fai clic su "OK" per estendere automaticamente l'unità C.
Facendo clic su "OK", EaseUS Partition Master allocherà automaticamente lo spazio sull'unità C per risolvere il problema dello spazio insufficiente.

Opzione extra: puoi anche fare clic su "Regolazione manuale" per estendere manualmente l'unità C. Quando si passa a Regolazione manuale, selezionare l'unità C e trascinare i punti verso destra per aggiungere più spazio all'unità C. Fai clic su "OK" per confermare.

Passaggio 3. Eseguire l'operazione per risolvere lo spazio su disco insufficiente nell'unità C
Fai clic sul pulsante "Esegui attività" nell'angolo in alto e avviare tutte le operazioni in sospeso facendo clic su "Applica".

[Manuale] Estendi la partizione di sistema di Windows 11/10 con Gestione disco
Vediamo come estendere la partizione di sistema di Windows 11/10 in Gestione disco:
Passo 1. Apri Gestione disco facendo clic con il pulsante destro del mouse sull'icona di Windows e seleziona "Gestione disco".
Passo 2. Clicca con il pulsante destro del mouse sulla partizione di sistema che si desidera estendere e seleziona "Estendi volume" dal menu.
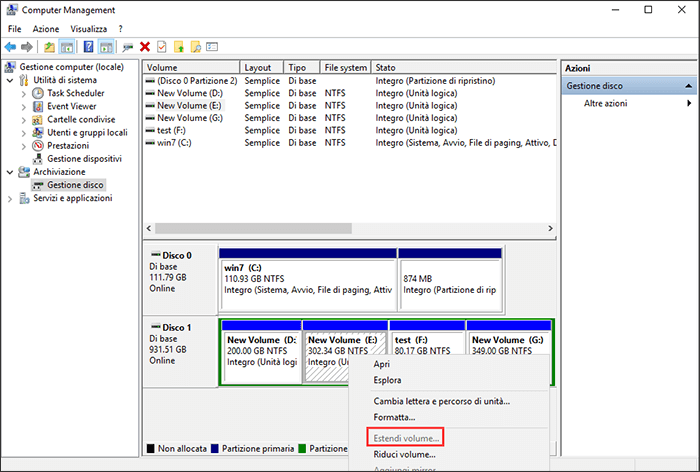
Passo 3. Clicca su "Avanti" e specificare la dimensione dello spazio non allocato che si desidera aggiungere all'unità C, fare clic su "Avanti" per continuare.
Clicca su "Fine" per completare.
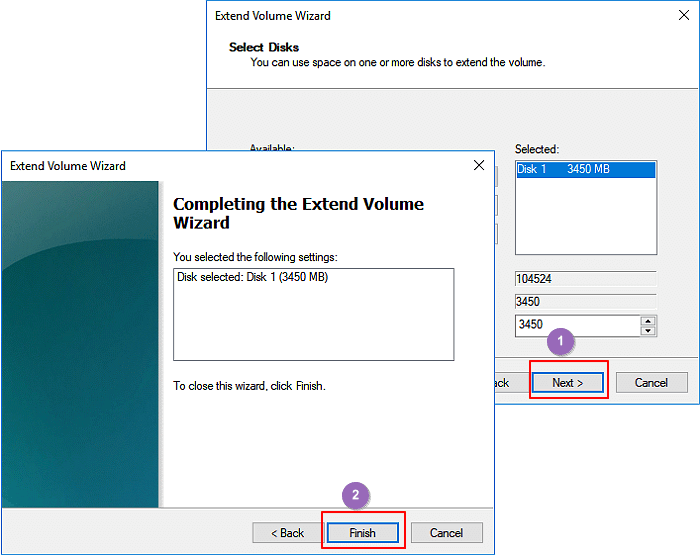
[Manuale] Estendi l'unità C su Windows 11/10 con DiskPart
Oltre a Gestione disco, un altro strumento integrato di Windows, DiskPart, fornisce anche potenti funzionalità di gestione delle partizioni per aiutarti a estendere l'unità C di sistema in Windows 11/10.
Nota che DiskPart funziona solo quando lo spazio non allocato si trova dietro l'unità C di sistema sul tuo PC.
Fai clic sul pulsante di seguito per vedere la guida dettagliata:

Related links
Argomenti
Tags
Fondata nel 2004, EaseUS è un'azienda software leader a livello internazionale nei settori del recupero dati, del backup dati e della gestione disco, con lo scopo di sviluppare ed esplorare un'esperienza digitale sicura per tutti. Ci stiamo impegnando per innovare e creare una potente ed efficace piattaforma di sicurezza dei dati nel mondo.

