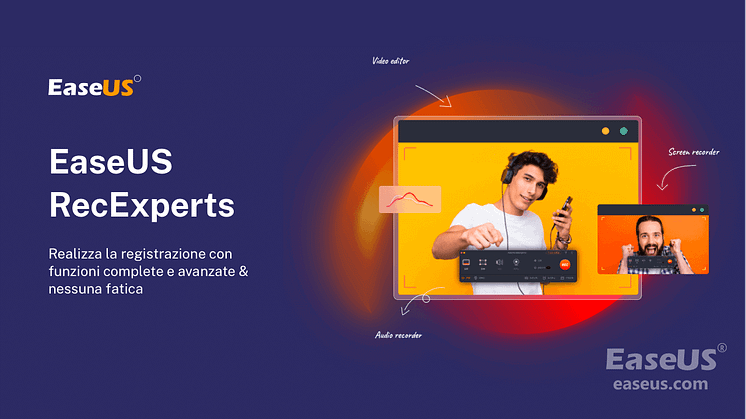
Comunicato stampa -
Come eseguire uno screenshot in VLC
VLC Media Player è un noto lettore multimediale open source in grado di riprodurre vari file video e audio. Inoltre, VLC funziona anche nella cattura dello schermo e dell'audio. Durante la riproduzione del video, puoi scegliere di registrare l'audio con VLC o scattare un'istantanea della tua scena preferita. Una volta fatto, salverà i file registrati direttamente sul tuo computer.
Tuttavia, la maggior parte di voi potrebbe non sapere come funziona, specialmente per gli screenshot in VLC. Quindi questo post è utile. Qui ti mostreremo come acquisire screenshot VLC in dettaglio sia su Windows che su Mac.
Come fare uno screenshot su VLC Media Player
VLC Media Player ti consente di eseguire uno screenshot di un determinato fotogramma durante la riproduzione su computer Windows, macOS o Linux. In questa sezione, ti mostreremo tre diverse soluzioni per aiutarti a scattare istantanee con VLC Media Player.
Soluzione 1: screenshot in VLC con tasti di scelta rapida
VLC Media Player offre scorciatoie per acquisire schermate. Quindi il modo più semplice è usare i tasti di scelta rapida. Per eseguire l'attività, puoi premere i tasti specifici per scattare rapidamente un'istantanea in VLC.
- Per gli utenti Windows: premi Maiusc + S per catturare un determinato fotogramma
- Per utenti Mac: premi Comando + ALT + S
- Per utenti Linux: premi i tasti Ctrl + ALT + S sulla tastiera
Soluzione 2: acquisisci fotogramma video in VLC con Menu
Passaggio 1. Apri VLC Media Player e riproduci i video di cui desideri eseguire lo screenshot.
Passaggio 2. Quando vedi la scena che desideri catturare, fai clic su "Video" nella barra degli strumenti in alto, quindi seleziona "Istantanea" dal menu a discesa.
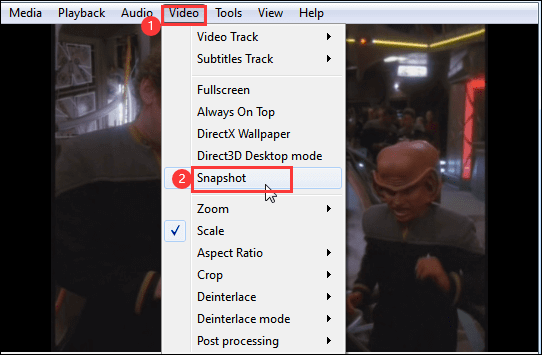
Passaggio 3. Una volta terminato, sul video verranno visualizzate la posizione della miniatura e dell'istantanea.
Soluzione 3: snapshot VLC con controlli avanzati
Passaggio 1. Durante la trasmezione del video, puoi fare clic su "Visualizza" > "Controlli avanzati". Successivamente, vedrai i controlli avanzati in basso.
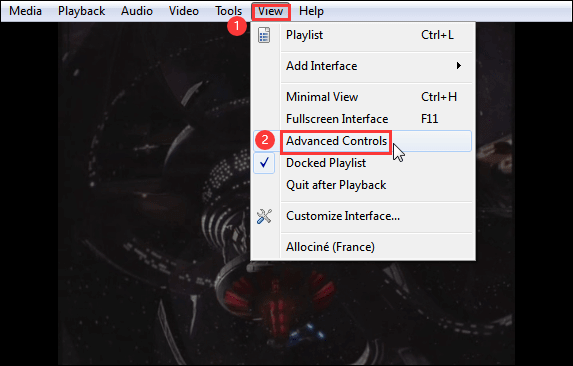
Passaggio 2. Fai clic sul pulsante Istantanea con l'icona di una fotocamera in basso per eseguire lo screenshot del frame VLC.
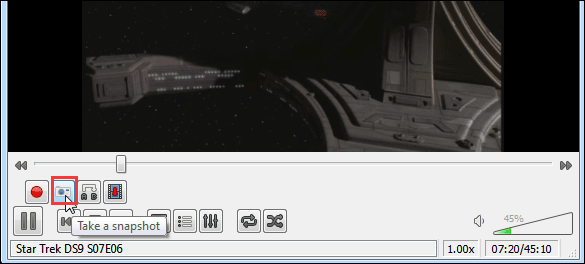
Come risolvere: lo snapshot VLC non funziona
A volte, potresti scoprire che non funziona mentre scatti istantanee con VLC Media Player sul tuo computer. Se sei infastidito da questo tipo di problema, puoi dare un'occhiata alle seguenti soluzioni:
Passaggio 1. Nell'interfaccia principale di VLC, fai clic su "Strumenti", quindi seleziona "Preferenze" dal menu a discesa.
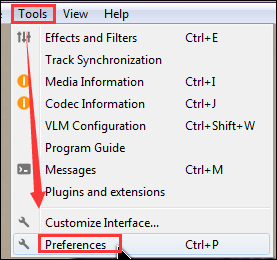
Passaggio 2. Scegli l'opzione "Input / Codec" nella finestra delle preferenze semplici. Successivamente, vedrai una riga che dice Decodifica con accelerazione hardware nella sezione "Codecs" e scegli l'opzione "Disabilita" per disabilitare l'accelerazione hardware.
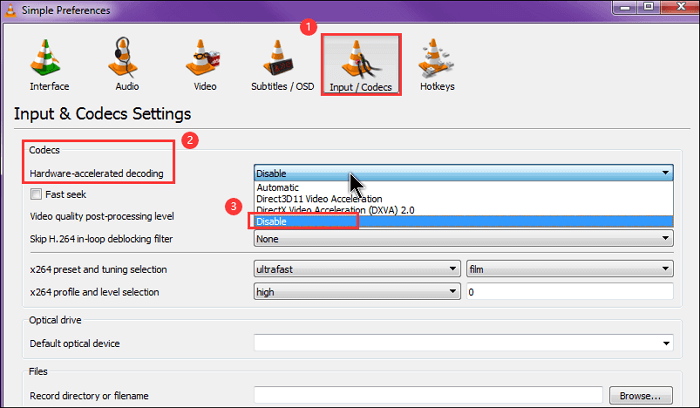
Passaggio 3. Infine, fai clic sul pulsante "Salva" nell'angolo in basso a destra.
Migliore alternativa allo screenshot di VLC
A volte, come accennato in precedenza, la funzione snapshot VLC non funziona. Oppure ci sono altri problemi con l'acquisizione di schermate in VLC. A quel punto, perché non selezionare e scegliere uno strumento di snapshot professionale per acquisire schermate su qualsiasi area dello schermo?
Qui vogliamo condividere con te un potente strumento di screencast chiamato EaseUS RecExperts. Con un flusso di lavoro intuitivo, è facile da gestire per tutti i livelli di utenti, in particolare i principianti. Sia che si acquisiscano schermate di uno schermo intero o parziale, si completa sempre l'attività con i tasti di scelta rapida sulla tastiera.
Oltre a scattare istantanee, RecExperts funziona anche nella registrazione dello schermo e dell'audio. Con il suo aiuto, puoi catturare qualsiasi area dello schermo, registrare l'audio (sistema e microfono), afferrare la webcam o acquisire tutti gli elementi contemporaneamente con semplici clic. Ancora più importante, questo software offre anche opzioni per acquisire schermate durante il processo di registrazione o acquisire fotogrammi nella finestra Anteprima.
Altre straordinarie caratteristiche del registratore all-in-one:
- Cattura lo schermo con risoluzioni 1080P o 4K
- Un clic per acquisire live streaming, riunioni online e corsi, ecc.
- La funzione di registrazione pianificata supporta l'avvio o l'interruzione della registrazione in un momento specifico
- Offri strumenti di modifica comuni integrati
- Cattura lo schermo ed esportalo in formato GIF
Basta scaricare questo programma e avere una prova gratuita.

Per offrirti un'esperienza eccezionale, di seguito offriamo un tutorial dettagliato sulla creazione di screencast con RecExperts:
Step 1. Scarica e avvia questo programma sul vostro computer. Vedrai tutte le funzioni che offre, tra cui la registrazione della webcam, la registrazione audio, l'acquisizione della regione e altre opzioni come le impostazioni e la registrazione a schermo intero.
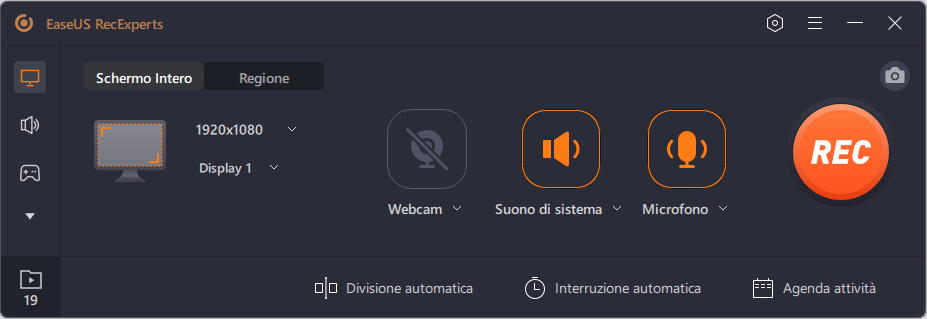
Step 2. Fai clic su "Schermo intero" o "Regione" in base alle tue esigenze. Lo schermo si oscura e trascinare il cursore su ciò che si desidera catturare.
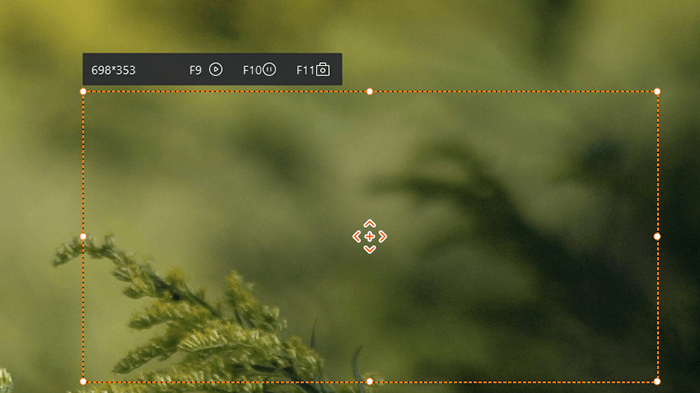
Step 3. A questo punto, premi F11 o fai clic sull'icona "Cattura schermo" per scattare screenshot.
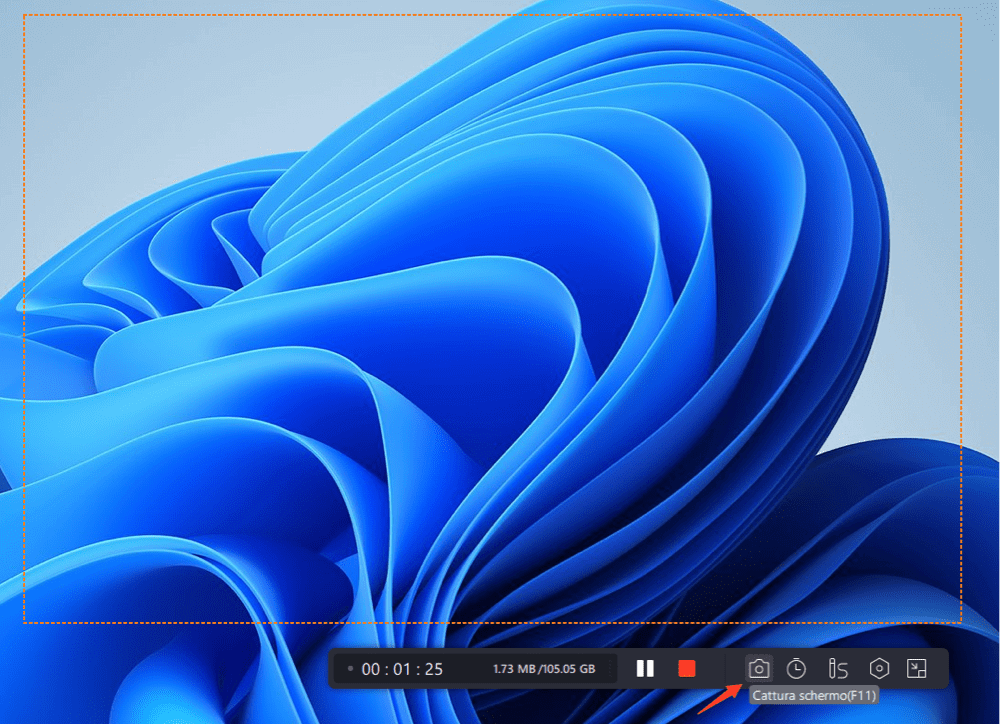
Step 4. I screenshot verranno in "Registrazioni" > "Foto", dove è possibile rinominarle con facilità.
Related links
- Come eseguire uno screenshot in VLC
- Come interrompere la registrazione dello schermo su Mac con QuickTime
- Come Registrare l'Audio di un Videogioco su OBS e Altri Registratori
- I migliori siti di streaming di giochi popolari
- Come eseguire il mirroring dello schermo di iPhone/iPad su Mac in modo efficiente
- Come registrare video Vimeo gratuitamente
Argomenti
Tags
Fondata nel 2004, EaseUS è un'azienda software leader a livello internazionale nei settori del recupero dati, del backup dati e della gestione disco, con lo scopo di sviluppare ed esplorare un'esperienza digitale sicura per tutti. Ci stiamo impegnando per innovare e creare una potente ed efficace piattaforma di sicurezza dei dati nel mondo.


