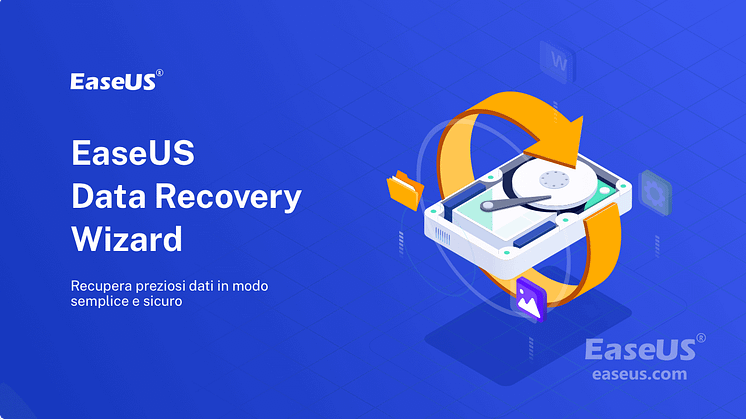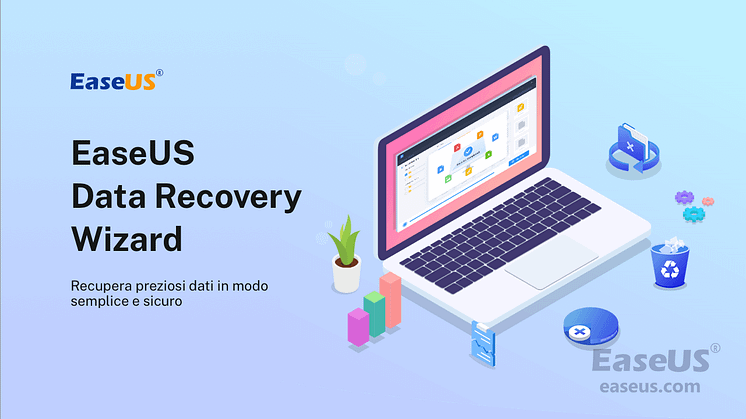Comunicato stampa -
Come eliminare virus da PC senza antivirus
CONTENUTO DELLA PAGINA:
Posso eliminare virus dal mio computer senza antivirus?
"Ho avuto un improvviso calo delle prestazioni del PC e ho pensato che potesse essere un virus. Ho scaricato alcuni software antivirus gratuiti ma ho scoperto che non sono realmente gratuiti! Alcuni chiedono un pagamento diretto o ti consentono di cercare malware ma hanno pagare per ripulire il virus.
La maggior parte dei software antivirus è davvero costosa e non voglio spendere un sacco di soldi per testare software antivirus sconosciuti. Dovrebbe esserci un modo per rimuovere un virus senza software antivirus. Come posso fare questo?"
Oltre a trovare metodi gratuiti per la rimozione dei virus, alcuni utenti potrebbero anche voler sapere come controllare e prevenire i virus sui propri computer. Nelle tre parti seguenti, forniremo soluzioni pratiche per aiutarti a risolvere questo problema, eliminando tutti i virus esistenti dal tuo PC, dispositivi di archiviazione esterni senza perdere alcun dato.
Come riconoscere un'infezione da virus sul mio computer?
Un virus informatico è un tipo di malware (software dannoso) progettato per eseguire copie di se stesso su qualsiasi unità collegata al computer. Quando un virus infetta il tuo computer, può rallentarlo e impedirne il corretto funzionamento. Potresti prendere in considerazione l'idea di sbarazzarti di un virus se stai riscontrando:
- Programmi per computer non riconosciuti che si avviano da soli
- Messaggi pop-up che appaiono dal nulla e sono difficili da rimuovere
- Un computer o laptop è lento come una lumaca
- Il suono del disco rigido in continua azione
Parte 1. Come eliminare virus da PC/laptop senza antivirus
In questa parte, ti mostreremo il processo completo di pulizia del virus da computer e laptop Windows senza utilizzare software o strumenti antivirus. Segui i passaggi seguenti uno per uno per proteggere completamente il tuo computer:
| Soluzioni praticabili | Risoluzione dei problemi passo dopo passo |
|---|---|
| Metodo 1. Terminare i processi in esecuzione | Premi "Ctrl + Alt + Delete" per aprire "Gestione attività". Nella scheda "Processi", controlla ogni processo in esecuzione...Altro |
| Metodo 2. Disabilitare processo sconosciuto | Apri "Configurazione di sistema" o "Gestione attività", vai alla scheda "Avvio". Scorri verso il basso per selezionare tutti i programmi...Altro |
| Metodo 3. Attivare Windows defender | Apri il Pannello di controllo > fai clic su "Windows Defender Firewall" > Attiva o disattiva Windows Defender Firewall...Altro |
| Metodo 4. Utilizzare la protezione da virus e minacce | Innanzitutto, attiva Protezione da virus e minacce in Windows Defender. Fai clic con il pulsante destro del mouse sull'icona di Windows e...Altro |
| Altre soluzioni | Disconnetti Internet dal PC > Riavvia il computer in modalità provvisoria in Windows 11/10... Altro |
1. Terminare l'esecuzione di processi relativi ai virus in "Gestione attività"
Questo processo terminerà con l'esecuzione di programmi relativi ai virus sul tuo PC, impedendo la diffusione del virus sul tuo dispositivo.
Passaggio 1. "Premi Ctrl + Alt +Delete" per aprire "Gestione attività".
Passaggio 2. Nella scheda "Processi", controlla ogni processo in esecuzione elencato nella finestra e seleziona tutti i programmi di elaborazione sconosciuti, cerca online per confermare. Una volta confermato che si tratta di un programma correlato a un virus, fai clic su "Termina operazione" per impedire che infetti il tuo PC e il tuo dispositivo.
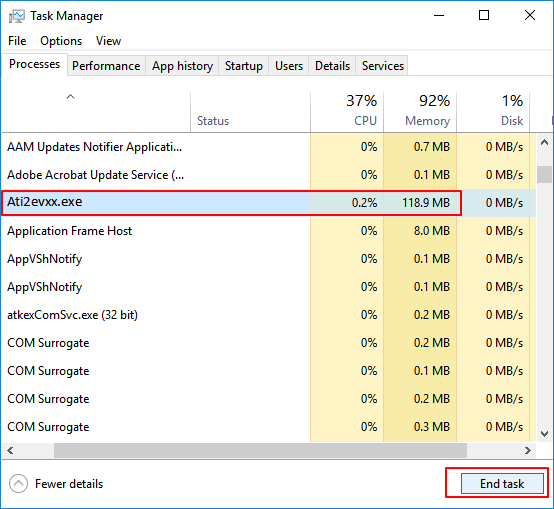
2. Disabilitare il processo sconosciuto o strano dall'avvio di Windows
Questa è un'azione efficace per bloccare strani malware o virus che si impossessano del tuo computer dall'avvio.
Passaggio 1 . Apri "Configurazione di sistema" o "Gestione attività", vai alla scheda "Avvio".
Passaggio 2. Scorri verso il basso per selezionare tutti i programmi con produttori sconosciuti e fai clic su "Disabilita".
Di solito, i programmi con produttori sconosciuti sono correlati al malware e persino ai virus.
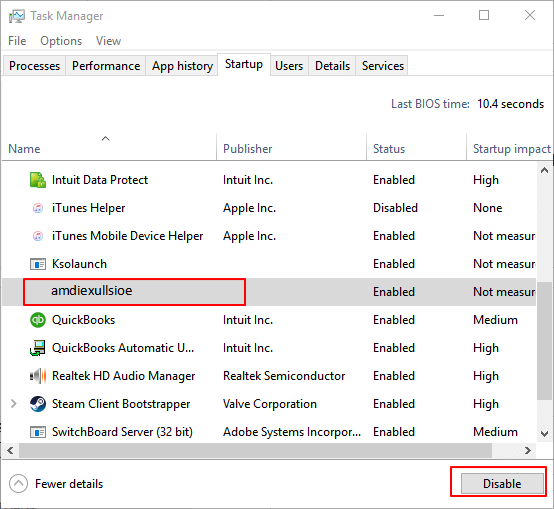
3. Attivare Windows Defender Firewall
In questo modo, impedirà inoltre ai virus di infettare il tuo computer e i tuoi dispositivi di archiviazione
Passaggio 1. Apri il "Pannello di controllo" > fai clic su "Windows Defender Firewall"> Attiva o disattiva Windows Defender Firewall.
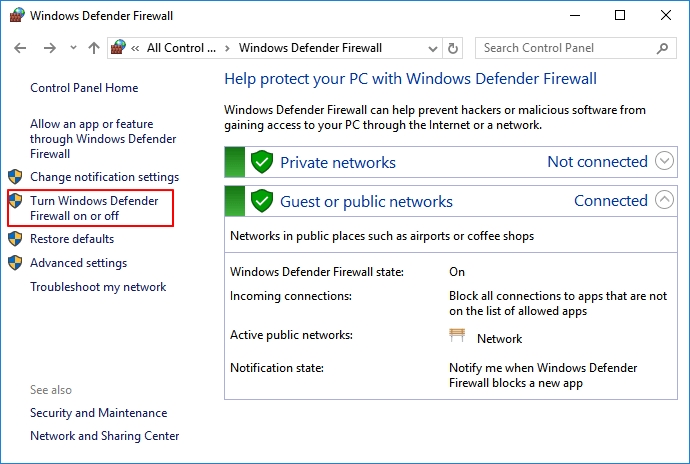
Passaggio 2. Seleziona le caselle di "Attiva Windows Defender Firewall" e fai clic su "OK" per confermare.
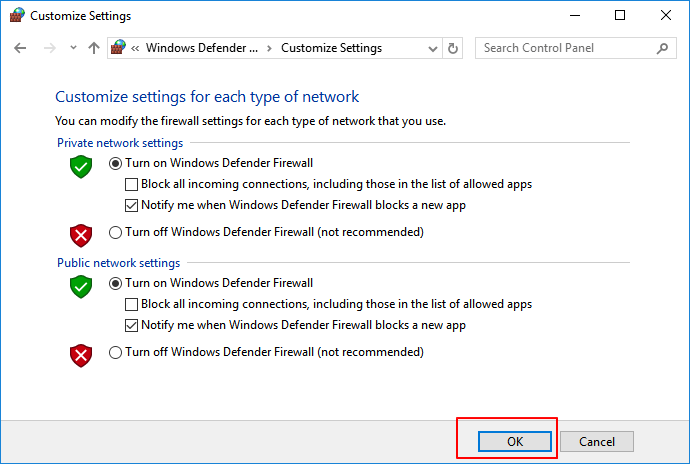
4. Rimuovere Virus con "Protezione da virus e minacce" in Windows Defender
La "Protezione da virus e minacce" è una funzionalità integrata di Windows che può essere applicata per proteggere i computer Windows dalle infezioni da virus e persino utilizzare per rimuovere i virus. Segui i passaggi seguenti per abilitare questa funzione sul tuo PC e rimuovere immediatamente il virus:
Primo. Attiva la protezione da virus e minacce in Windows Defender
Passaggio 1. Fai clic con il pulsante destro del mouse sull'icona di Windows e seleziona "Impostazioni" > "Aggiornamento e sicurezza".
Passaggio 2. Nella sezione "Sicurezza di Windows", fai clic su "Apri Windows Defender Security Center".
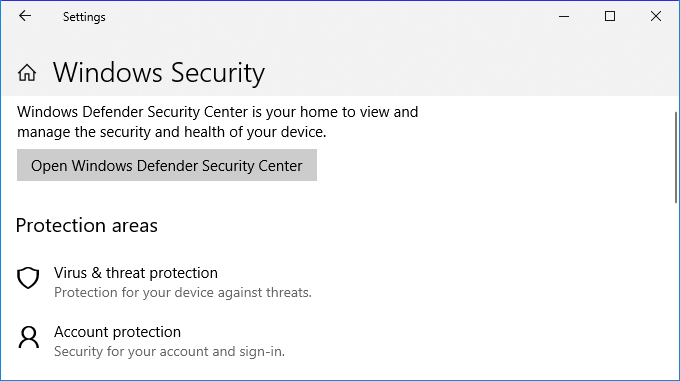
Passaggio 3. Fai clic su "Protezione da virus e minacce" nella nuova finestra > Vai a Impostazioni di protezione da virus e minacce.
Passaggio 4. Attiva queste tre opzioni: "Protezione in tempo reale", "Protezione fornita dal cloud" e "Invio automatico di file di esempio".
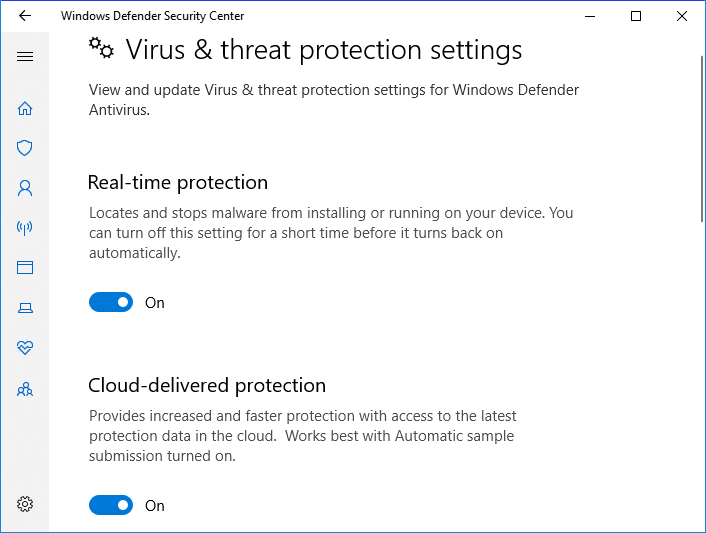
Di solito, una volta abilitata questa funzione, Windows Defender analizzerà automaticamente tutte le unità e i file per rilevare e controllare i virus sul tuo computer. Se trova un virus, fai come richiesto per rimuovere il virus.
Prossimo. Rimuovere il virus esistente dal PC utilizzando la protezione da virus e minacce
A volte, puoi anche eseguire manualmente questa funzione per scansionare e rimuovere virus dai computer Windows.
Passaggio 1. Vai a "Impostazioni" > "Aggiornamento e sicurezza" > "Sicurezza di Windows".
Passaggio 2. Fai clic su "Protezione da virus e minacce".
Passaggio 3. Nella sezione "Cronologia delle minacce", fai clic su "Scansiona ora" per eseguire la scansione dei virus sul tuo computer.
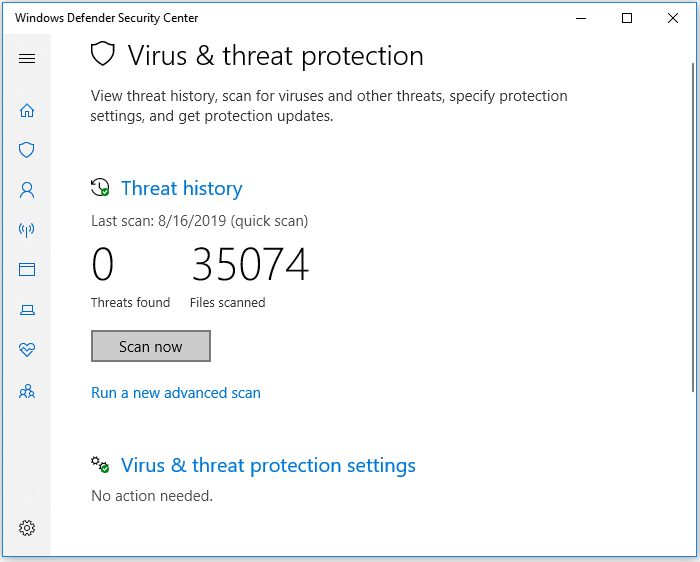
Successivamente, puoi riavviare il computer e il dispositivo è ora privo di virus, malware.
5. Disconnettere Internet dal PC
Come sai, alcuni virus informatici utilizzano la connessione Internet per diffondersi. Pertanto, è una buona idea disconnettersi da Internet per evitare ulteriori danni.
Passaggio 1. Fai clic con il pulsante destro del mouse sull'icona della connessione Internet sulla barra delle applicazioni e apri "Impostazioni rete e Internet".
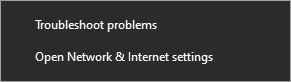
Passaggio 2. Seleziona "Centro connessioni di rete e condivisione" e seleziona "Modifica impostazioni scheda".
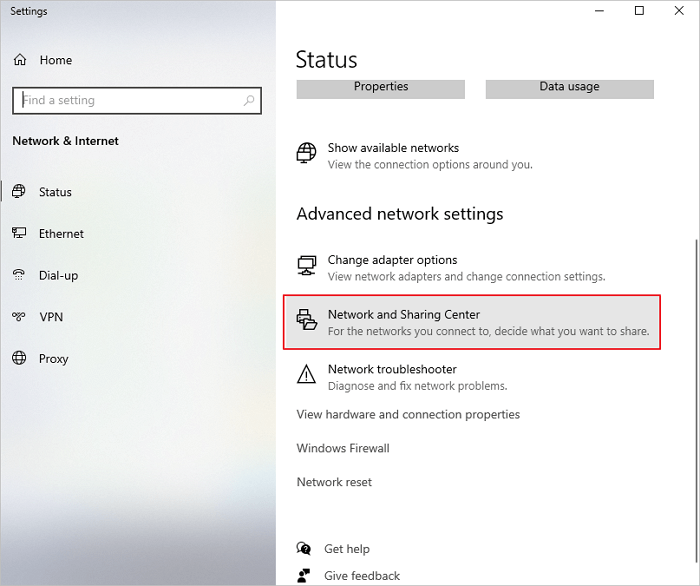
Passaggio 3. Nella schermata Connessioni di rete, fai clic con il pulsante destro del mouse sulla connessione che desideri disattivare, quindi seleziona "Disattiva". L'icona della connessione diventa grigia per indicare che è disabilitata.
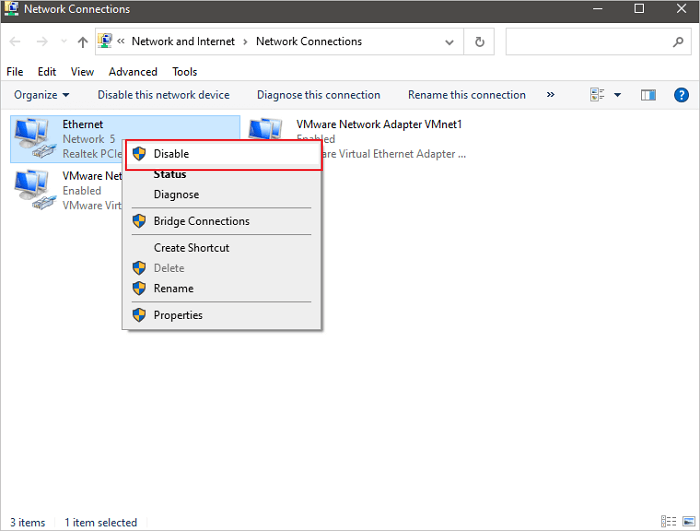
6. Riavviare il computer in modalità provvisoria in Windows 10
Questi passaggi dovrebbero funzionare indipendentemente dal tipo di malware che hai sul tuo PC o laptop. Questa procedura è efficace per i trojan come lo è per un virus comune. Questa soluzione consiste nel riavviare il PC in modalità provvisoria.
Passaggio 1. Riavvia il PC Windows 10. Quando vedi la schermata di accesso, premi e tieni premuto il tasto "Shift", quindi fai clic sull'icona di accensione in basso a destra e scegli "Riavvia".
Passaggio 2. Windows 10 si riavvia e ti chiede di selezionare un'opzione. Scegli "Risoluzione dei problemi" > Opzioni avanzate" > "Impostazioni di avvio" > "Riavvia".
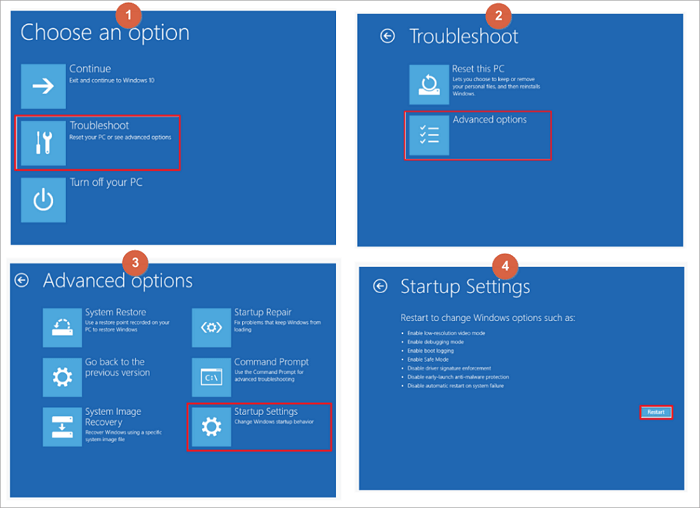
Leggi anche: Come avviare il computer in modalità provvisoria Windows 10
Se il tuo computer è stato infettato da qualche virus specifico, come protezione da scrittura o virus di collegamento. Potresti aver bisogno di altre soluzioni. Poiché i metodi sopra forniti sono forniti per rimuovere i virus dal tuo PC.
Ecco alcuni tutorial relativi che possono aiutarti a rimuovere alcuni virus specifici dal tuo PC e dai dispositivi di archiviazione:
- 4 modi per pulire Shortcut virus da PC
- Rimuovere la protezione da scrittura su HDD/SSD/Disco rigido esterno/USB
Parte 2. Come recuperare file persi dopo aver eliminato virus da PC Windows
Dopo aver rimosso il virus dal tuo computer Windows, puoi quindi controllare e continuare a utilizzare di nuovo il tuo dispositivo e i tuoi file. Se alcuni file mancano sul tuo computer a causa di un'infezione da virus, non preoccuparti.
Torna a seguire la Parte 1 per rimuovere prima il virus dal tuo computer. Quindi puoi seguire i metodi di recupero dati forniti qui in questa parte per ripristinare immediatamente i file persi o mancanti.
Metodo 1. Recuperare i file cancellati o mancanti dopo aver rimosso il virus
Indipendentemente da come finisci per uccidere il virus del computer, dovresti sempre controllare il tuo dispositivo di archiviazione per la perdita di dati in seguito. Fatta eccezione per il virus stesso che può eliminare o nascondere file, la rimozione di file virus può anche eliminare inavvertitamente file non virus.
Un software di recupero dati affidabile come EaseUS Data Recovery Wizard può scansionare l'intero dispositivo di archiviazione per eventuali file persi a causa di operazioni errate o rimozione di virus.

Questo software ti offre un allenamento semplice sul ripristino dei dati eliminati dai virus:
Passaggio 1. Selezionare l'unità infettata da virus per eseguire una scansione
Esegui il software di recupero file virus EaseUS sul tuo PC Windows. Seleziona il disco attaccato dal virus per cercare file persi o nascosti. Nota che:
- Se si tratta di un HDD in cui i file sono stati nascosti o eliminati da virus, è meglio installare il software su un volume diverso o su un'unità USB esterna per evitare la sovrascrittura dei dati.
- Se il dispositivo infetto è un disco rigido esterno, una chiavetta USB o una scheda di memoria, puoi installare direttamente il software sull'unità locale del computer.

Passaggio 2. Trovare file desiderati nei risultati scansionati
EaseUS Data Recovery Wizard avvierà immediatamente un processo di scansione per trovare i file eliminati o nascosti sul disco rigido infetto da virus. Per individuare rapidamente i file desiderati, è possibile utilizzare il Filtro o la funzione di raggruppamento per visualizzare solo immagini, video, documenti, e-mail, ecc.

Passaggio 3. Visualizzare in anteprima e recuperare i file cancellati/nascosti
Al termine del processo, è possibile visualizzare in anteprima i file scansionati. Seleziona i file che desideri e fai clic sul pulsante "Recupera". Dovresti salvare i file ripristinati in un'altra posizione sicura sul tuo computer o dispositivo di archiviazione, non dove sono stati persi.
Related links
- Come eliminare virus da PC senza antivirus
- Come Recuperare Documento di Testo Non Salvato
- [RISOLTO] C'è un problema con questa unità. Analizza l'unità e correggila
- Migliori software gratis di recupero dati Linux
- Come recuperare documento Word non salvato dopo il riavvio/arresto anormale del computer
- Come recuperare file da 0 byte
Argomenti
Tags
Fondata nel 2004, EaseUS è un'azienda software leader a livello internazionale nei settori del recupero dati, del backup dati e della gestione disco, con lo scopo di sviluppare ed esplorare un'esperienza digitale sicura per tutti. Ci stiamo impegnando per innovare e creare una potente ed efficace piattaforma di sicurezza dei dati nel mondo.