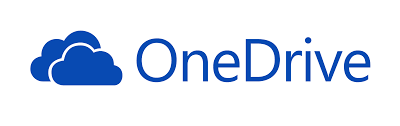Comunicato stampa -
Come disabilitare OneDrive in Windows 10
"Posso disattivare OneDrive in Windows 10 perché continua a sincronizzare i miei file su OneDrive? Ho persino perso alcuni file salvati nella mia cartella OneDrive locale quando li ho rimossi dal cloud. Come potrei ripristinare i file di OneDrive persi?"
Non preoccuparti se non vuoi che OneDrive continui a sincronizzare i tuoi file su Windows 10, il modo più semplice è disabilitarlo o scollegarlo. Segui questa guida completa e impara a disabilitare OneDrive e a risolvere subito i problemi di OneDrive sul tuo computer.
- Cos'è OneDrivePerché hai bisogno e non hai bisogno di OneDrive
- Come disabilitare, scollegare o rimuovere OneDrive in Windows 10 - 5 metodi
- Come accedere e ripristinare i file di OneDrive persi o cancellati - 3 metodi
- Suggerimento extra: strumento alternativo a OneDrive per il backup su cloud per Windows 10
Nota: Se hai attualmente un problema di perdita di file su OneDrive, vai a consultare i 3 metodi per recuperare i file OneDrive persi su Windows 10 prima di disabilitare OneDrive.
Cos'è OneDrive?
OneDrive è progettato per l'archiviazione cloud personale che salva i file e le foto su OneDrive, consentendoti di accedervi da qualsiasi dispositivo, ovunque.
Microsoft ha attualmente proposto OneDrive in diverse edizioni che possono essere utilizzate sia dagli utenti domestici che dagli utenti aziendali. Puoi scegliere l'edizione più adatta per soddisfare le tue esigenze di backup e condivisione di file online tramite OneDrive:
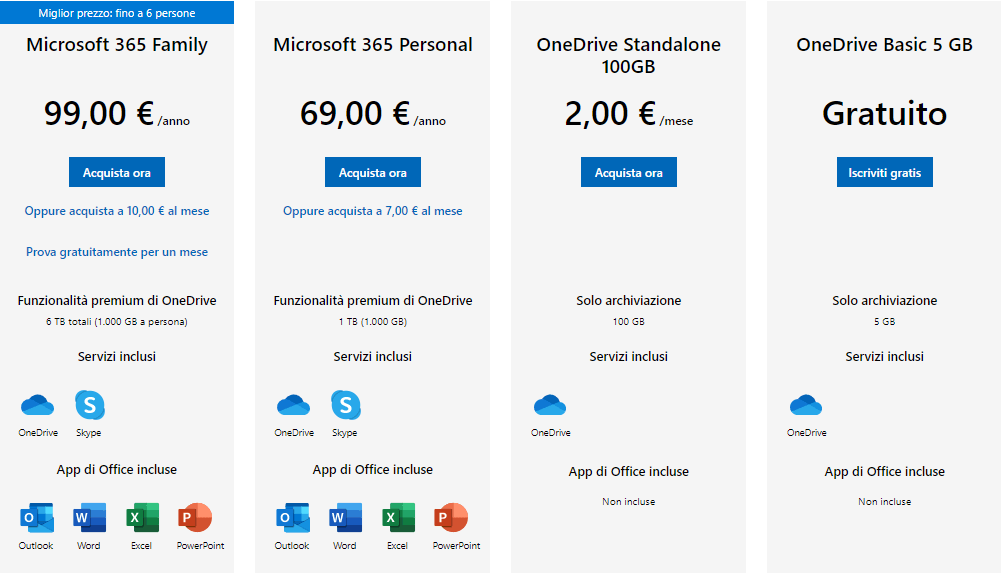
Perché hai bisogno e non hai bisogno di OneDrive
Allora perché ci sono così tante persone che consigliano OneDrive ma anche alcuni che stanno cercando di disabilitare o disinstallare OneDrive su Windows 10? Vediamo:
Perché hai bisogno di OneDrive?
Ecco un elenco di funzionalità che potrebbero piacerti:
- Accedi ovunque: accesso, modifica e condivisione di file ovunque su tutti i tuoi dispositivi.
- Protezione e backup: i file non andranno persi con il dispositivo quando vengono salvati in OneDrive.
- Collaborazione in tempo reale: condividi e modifica documenti e foto in tempo reale con le app di Office.
Di conseguenza, se preferisci un piano di backup dei file affidabile e desideri accedere e condividere file con i tuoi amici, OneDrive è uno strumento ideale.
Perché è necessario rimuovere o disabilitare OneDrive?
Alcuni utenti di OneDrive, vogliono disabilitare e persino disinstallare OneDrive dai loro computer. Ecco un elenco di motivi che possono spiegare il perché:
- La funzione di sincronizzazione causa la perdita di file su OneDrive dopo l'eliminazione dei dati dell'unità locale.
- OneDrive si avvia automaticamente e viene eseguito in background, con un elevato utilizzo di CPU e RAM.
- La cartella di OneDrive occupa molto spazio su l'unità locale.
- OneDrive esaurisce lo spazio e l'estensione dell'archiviazione cloud comporta costi elevati.
- Semplicemente non gli piace usare OneDrive.
Quindi come disabilitare, scollegare, rimuovere o persino disinstallare OneDrive dal tuo computer? Nella parte successiva, prenderemo Windows 10 come esempio che puoi seguire per rimuovere OneDrive in 5 metodi affidabili.
Come disabilitare, scollegare o rimuovere OneDrive in Windows 10 - 5 metodi
In questa parte, abbiamo raccolto 5 metodi che possono aiutarti a disabilitare, scollegare e persino rimuovere OneDrive in Windows 10. Questi metodi funzionano anche su computer Windows 8.1/8/7, ecc.
Scegli il metodo adatto e seguilo per rimuovere subito OneDrive dal tuo computer:
- #1. Disabilita OneDrive scollegando l'account
- #2. Disattiva definitivamente OneDrive nascondendo o disinstallando OneDrive
- #3. Interrompi la sincronizzazione dei file nell'app OneDrive Sync
- #4. Disabilita OneDrive tramite Criteri di gruppo
- #5. Disattiva OneDrive utilizzando l'editor del registro di sistema
Nota: Poiché alcuni dei metodi possono causare la perdita di file di OneDrive. Assicurati di eseguire il backup dei file importanti di OneDrive su un'unità esterna prima.
#1. Disabilita OneDrive scollegando l'account
Fonte: soluzione ufficiale Microsoft
https://support.microsoft.com/en-us/office/turn-off-disable-or-uninstall-onedrive-f32a17ce-3336-40fe-9c38-6efb09f944b0
Passaggio 1. Fai clic sull'icona della nuvola di OneDrive bianca o blu sulla barra delle applicazioni di Windows 10.
Passaggio 2. Fai clic su "Impostazioni & guida", quindi seleziona "Impostazioni".
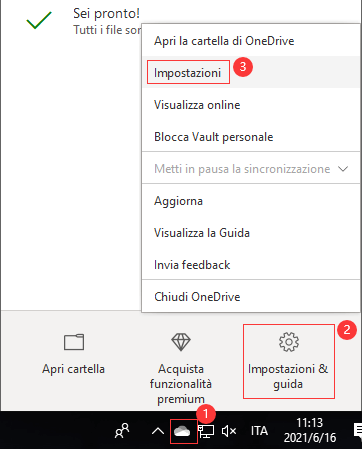
Passaggio 3. Vai alla scheda Account, fai clic su "Scollega questo PC" e seleziona "Scollega account".
Quindi fai clic su "OK" per confermare.
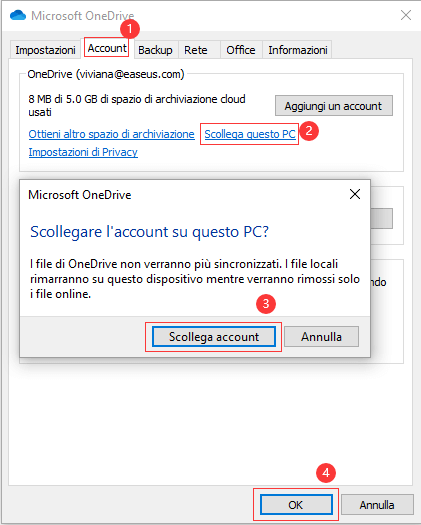
#2. Disattiva/rimuovi definitivamente OneDrive - nascondi o disinstalla OneDrive
Fonte: soluzione ufficiale Microsoft
https://support.microsoft.com/en-us/office/turn-off-disable-or-uninstall-onedrive-f32a17ce-3336-40fe-9c38-6efb09f944b0
Opzione 1. Nascondi OneDrive
Poiché OneDrive è integrato in alcune versioni di Windows e non è possibile disinstallarlo direttamente. Ecco la guida per nasconderlo dal tuo PC:
Passaggio 1. Fai clic sull'icona di OneDrive sulla barra delle applicazioni di Windows 10.
Passaggio 2. Fai clic su "Impostazioni & guida" e seleziona "Impostazioni".
Passaggio 3. In Generale, deseleziona tutte le caselle.
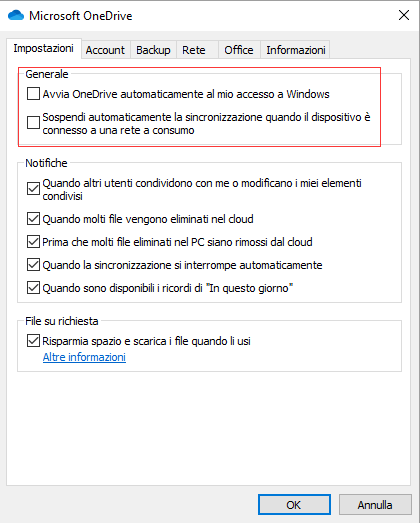
Passaggio 4. Vai alla scheda Backup, clicca su "Gestisci il backup" e deseleziona tutte le cartelle, deseleziona anche le altre caselle "Foto e video" e "Catture di schermata".
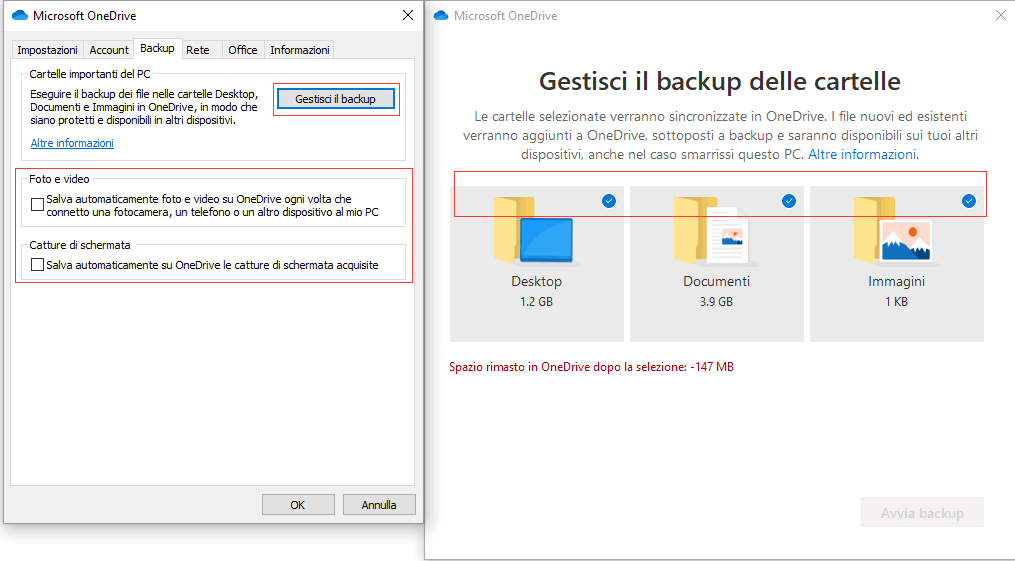
Passaggio 5. Vai alla scheda Account, fai clic su "Scegli cartelle". Deseleziona tutti i file e le cartelle nel mio OneDrive.
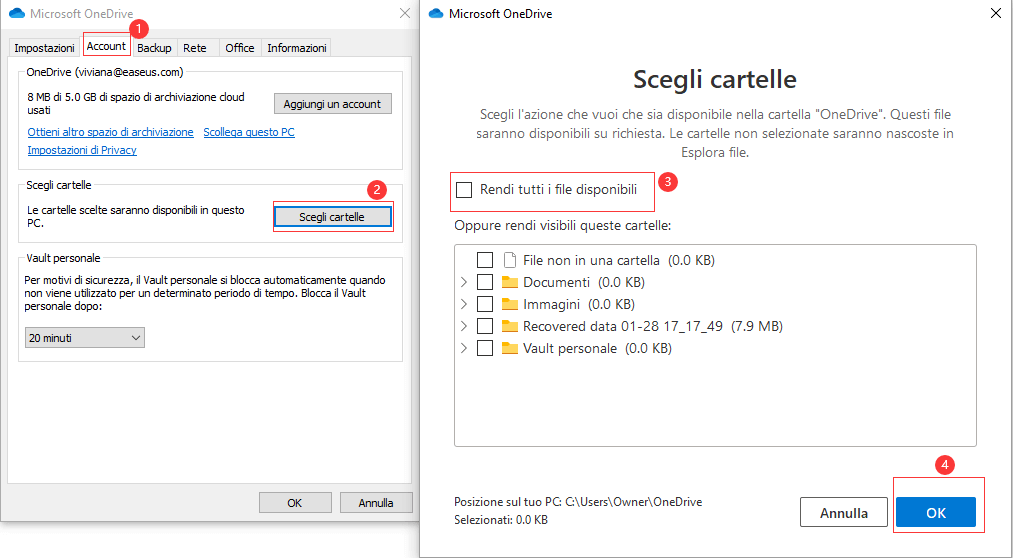
Passaggio 6. Fai clic su "OK" per salvare le modifiche.
Passaggio 7. Apri Impostazioni, vai alla scheda Account, fai clic su "Scollega OneDrive" e chiudi la casella "Benvenuto in OneDrive".
Passaggio 8. Apri Esplora file, fai clic con il pulsante destro del mouse su OneDrive e clicca su "Proprietà".
Passaggio 9. Vai alla scheda Generale, seleziona la casella "Nascosto".
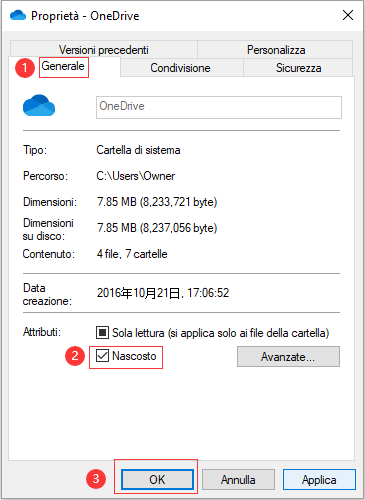
Passaggio 10. Vai su Guida e impostazioni, seleziona "Chiudi OneDrive".
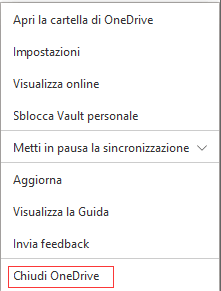
Opzione 2. Disinstalla OneDrive
Passaggio 1. Seleziona il pulsante Start, digita App nella casella di ricerca e seleziona "App e funzionalità".
Passaggio 2. In App e funzionalità, seleziona "Microsoft OneDrive" e seleziona "Disinstalla".
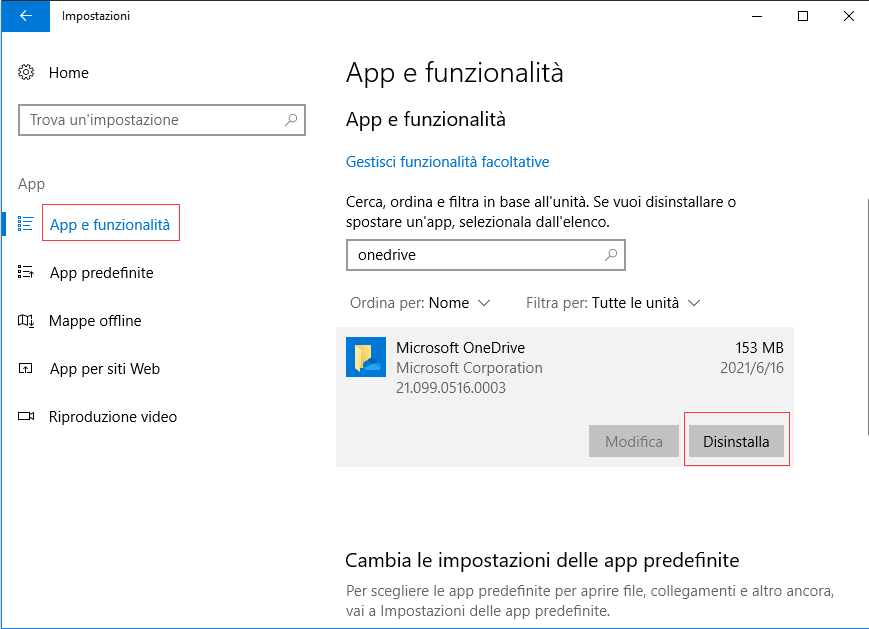
Clicca qui per visualizzare il post completo sulla disabilitaizone di OneDrive.

Related links
Argomenti
Tags
Fondata nel 2004, EaseUS è un'azienda software leader a livello internazionale nei settori del recupero dati, del backup dati e della gestione disco, con lo scopo di sviluppare ed esplorare un'esperienza digitale sicura per tutti. Ci stiamo impegnando per innovare e creare una potente ed efficace piattaforma di sicurezza dei dati nel mondo.