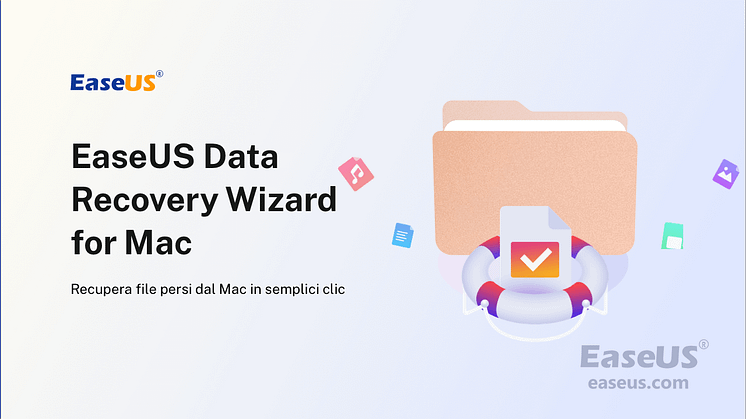
Comunicato stampa -
Come creare un'unità USB di avvio con Mac
| Contenuto | Guida passo dopo passo |
|---|---|
| 1. Creare l'installer di macOS su chiavetta USB | Vai su applicazione > utilità > terminale... Passaggi completi |
2. Installare macOS con USB di avvio |
determinare quale chip il tuo computer... Passaggi completi |
Quando è necessario aggiornare macOS, in genere è necessario fare clic su Aggiornamento software sul computer, controllare le informazioni sull'aggiornamento del sistema e quindi avviare l'aggiornamento. Questo metodo è la scelta della maggior parte delle persone, tuttavia, puoi anche creare un'unità USB avviabile. Con un dispositivo USB macOS avviabile, puoi eseguire un'installazione pulita o reinstallare macOS quando il tuo Mac non si avvia in modalità di ripristino.

Come creare un supporto di avvio USB
Passo 1. Installa ed esegui EaseUS Data Recovery Wizard for Mac su un altro computer Mac, seleziona "File" > "Crea USB avviabile". Quindi, scegli un'unità USB per creare il disco avviabile.
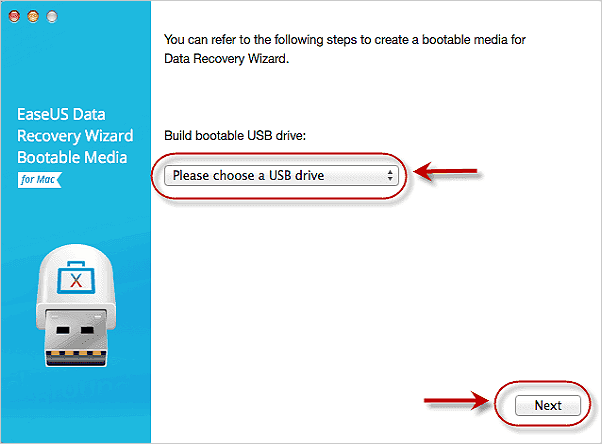
Passo 2. Il programma inizia a creare uno spazio di 2 GB e a salvare i file di avvio. Il resto dello spazio sull'USB può essere ancora utilizzato per l'archiviazione.
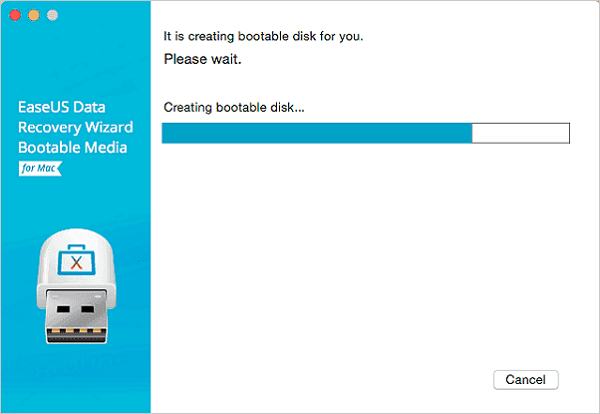
Passo 3. Al termine, segui la guida per avviare il Mac danneggiato dal disco di avvio e avviare il ripristino. Si consiglia di ripristinare i dati su un disco rigido esterno.
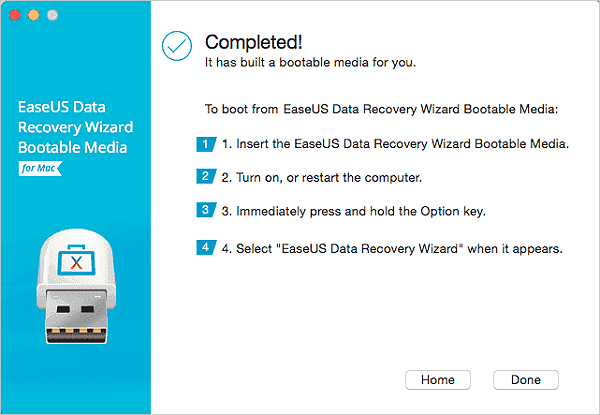
Come recuperare i dati dal disco rigido del Mac
Passo 1. Seleziona la posizione del disco (può essere un HDD/SSD interno o un dispositivo di archiviazione rimovibile) in cui avete perso dati e file. Fare clic sul pulsante "Cerca file persi".

Passo 2. EaseUS Data Recovery Wizard for Mac eseguirà immediatamente la scansione del volume del disco selezionato e visualizzerà i risultati della scansione nel riquadro di sinistra.

Passo 3. Nei risultati della scansione, seleziona i file e fare clic sul pulsante "Recupera ora" per riaverli.

Cosa ti serve per creare un'unità USB di avvio
Prima di iniziare a creare un installer di macOS su un'unità USB, devi prepararti. Di seguito sono riportati gli strumenti necessari per la preparazione.
1. Un'unità USB compatibile con macOS con almeno 14 GB di spazio di archiviazione disponibile. E questa unità dovrebbe essere formattata in Mac OS Extended.
2. Fai clic sul collegamento corrispondente per scaricare il programma di installazione di macOS. (Monterey, Big Sur, Catalina, Mojave o High Sierra)
Come creare un installer di macOS su chiavetta USB
Dopo aver scaricato il programma di installazione di macOS, collega l'unità flash USB preparata al tuo Mac. Ancora una volta, assicurati che sia vuoto e abbia almeno 14 GB di spazio libero. I passaggi successivi sono un po' più complicati, poiché verrà utilizzato il comando "createinstallmedia" del terminale Mac. Assicurarsi che il computer sia completamente carico o collegato al cavo di alimentazione e non spegnerlo nel frattempo.
Vai su Applicazione > Utilità > Terminale. Di seguito è riportata la riga di comando richiesta per creare un'unità USB avviabile, trovare la versione di macOS che si desidera installare e incollarla nel Terminale.
Monterey:
sudo /Applications/Install\ macOS\ Monterey.app/Contents/Resources/createinstallmedia --volume /Volumes/MyVolume
Big Sur:
sudo /Applications/Install\ macOS\ Big\ Sur.app/Contents/Resources/createinstallmedia --volume /Volumes/MyVolume
Catalina:
sudo /Applications/Install\ macOS\ Catalina.app/Contents/Resources/createinstallmedia --volume /Volumes/MyVolume
Mojave:
sudo /Applications/Install\ macOS\ Mojave.app/Contents/Resources/createinstallmedia --volume /Volumes/MyVolume
High Sierra:
sudo /Applications/Install\ macOS\ High\ Sierra.app/Contents/Resources/createinstallmedia --volume /Volumes/MyVolume
El Capitan:
sudo /Applications/Install\ OS\ X\ El\ Capitan.app/Contents/Resources/createinstallmedia --volume /Volumes/MyVolume --applicationpath /Applications/Install\ OS\ X\ El\ Capitan.app
Premi Invio per inserire il comando. Inserisci la password dell'amministratore nella casella richiesta e premi di nuovo Invio. Segui la procedura guidata sullo schermo per confermare il seguente processo. Digita Y per confermare che desideri cancellare l'unità flash USB, quindi fai clic su OK per consentire il processo di creazione.
Al termine dell'intero processo, il nome dell'USB verrà modificato con il nome dell'installer, ad esempio Installa macOS Monterey. Esci da Terminal ora ed espelli l'unità USB.
Installare macOS con chiavetta USB di avvio creata
Per utilizzare l'USB avviabile creato su Mac, i passaggi saranno diversi su computer con chip diversi. Esistono due tipi di chip utilizzati nei computer Mac: Apple silicon e Intel processor. Innanzitutto, determina di quale chip è dotato il tuo computer, quindi segui i passaggi corrispondenti per utilizzare il programma di installazione avviabile.
Computer Mac con Apple silicon:
- MacBook Pro (14 pollici, 2021)
- MacBook Pro (16 pollici, 2021)
- iMac (24 pollici, M1, 2021)
- Macmini (M1, 2020)
- MacBook Air (M1, 2020)
- MacBook Pro (13 pollici, M1, 2020)
| Apple silicon | Intel processor |
|---|---|
| 1. Collega l'USB avviabile a un Mac. Il tuo Mac dovrebbe essere connesso a Internet e compatibile con la versione di macOS che stai installando. 2. Accendi il tuo Mac e continua a tenere premuto il pulsante di accensione finché non vedi la finestra delle opzioni di avvio, che mostra i tuoi volumi avviabili. 3. Seleziona l'unità USB contenente il programma di installazione avviabile, quindi fai clic su Continua. 4. Quando si apre il programma di installazione di macOS, segui le istruzioni sullo schermo. |
1. Collega l'USB avviabile a un Mac. Inoltre, il Mac dovrebbe avere una connessione Internet ed essere compatibile con il macOS installato. 2. Tieni premuto il tasto Opzione (Alt) subito dopo aver acceso o riavviato il Mac. 3. Rilascia il tasto Opzione quando vedi una schermata scura che mostra l'unità USB avviabile. 4. Seleziona l'unità USB avviabile. Quindi fai clic sulla freccia su o premi Invio. 5. Se non è possibile eseguire l'avvio dal programma di installazione avviabile, assicurati che l'impostazione Avvio esterno in Startup Security Utility sia configurata per consentire l'avvio da un supporto esterno. 6. Scegli la lingua, se richiesto. 7. Seleziona Installa macOS (o Installa OS X) dalla finestra Utility, quindi fai clic su Continua e segui le istruzioni sullo schermo. |
Conclusioni
Con un'unità USB avviabile, puoi installare macOS specifico in base alle tue esigenze. L'intero processo è un po' complicato, ma non preoccuparti, segui la guida passo dopo passo.
Clicca qui per accedere al post completo.

Related links
- Come creare un'unità USB di avvio con Mac
- 3 modi per ripristinare una versione precedente di Pages su Mac
- Come riparare file danneggiati su Mac
- Tutorial macOS Update: Come aggiornare il sistema operativo su tutti i modelli di Mac
- Il disco rigido di Seagate non viene visualizzato su Mac
- Recuperare file Photoshop Mac: file non salvati, danneggiati o eliminati
Argomenti
Tags
Fondata nel 2004, EaseUS è un'azienda software leader a livello internazionale nei settori del recupero dati, del backup dati e della gestione disco, con lo scopo di sviluppare ed esplorare un'esperienza digitale sicura per tutti. Ci stiamo impegnando per innovare e creare una potente ed efficace piattaforma di sicurezza dei dati nel mondo.

