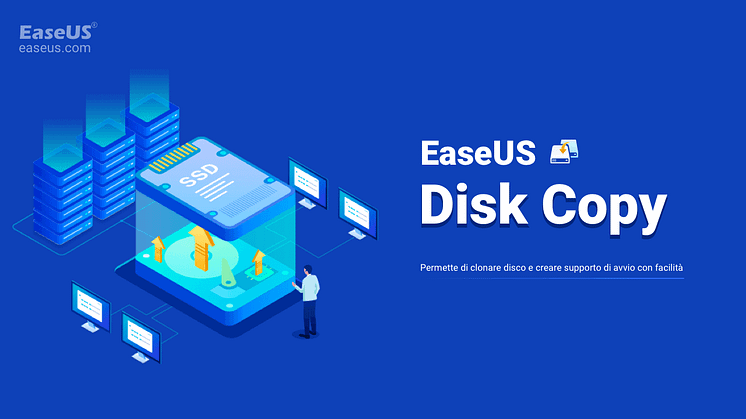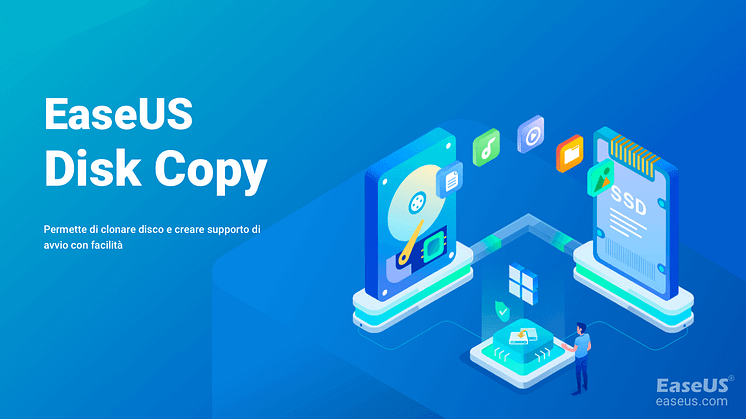Comunicato stampa -
Come Correggere l' Errore 'Questo PC Non può Eseguire Windows 11?'Ecco la tua Guida
Il 24 Giugno è stata annunciata ufficialmente l' uscita di Windows 11 e Microsoft ha messo a disposizione degli utenti di Windows 10 PC Health Check, per verificare se il loro computer è compatibile con il nuovo sistema operativo. Il software PC Health Check mostrerà due diversi risultati:
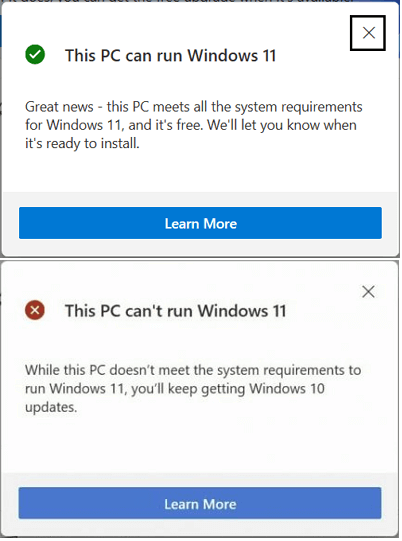
1. Questo PC può eseguire Windows 11. Ottime notizie: questo PC soddisfa tutti i requisiti di sistema per Windows 11.
2. Questo PC non può eseguire Windows 11. Purtroppo questo PC non soddisfa i requisiti di sistema per Windows 11.
Se hai ricevuto il primo messaggio, congratulazioni. Puoi passare direttamente a Windows 11 e funzionerà senza problemi sul tuo computer. Tuttavia, se ricevi il secondo messaggio di errore, significa che il tuo computer attualmente non è compatibile con Windows 11 e non puoi installarlo direttamente sul tuo computer. Segui questa guida, ti mostreremo come riparare l'errore il tuo PC non può eseguire Windows 11.
Errore: Questo PC non può eseguire Windows 11
Che cos'è l'errore "Questo PC non può eseguire Windows 11?" È un messaggio di errore visualizzato dall'applicazione PC Health Check che è uno strumento per controllare la compatibilità con Windows 11. Quando il tuo computer non raggiunge i requisiti minimi di sistema di Windows 11 come mostrato di seguito, riceverai il messaggio di errore che dice "Questo PC non può eseguire Windows 11":
| Processore: 1 gigahertz (GHz) o più veloce con 2 o più core per ciascun processore a 64 bit compatibile o System on a Chip (SoC) | Connessione Internet:Sono necessari un Account Microsoft e una connettività Internet per la configurazione di Windows 11 Home |
| TPM: Trusted Platform Module (TPM) versione 2.0 | Scheda Grafica: Grafica compatibile con DirectX 12 / WDDM 2.x |
| Archiviazione: dispositivo di archiviazione 64 GB o più grande | Schermo: >9” con Risoluzione HD (720p) |
| Firmware di Sistema: UEFI, Secure Boot abilitato | Memoria: 4 GB RAM |
Essendo Windows 11 gestito nei computer da diversi supporti hardware, le descrizioni dell'errore "Questo PC non può eseguire Windows 11" potrebbero essere diverse tra loro. Ecco un elenco di tutti i messaggi di errore visualizzati da PC Health Check e, se ne visualizzi uno tra questi, segui ora la rispettiva soluzione per risolverlo sul tuo computer:
- Questo PC non può eseguire Windows 11. Il PC deve supportare l' Avvio Protetto ovvero Secure Boot.
- Questo PC non può eseguire Windows 11. Il disco di sistema deve essere 64GB o più grande.
- Questo PC non può eseguire Windows 11. Il processore non è supportato per Windows 11.
- Questo PC non può eseguire Windows 11. TPM 2.0 è un requisito per l'esecuzione di Windows 11.
- Ed altro ancora...
Quindi, come risolvere questi problemi e consentire al tuo computer di poter ottenere l'aggiornamento di Windows 11? Segui ora la rispettiva correzione per ogni problema e riuscirai ad aggiornare o installare Windows 11 sul tuo computer.
Guida 1: Come risolvere l' Errore "Questo PC non può eseguire Windows 11. Il PC deve supportare l'Avvio Protetto" ovvero Secure Boot
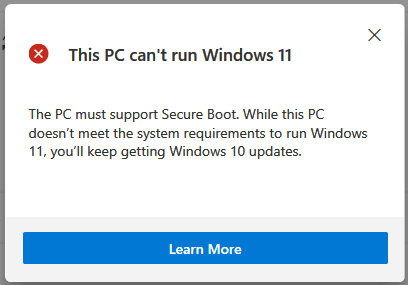
Messaggio di Errore Completo: "Questo PC non può eseguire Windows 11. Il PC deve supportare l'avvio sicuro. Anche se questo PC non soddisfa i requisiti di sistema per eseguire Windows 11, continuerai a ricevere gli aggiornamenti di Windows 10".
La maggior parte dei PC moderni con sistema operativo Windows 10/8 viene fornita con la modalità di Secure Boot. Ciò mantiene il tuo computer al sicuro. E richiede che la modalità di avvio protetto sia abilitata per l'aggiornamento o l'installazione di Windows 11.
Guida su come correggere gli Errori:
1. Controlla se il tuo sistema supporta Secure Boot
Passo 1. Clicca i tasti Windows + R , digita msinfo32.exe, e fai clic su Invio.
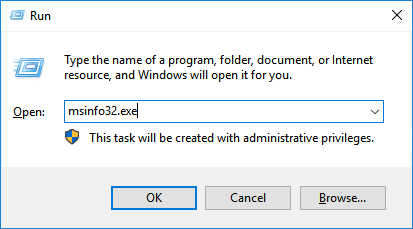
Passo 2. Nella finestra Informazioni di Sistema seleziona Risorse di Sistema.
Passo 3. Scorri verso il basso per vedere se trovi una sezione denominata Stato di Avvio Protetto (come mostrato di seguito).
Se lo stato di Avvio Protetto viene visualizzato come "Disattivato", significa che il tuo computer supporta l'Avvio Protetto e puoi passare alla terza parte per abilitarlo.
Se lo stato di Avvio Protetto viene visualizzato come "Non supportato", ciò indica che l'hardware del computer non supporta l'avvio sicuro. Per risolvere questo errore, passa prima alla parte successiva per verificare se il tuo computer supporta la modalità UEFI.
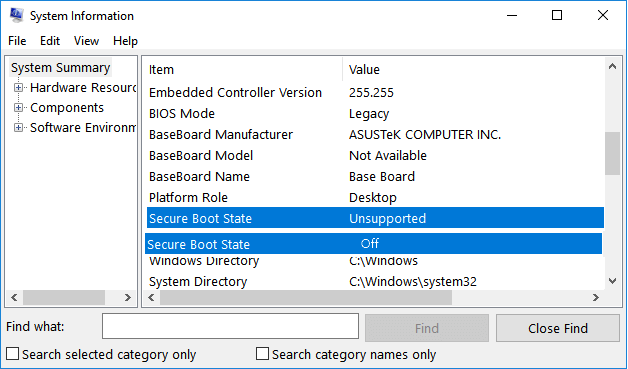
2. Controlla se il tuo computer supporta la modalità UEFI
Passo 1. Riavvia il PC e clicca F2/F10/Del per entrare nel BIOS.
Passo 2. Vai al Menu di Avvio, trova la sezione della modalità di Avvio, fai clic per vedere se il tuo computer supporta la modalità UEFI.
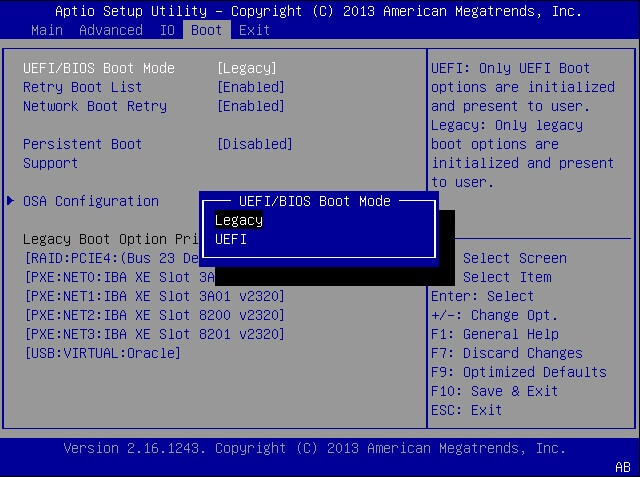
Se visualizzi la modalità UEFI, significa che il tuo computer supporta questa modalità di Avvio. E se è attualmente disabilitata, passa alla guida successiva per abilitare UEFI e la modalità protetta.
Tieni presente che, se il tuo computer non supporta la modalità UEFI, non puoi abilitare Secure Boot e aggiornare a Windows 11.
3. Abilitare la modalità UEFI e il Secure Boot
Abilitare la Modalità EUFI:
Passo 1. Apri Gestione Disco e controlla se il disco di sistema è di tipo GPT.
Se non lo è, occorre convertire prima il disco del sistema operativo in disco GPT poiché UEFI e Secure Boot richiedono il tipo di disco GPT.
Qui ti suggeriamo di utilizzare EaseUS Partition Master che potrà aiutarti con la sua funzione di conversione del disco. Converte il disco in MBR o GPT senza rimuovere dati o partizioni.

Passo 2. Dopo la conversione del disco, riavvia il PC e accedi al BIOS, vai al Menu di Avvio, fai clic su Modalità di Avvio e seleziona "UEFI".
Passo 3. Salva le modifiche e riavvia il PC.
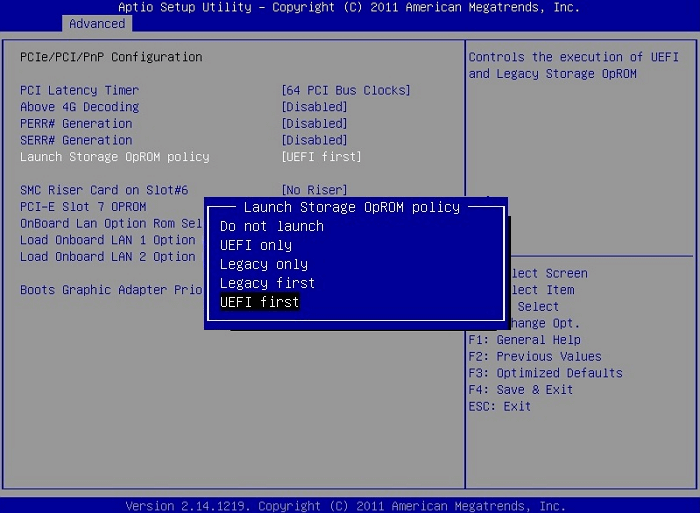
Abilita Secure Boot:
Passo 1. Riavvia il PC e reinserisci le impostazioni del BIOS.
Passo 2. Vai al Menu di Avvio, seleziona le impostazioni di Avvio Protetto e impostalo su "Abilitato".
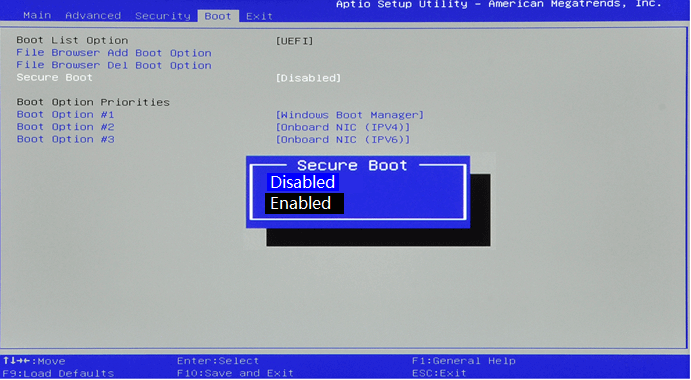
Appena completato il processo, puoi continuare a installare l'aggiornamento di Windows 11 sul tuo computer.
Guida 2. Come risolvere L' Errore "Questo PC non può eseguire Windows 11. Il disco di sistema deve essere 64 GB o più grande".
Messaggio di Errore Completo: "Questo PC non può eseguire Windows 11. Il disco di sistema deve essere 64 GB o più grande. Anche se questo PC non soddisfa i requisiti di sistema per eseguire Windows 11, continuerai a ricevere gli aggiornamenti di Windows 10.
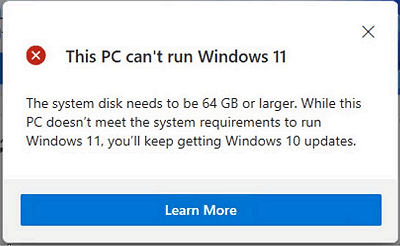
Questo messaggio di errore indica che lo spazio su disco del sistema è troppo piccolo, questo si verifica principalmente sui vecchi computer. Ecco due consigli per te:
1.Se il tuo computer è troppo vecchio, ovvero acquistato prima dell'anno 2015, ti suggeriamo di rimanere con Windows 10.
2. Se il tuo computer è nuovo ma il disco del sistema operativo è troppo piccolo, puoi aggiornare il disco di sistema per risolvere questo problema.
Clicca qui per scoprire altre 2 guide:

Related links
- Come formattare scheda di memoria danneggiata
- [Top 5] I migliori strumenti per formattare un'unità USB | Formattatore USB
- 6 Migliori Strumenti di Formattazione del Disco Rigido | Strumenti di Formattazione HDD
- Impossibile Formattare la Scheda SD, la Scheda SD Non si formatta su PC/Android
- Come Formattare una Scheda SD da 64 GB/Unità Flash USB su FAT32
Argomenti
Tags
Fondata nel 2004, EaseUS è un'azienda software leader a livello internazionale nei settori del recupero dati, del backup dati e della gestione disco, con lo scopo di sviluppare ed esplorare un'esperienza digitale sicura per tutti. Ci stiamo impegnando per innovare e creare una potente ed efficace piattaforma di sicurezza dei dati nel mondo.