
Comunicato stampa -
Come correggere Esplora file che non si apre in Windows 10/11
"Ho appena ricevuto un nuovo computer desktop con un'installazione pulita di Windows 10. Ma ora, la finestra di Esplora file non può aprirsi quando ho provato ad avviarla dalla barra delle applicazioni o dal menu Start. E non riesco ad aprire nessuna cartella. come risolvere il problema e aprire Esplora file su Windows 10? Devo accedere ad alcuni file importanti. Per favore aiutatemi!"
Esistono diversi modi efficaci per provare a risolvere il problema di Esplora file che non si apre in Windows 10 o Windows 11. Puoi passare direttamente alla parte che ti interessa di più:
| Soluzioni | Guida passo dopo passo |
|---|---|
| Metodo 1. Riavvia in Task Manager | Individua Esplora risorse in Task Manager e scegli Termina operazione... Passaggi completi |
| Metodo 2. Verifica aggiornamenti | Fai clic su Start e digita aggiornamento, quindi scegli Verifica aggiornamenti... Passaggi completi |
| Metodo 3. Riavvia il computer | Riavvia il tuo computer. Successivamente, apri Esplora file e verifica se può aprirsi correttamente... Passaggi completi |
| Metodo 4. Crea un nuovo percorso | Clicca con il pulsante destro del mouse sull'icona Esplora file sulla barra delle applicazioni, quindi scegli Sblocca dalla barra delle applicazioni... Passaggi completi |
| Altre metodi | Fai clic sul pulsante "Start" e digita Opzioni Esplora file. Ripristina i valori predefiniti di Esplora file... Passaggi completi |
Esplora file non si apre in Windows 10/11
A volte, quando si tenta di avviare Esplora file per aprire alcuni file o cartelle dalla barra delle applicazioni, la finestra non viene visualizzata. Il problema si è verificato anche su Windows 7, Windows 8 e Windows 8.1, impedendo agli utenti di accedere a qualsiasi cartella o file.
E ora, succede sempre più frequentemente in Windows 10 e fa sì che sempre più utenti diventino vittime del problema che la cartella non si apre. Se hai problemi ad aprire o visualizzare le tue cartelle o file in Windows 10 perché non puoi aprire Esplora file, questo articolo fornisce le soluzioni giuste per te.
Segui le istruzioni seguenti per vedere quali metodi ti aiutano finalmente a risolvere il problema e a riottenere l'accesso ai tuoi file e cartelle.
Suggerimento: Come ripristinare i dati quando Esplora file non si apre
Se le cartelle o la partizione del disco rigido diventano inaccessibili e Esplora file non può aprirle, il modo migliore è ripristinare i dati da cartelle o partizioni del disco rigido inaccessibili è provare un software di recupero dati professionale - EaseUS Data Recovery Wizard per assistenza in caso di perdita di dati imprevista .
Software di recupero file di EaseUS
- Recupera efficacemente video, documenti, foto, file audio, e-mail e altri oltre 1000 file persi
- Recupera i dati da disco rigido danneggiato, Cestino svuotato, scheda di memoria, unità flash, fotocamera digitale e videocamere
- Supporta il recupero dei dati per eliminazione improvvisa, formattazione, danneggiamento del disco rigido, attacco di virus, arresto anomalo del sistema in diverse situazioni

Puoi provare EaseUS Data Recovery Wizard che ti consente di accedere e trovare tutti i dati da cartelle di file o partizioni del disco rigido. Ti potrebbe essere chiesto di attivarlo prima del ripristino. Ti consigliamo di visualizzare in anteprima i file trovati. Innanzitutto, tutti i file visualizzabili in anteprima sono disponibili per il ripristino, quindi attiva questo software e ripristina tutti i dati.
Passo 1. Lancia EaseUS Data Recovery Wizard sul computer, seleziona "Cartella " e clicca su "Sfoglia" per scegliere la cartella specificata su cui sono stati archiviati file destinatari e premi "OK".
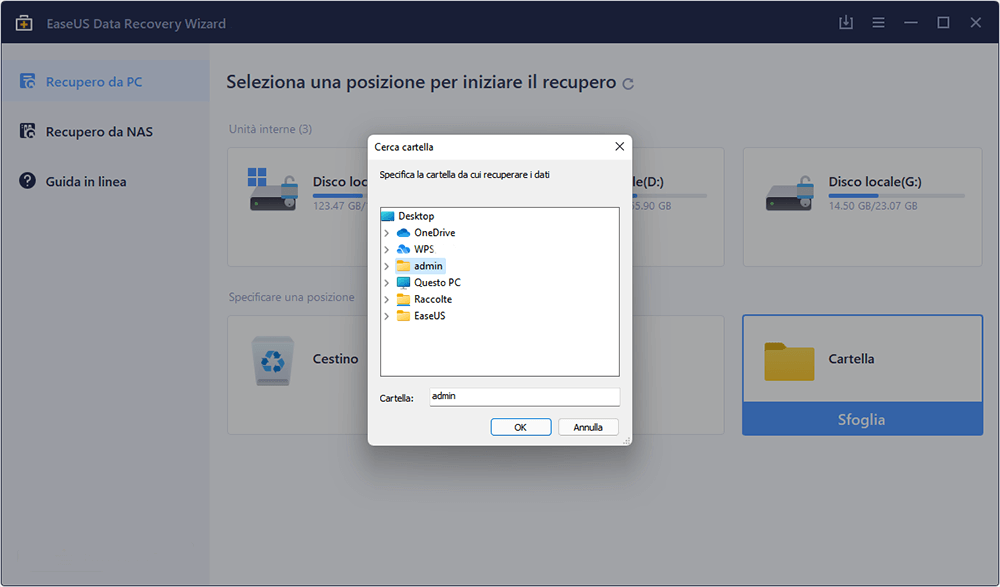
Passo 2. Il software inizierà subito una scansione per cercare i dati persi.
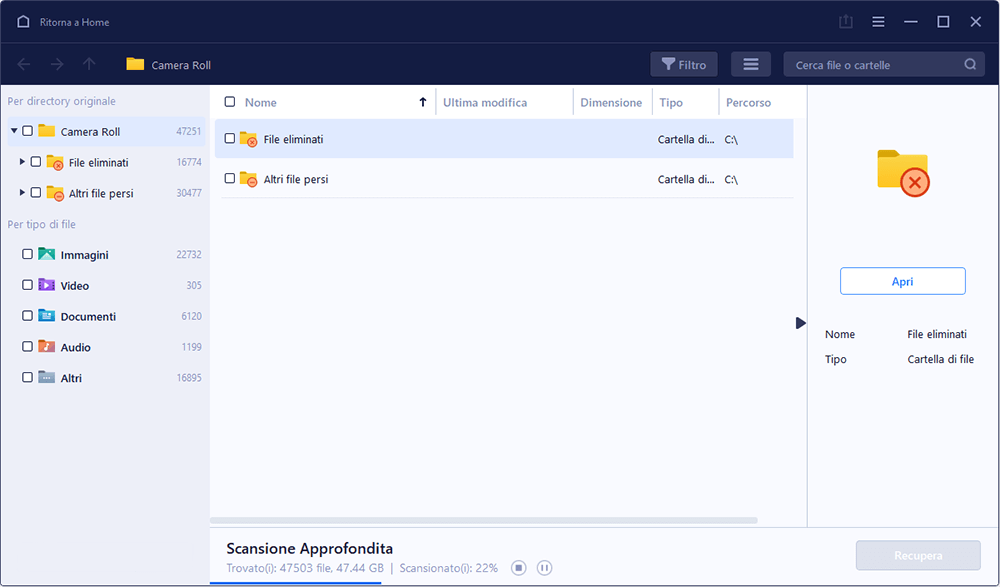
Passo 3. Fai clic su "Recupera" per recuperare la cartella persa. Per evitare di sovrascrivere i dati originali, è meglio salvare la cartella trovata su una posizione diversa.

Ricordati di salvare i file in un'altra posizione sicura e quindi passare al passaggio 2 per ulteriori soluzioni per correggere l'errore di non apertura di Esplora file.
9 Metodi per correggere Esplora file che non si apre in Windows 10/11
Per risolvere questo problema dall'errore della barra delle applicazioni senza perdere alcun dato, ti suggeriamo di provare le soluzioni fornite di seguito. Qui puoi provare uno dei metodi seguenti per correggere e riparare File Explorer per funzionare e aprire nuovamente i tuoi file o cartelle:
Metodo 1. Riavvia Esplora file in Gestione attvità
Passaggio 1. Premi "Ctrl + Alt + Canc" per avviare "Gestione attività". Quindi individua "Esplora risorse".
Passaggio 2. Fai clic con il pulsante destro del mouse su "Esplora risorse" e seleziona "Termina attività".
Passaggio 3. Nella parte superiore della finestra Gestione attività, fai clic sull'opzione "File" e scegli "Esegui nuova attività".
Passaggio 4. Digita "explorer.exe" nella casella e quindi premi "Invio".
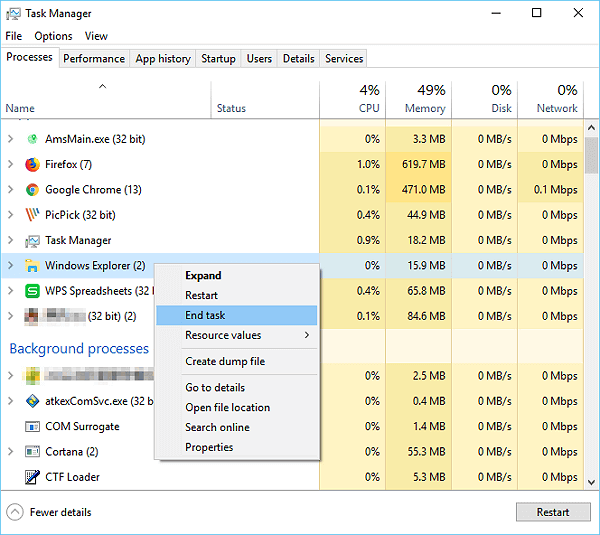
Metodo 2. Verifica la disponibilità di aggiornamenti
I nuovi aggiornamenti risolvono sempre i bug noti relativi a Windows, che possono contenere i bug che causano "Esplora file di Windows 10 non si apre dalla barra delle applicazioni". Pertanto, se è disponibile un nuovo aggiornamento, è necessario aggiornare Windows all'ultima versione.
Passaggio 1. Fai clic su "Avvia" e digita aggiornamento.
Passaggio 2. Scegli "Verifica aggiornamenti".
Passaggio 3. Windows ti mostrerà i nuovi aggiornamenti disponibili. Fai clic su "Installa ora" per aggiornare Windows.
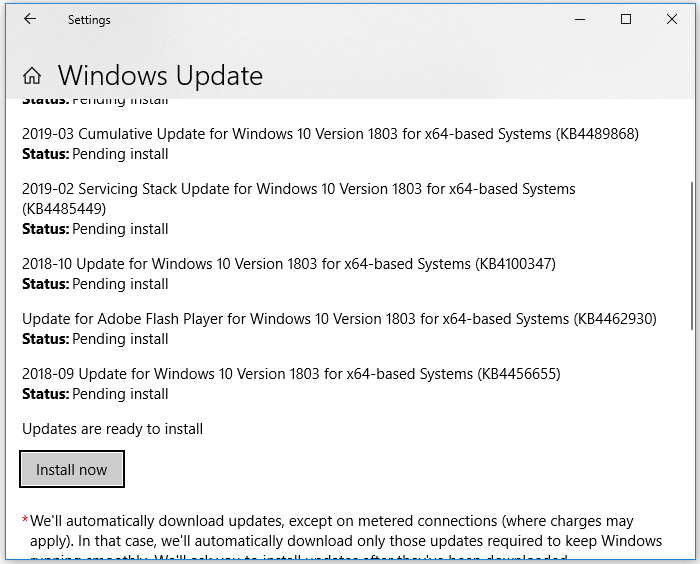
Metodo 3. Riavvia il computer
Per assicurarti che gli aggiornamenti in sospeso siano installati, devi riavviare il computer. Successivamente, apri Esplora file e verifica se può aprirsi correttamente.
Metodo 4. Crea un nuovo percorso per Esplora file
Passaggio 1. Fai clic con il pulsante destro del mouse sull'icona Esplora file sulla barra delle applicazioni, quindi scegli "Sblocca dalla barra delle applicazioni".
Passaggio 2. Clic con il pulsante destro del mouse sul punto vuoto sul desktop e scegli "Nuovo"> "Scorciatoia" per creare un nuovo collegamento.
Passaggio 3. Digita il seguente indirizzo: "C:\Windows\explorer.exe" nella finestra Crea collegamento e fai clic su "Avanti".
Passaggio 4. Rinomina il file in " Esplora file" e fai clic su "Fine".
Passaggio 5. Fai clic con il pulsante destro del mouse sul collegamento appena creato e scegli "Aggiungi alla barra delle applicazioni".
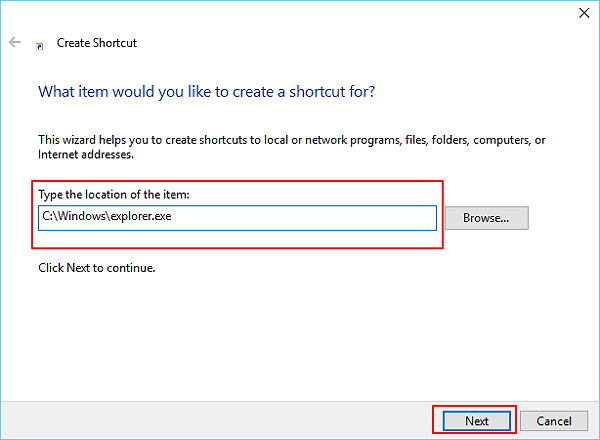
Dopo tutti i passaggi, puoi fare doppio clic sul collegamento appena creato per verificare che sia possibile aprire Esplora file. Se funziona, fai clic con il pulsante destro del mouse sull'icona della barra delle applicazioni e seleziona Aggiungi alla barra delle applicazioni se desideri accedere rapidamente a file o cartelle aprendo Esplora file dalla barra delle applicazioni.
Clicca qui per conoscere gli altri 5 metodi per risolvere la cartella Esplora file inaccessibile.

Related links
Argomenti
Tags
Fondata nel 2004, EaseUS è un'azienda software leader a livello internazionale nei settori del recupero dati, del backup dati e della gestione disco, con lo scopo di sviluppare ed esplorare un'esperienza digitale sicura per tutti. Ci stiamo impegnando per innovare e creare una potente ed efficace piattaforma di sicurezza dei dati nel mondo.
