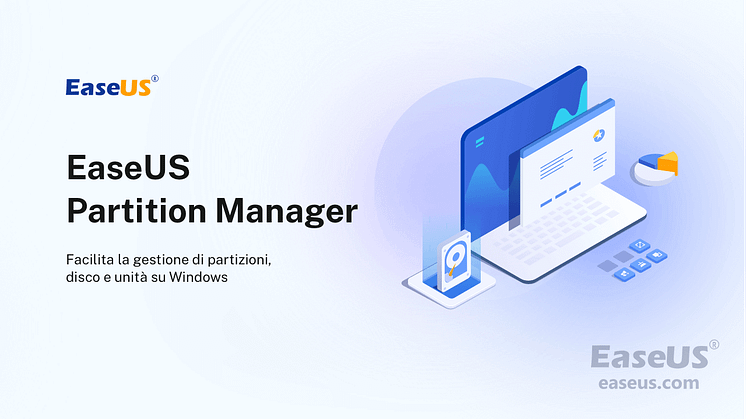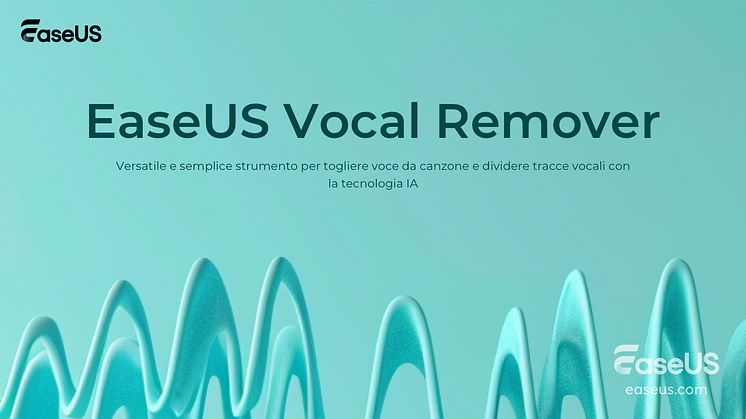Comunicato stampa -
Come convertire MBR in GPT su Windows 10/8/7
Come posso cambiare un disco da MBR a GPT in Windows 11/10? Questa pagina include 2 metodi pratici e affidabili per aiutarti a convertire facilmente MBR in GPT.
Panoramica della procedura di conversione da MBR a GPT:
| 🎯Obiettivo: | Aiuta gli utenti Windows a convertire con successo MBR in GPT senza sistema operativo |
| ⏱️Durata: | 10-15 minuti per portare a termine l'operazione |
| 🧰Strumenti: |
|
Tieni presente che questa pagina illustra la procedura completa su come modificare MBR in GPT senza avviare il sistema operativo. Quindi, se stai per cambiare il disco del tuo computer da MBR a GPT senza un sistema operativo, questa guida tutorial potrebbe essere la guida migliore. Iniziamo a visionare e vedere i dettagli.

Come convertire MBR in GPT senza sistema operativo
- 🚩Livello complesso: semplice
- 🧰Strumenti richiesti: computer Windows, unità disco USB o esterna, software di conversione del disco - EaseUS Partition Master
EaseUS Partition Master è uno strumento affidabile di conversione del disco che ti consente di convertire il tuo disco da MBR a GPT direttamente in pochi clic. Ciò che conta di più è che EaseUS Partition Master semplifica la procedura di conversione da MBR a GPT senza sistema operativo per tutti i livelli di utenti Windows.
Inoltre supera le utilità disco di Windows come Gestione disco e DiskPart nei seguenti due aspetti:
- ✔️ Mantieni tutte le partizioni: non richiede l'eliminazione di alcuna partizione per la conversione del disco.
- ✔️ Nessuna perdita di dati: questo software mantiene tutti i dati archiviati in modo sicuro sul disco mentre li converte da MBR a GPT o viceversa.

Dai un'occhiata e segui i suggerimenti qui per sapere come eseguire l'operazione: conversione da MBR a GPT senza sistema operativo:
Prima di tutto, collega il disco USB/esterno a un nuovo PC integro
Per assicurarti di poter eseguire il processo senza intoppi, assicurati di avere un computer funzionante e integro e collega un'unità flash USB vuota o un disco USB esterno al computer.
- Collega o collega l'USB al PC tramite le porte USB.
- Formatta e imposta l'unità USB sul formato file system FAT32.

In secondo luogo, crea USB avviabile e converti MBR in GPT senza sistema operativo
Per fare ciò, devi prima installare EaseUS Partition Master su un altro computer sano. Quindi crea un disco avviabile su un'unità USB, avvia il PC dal disco e converti MBR in GPT senza sistema operativo o durante l'installazione di Windows da solo.
Ecco i passaggi dettagliati da seguire:
Passaggio 1. Collega un'unità flash USB vuota o un disco CD/DVD a un computer integro, avvia EaseUS Partition Master, fai clic su "Supporto di avvio" e seleziona "Crea un supporto di avvio". Fai clic su "Avanti" per continuare.

Passaggio 2. Scegli USB o CD/DVD e fai clic su "Crea" per iniziare a creare il supporto di avvio.
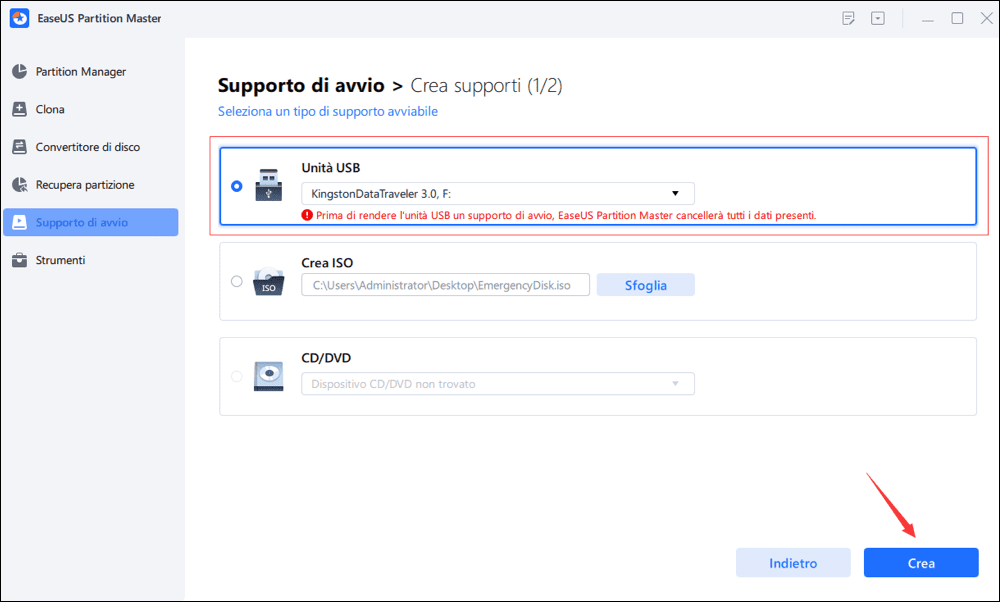
Passaggio 3. Collega l'USB con il supporto di avvio al PC e riavvia il computer dal supporto di avvio creato con il programma di EaseUS.
Premi F2/Canc per accedere al BIOS e imposta il computer per l'avvio del PC da "Dispositivi rimovibili" (disco USB avviabile) o "Unità CD-ROM" (CD/DVD avviabile). Premi "F10" per salvare ed esci per riavviare il PC nel supporto di avvio EaseUS.
Passaggio 4. Una volta che il tuo PC è entrato in EaseUS Partition Master, vai a Convertitore di disco e seleziona "Converti MBR in GPT". Fai clic su "Avanti" per continuare.

Passaggio 5. Seleziona il disco MBR di destinazione che desideri convertire in GPT e fai clic su "Converti" per avviare la conversione.

Successivamente, il tuo disco è ora con lo stile di partizione GPT e puoi continuare a installare Windows sul computer e utilizzarlo per giocare o lavorare per allora.
Leggi anche: EaseUS Partition Master aiuta anche a cambiare dischi da GPT a MBR senza avviare Windows. Se anche tu sei interessato, segui questa guida per ricevere aiuto.

Converti GPT in MBR senza sistema operativo
Se stai installando un sistema Windows come Windows 11/10/8/7 ma ricevi il messaggio di errore "Il disco selezionato è in stile partizione GPT...", stai calmo. Prova i metodi in questa pagina per ricevere assistenza.
Conversione da MBR a GPT senza sistema operativo utilizzando CMD/DiskPart
- 🚩Livello complesso: complesso
- 🧰Strumenti richiesti: computer Windows, unità disco USB o esterna, supporto di installazione di Windows, CMD/Diskpart
L'altro modo che puoi utilizzare per passare dal disco MBR a GPT senza sistema operativo è utilizzare le righe di comando CMD o Diskpart tramite un supporto di installazione di Windows.
Quindi segui i passaggi seguenti per convertire il tuo disco MBR in GPT:
Passo 1. Crea il supporto di installazione di Windows su un USB o un disco esterno:
- Scarica Windows ISO dal sito ufficiale di Microsoft su un PC sano.
- Fai doppio clic sull'immagine ISO, seleziona "Crea supporto di installazione".
- Seleziona le edizioni e la lingua di Windows e seleziona USB come supporto.
- Attendi il completamento della procedura.

Passo 2. Avvia il PC di destinazione dal supporto di installazione USB.
- Riavviare il PC, premere Canc/F2/F8 per accedere al BIOS e impostare il PC per l'avvio dal supporto di installazione USB.
- Impostare e fai clic per avviare l'installazione di Windows tramite USB, quindi premere Maiusc + F10 per visualizzare le finestre del prompt dei comandi.
- Fare clic con il tasto destro su "Prompt dei comandi" e selezionare "Esegui come amministratore".

Passo 3. Converti MBR in GPT senza sistema operativo in CMD con le righe di comando di DiskPart.
- Digita diskpart e premi Invio.
- Digita list disk e premi Invio.
- Digita select disk 2 e premi Invio. (Sostituisci 2 con il numero del disco MBR.)
- Digita clean e premi Invio.
- Digita converti gpt e premi Invio.

DiskPart eliminerà tutte le partizioni sul disco e le convertirà in GPT durante il processo.
Passo 4. Digita exit una volta completato il processo di conversione.
Successivamente, potrai utilizzare il nuovo disco GPT per creare partizioni, installare un nuovo sistema Windows, ecc., senza alcun ostacolo.
Clicca qui per visualizzare il tutorial completo.
Related links
- Come convertire MBR in GPT su Windows 10/8/7
- Come posso clonare HDD su SSD Windows 11 e renderlo avviabile
- Scaricare un software gratuito di convertire RAW in NTFS
- Come Clonare la Scheda SD in Windows 11/10/8/7
- I 7 migliori software gratuiti per clonare SSD
- Come utilizzare DiskPart per eliminare tutte le partizioni in Windows
Argomenti
Tags
Fondata nel 2004, EaseUS è un'azienda software leader a livello internazionale nei settori del recupero dati, del backup dati e della gestione disco, con lo scopo di sviluppare ed esplorare un'esperienza digitale sicura per tutti. Ci stiamo impegnando per innovare e creare una potente ed efficace piattaforma di sicurezza dei dati nel mondo.