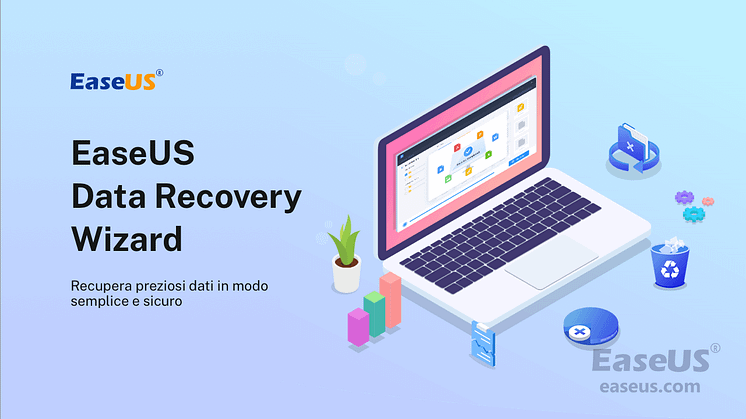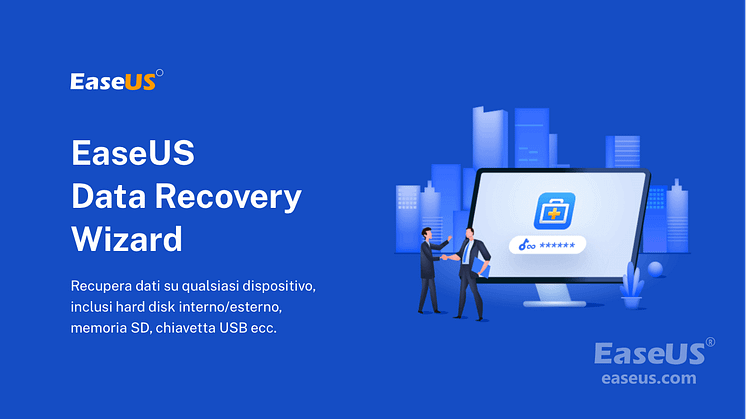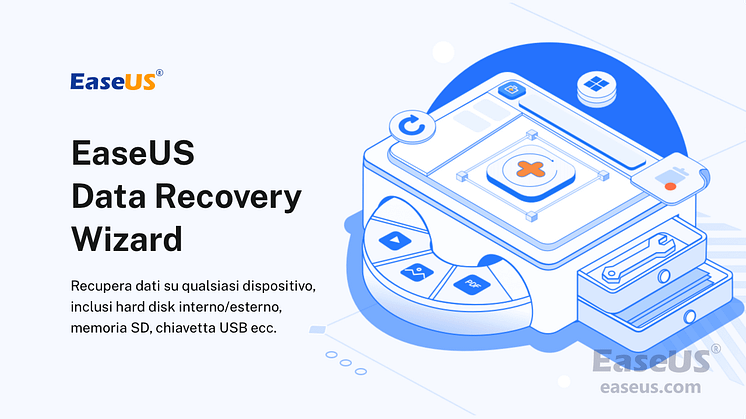
Comunicato stampa -
Come aprire o recuperare .asd File
Navigazione rapida: 4 modi per aprire il file ASD
Se non sai come aprire il file ASD in Word 2019/2016/2010/2007, leggi questo articolo e scopri tre metodi per il ripristino del file ASD.
Metodo 1. Aprire il file ASD tramite l'opzione Recupera documenti non salvati
Metodo 2. Aprire il file ASD da Gestisci documento in Word
Metodo 3. Aprire il file ASD in Esplora file
Metodo 4. Recuperare il file ASD perso con il software di recupero dati
Caso utente: impossibile aprire file .asd, come aprire file ASD
"Ho un file .asd che desidero aprire. Ho provato di tutto con la parola penso. E quando apro nel blocco note quel file, mostra simboli casuali, forse è danneggiato e non può essere ripristinato? A proposito, quel file è stato ripristinato dal mio disco. Qualche soluzione?"
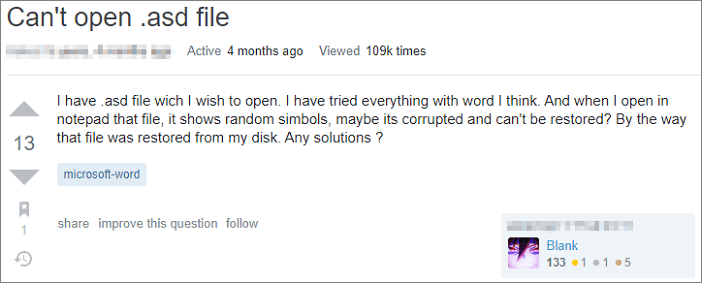
Che cos'è file ASD
Un file .asd contiene un'istantanea o una copia di backup del documento Word attualmente aperto creato dallo strumento AutoRecover di Microsoft Word. Di solito viene utilizzato per recuperare file di Word non salvati a causa di un'interruzione di corrente, un arresto anomalo o un errore del sistema.
In generale, i file .asd possono essere aperti con Microsoft Word 2010 nei sistemi basati su Microsoft Windows. Ma a volte potresti non riuscire ad aprirlo come nell'esempio sopra; Word potrebbe dire che i dati non sono supportati e non possono aprirli. Questa guida ti mostrerà tre modi di lavoro per aprire un file ASD e recuperare facilmente i file .asd.
Metodo 1. Aprire i file ASD tramite Recupera documenti non salvati
Word cerca i file di ripristino automatico ogni volta che viene avviato. Quindi, visualizza tutti i dati trovati nel riquadro attività Recupero documenti. Puoi trovare e aprire file ASD con la funzione Recupera documenti non salvati. Ecco i passaggi per individuare e aprire i file ASD in Microsoft Word:
Passaggio 1. Apri Word e fai clic su "File" > "Apri" > "Recenti".
Passaggio 2. Guarda verso la parte inferiore dello schermo e fai clic su "Recupera documenti non salvati".
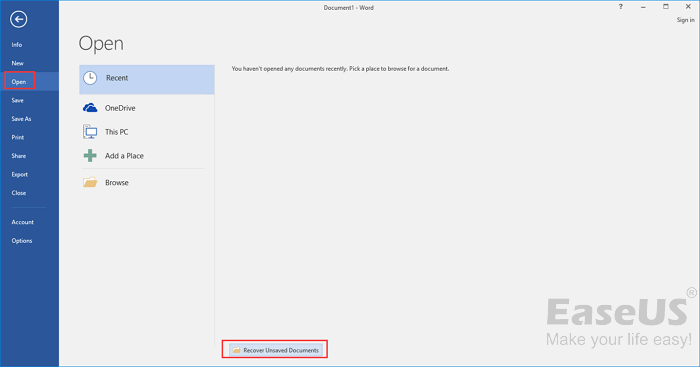
Passaggio 3. Una finestra pop-up mostrerà il file ASD contenuto nella cartella UnsavedFiles. Seleziona il file ASD di cui hai bisogno, quindi fai clic su "Apri" > "Salva con nome" per convertire il file ASD in Word.
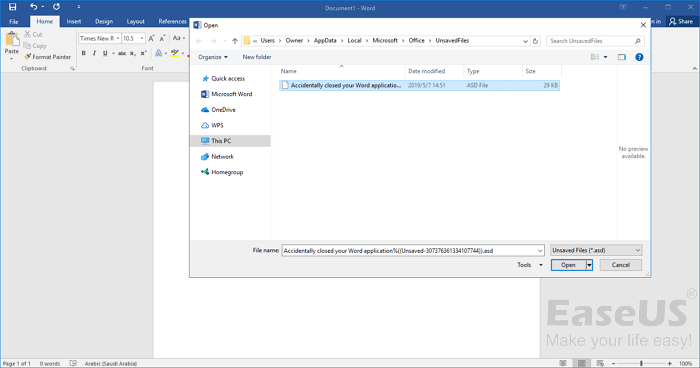
Leggi anche: Come recuperare documenti Word non salvati in Windows 10
Metodo 2. Aprire i file ASD dall'opzione Gestisci documento in Word
Un altro modo per trovare e aprire i file ASD è utilizzare la funzione Gestisci documento in Microsoft Word.
Passaggio 1. In MS Word, fai clic sulla scheda "File" > "Informazioni" nell'angolo in alto a sinistra.
Passaggio 2. Fai clic su "Gestisci documento" e seleziona "Recupera documenti non salvati" dall'elenco a discesa.
Passaggio 3. Inoltre, nella finestra aperta, scegli il file ASD che desideri e fai clic su "Apri" per recuperare il file ASD.
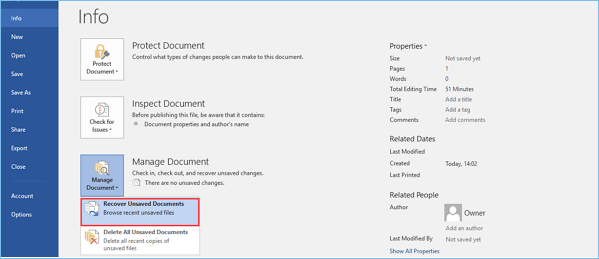

Related links
- Strumenti gratuiti e online di riparazione di documenti Word
- Top 13 dei migliori software di riparazione video per Windows 11/10/8/7
- È sicuro eliminare i file temporanei di Photoshop? Ecco tutto quello che devi sapere
- Recupera documenti Wordpad non salvato/cancellato/perso in Windows 10/8/7
- [Guida completa] Come trovare i miei documenti scannerizzati su Windows/Mac
- Risolto: È attualmente non hai il permesso di accedere a questa cartella
Argomenti
Tags
Fondata nel 2004, EaseUS è un'azienda software leader a livello internazionale nei settori del recupero dati, del backup dati e della gestione disco, con lo scopo di sviluppare ed esplorare un'esperienza digitale sicura per tutti. Ci stiamo impegnando per innovare e creare una potente ed efficace piattaforma di sicurezza dei dati nel mondo.