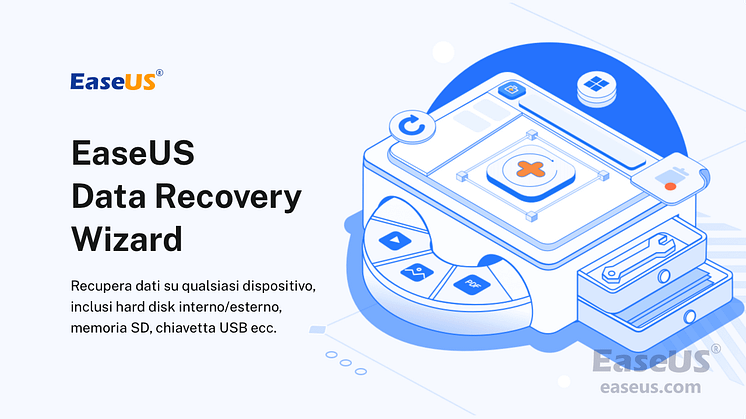Comunicato stampa -
Come abilitare/disabilitare TRIM su SSD in Windows
Stai cercando un modo semplice per abilitare o disabilitare TRIM sul tuo SSD? In questa pagina troverai due modi affidabili per abilitare SSD TRIM in Windows 10/8/7. Abbiamo anche raccolto alcuni suggerimenti pratici per proteggere i tuoi dati SSD dopo aver abilitato o disabilitato TRIM su SSD.
Tutto ciò che devi sapere su SSD TRIM
Prima di iniziare ad abilitare o disabilitare TRIM su SSD, ecco alcune informazioni di base che pensiamo dovresti sapere:
- 1. Cos'è SSD TRIM?
- 2. Dovresti abilitare TRIM su SSD?
- 3. Con quale frequenza l'SSD deve essere TRIMMED?
TRIM su SSD (Solid-State Drive) è un comando Advanced Technology Attachment che indica all'SSD di cancellare i blocchi di dati quando non sono più in uso. In questo modo, il controller dell'SSD può gestire lo spazio di archiviazione in modo più efficiente e migliorare notevolmente la velocità di lettura e scrittura dei dati su SSD.
In una parola, TRIM può migliorare notevolmente le prestazioni del tuo SSD e prolungarne la durata. Quindi dovresti abilitare TRIM su SSD? Sì.
Con che frequenza deve essere abilitato il TRIM su SSD? Per ottenere sempre prestazioni elevate con velocità di lettura e scrittura elevate sul tuo SSD, ti consigliamo di attivare sempre TRIM.
Per fare ciò, segui la guida qui sotto per verificare se TRIM è abilitato sul tuo SSD. Se SSD TRIM è disabilitato, segui per sapere come abilitarlo su Windows 10/8/7.
#1. Controlla se TRIM è abilitato sul tuo SSD
Normalmente, TRIM è abilitato su SSD per impostazione predefinita. Ma potrebbe essere disabilitato per errore o tramite uno strumento di terze parti. Pertanto, è necessario verificare se TRIM è abilitato regolarmente sul computer.
Puoi controllare e gestire la funzione TRIM sul tuo SSD con l'aiuto del prompt dei comandi. Se non sei sicuro che TRIM sia in uso, puoi prima verificare se TRIM è abilitato.
Per verificare se TRIM è attivo:
Passaggio 1. Premi i tasti Windows + X, fai clic su "Cerca" e digita cmd nella casella di ricerca.
Passaggio 2. Fai clic con il pulsante destro del mouse su "Prompt dei comandi" e scegli "Esegui come amministratore".
Passaggio 3. Immetti il seguente comando: fsutil behavior query DisableDeleteNotify e premi Invio.
- Se l'output è DisableDeleteNotify = 1, TRIM è attualmente disabilitato sul dispositivo.
- Se il risultato della query è DisableDeleteNotify = 0, il supporto TRIM è abilitato sul tuo SSD.
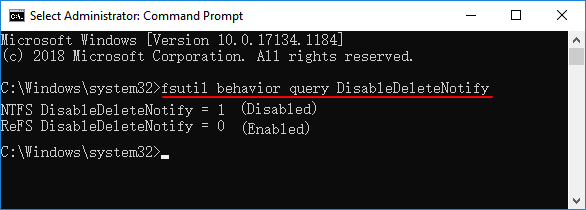
Quindi, come attivare il TRIM se vedi che è disabilitato sul tuo SSD? Passa alla guida successiva, ti mostreremo come abilitare in modo efficiente TRIM su SSD in Windows 10/8/7.
#2. Come abilitare TRIM su SSD in Windows 11/10/8/7 (due modi)
Per mantenere le prestazioni del tuo SSD a un livello elevato, ti consigliamo di abilitare sempre TRIM sul tuo SSD. Ecco due modi in cui puoi provare.
Metodo 1. Abilita TRIM su SSD con il software di EaseUS e recupera i dati SSD
Se desideri un modo intuitivo per attivare TRIM nel tuo SSD, il software di recupero dati gratuito - EaseUS Data Recovery Wizard può aiutarti. Sebbene sia sviluppato per il recupero dei dati, puoi anche applicarlo per abilitare o persino disabilitare TRIM sul tuo SSD. Questo programma può recuperare i dati e disabilitare/abilitare TRIM allo stesso tempo. Quando il programma esegue la scansione del disco con il TRIM attivo, chiuderà automaticamente il TRIM. E quando il programma viene chiuso, l'interruttore TRIM tornerà allo stato precedente all'esecuzione del programma

Passo 1. Lanciare ed attivare EaseUS Data Recovery Wizard sul computer. Nella pagina principale del software sono elencati dischi o partizioni, selezionare disco SSD su cui hai perso dati, e cliccare “Scansione”.
Passo 2. Programma EaseUS esegue subito una scansione rapida e una scansione approfondita per cercare tutti i dati su SSD. Questa processo potrebbe chiedere qulcuni minuti, si prega di attendere pazientemente per un attimo.
Passo 3. Dopo aver finita la scansione, tutti i dati trovati veranno mostrati dal software, puoi visualizzare in anteprima questi file, recuperare quelli che hai bisogno cliccando “Recupera”.
Metodo 2. Abilita TRIM su SSD tramite il prompt dei comandi
Se preferisci un modo integrato di Windows per abilitare TRIM sul tuo SSD, procedi nel seguente modo:
Passaggio 1. Fai clic con il pulsante destro del mouse sull'icona di Windows, seleziona "Cerca" e digita cmd nella casella di ricerca.
Passaggio 2. Fai clic con il pulsante destro del mouse su "Prompt dei comandi" e scegli "Esegui come amministratore".
Passaggio 3. Digita: fsutil behavior set DisableDeleteNotify 0 e premi Invio.
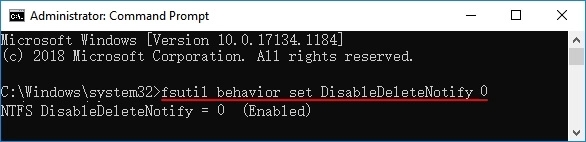
Ora, SSD TRIM è abilitato sul tuo computer.
#3. Suggerimento bonus: recupero dati con SSD TRIM abilitato su Windows 10
Come accennato in precedenza, TRIM garantisce davvero le elevate prestazioni del tuo SSD. Ma elimina la possibilità di recupero dei dati sul tuo dispositivo perché cancella completamente i blocchi di dati quando esegui operazioni di "cancellazione".
Questo è il motivo per cui così tanti utenti desiderano disabilitare TRIM per rendere recuperabili i propri dati. Quindi è possibile recuperare i dati persi anche se il TRIM è abilitato sul tuo SSD? Dipende!
Quando elimini o formatti accidentalmente i file sul tuo SSD con TRIM attivo, prima agisci, maggiori sono le possibilità che avrai per il recupero dei dati SSD. Di seguito è riportato il processo completo di recupero dati SSD TRIM:
1. Disattiva TRIM su SSD immediatamente
Indipendentemente dal modo in cui hai perso i dati sul tuo SSD, una volta scoperto che i file mancavano sul tuo disco SSD, disabilita immediatamente TRIM su SSD.
Passaggio 1. Fai clic con il pulsante destro del mouse sull'icona di Windows, seleziona "Cerca" e digita cmd nella casella di ricerca.
Passaggio 2. Fai clic con il pulsante destro del mouse su "Prompt dei comandi" e scegli "Esegui come amministratore".
Passaggio 3. Digita: fsutil behavior set DisableDeleteNotify 1 e premi Invio.

2. Recupera i dati da SSD su Windows 10/8/7 il più possibile
Con SSD TRIM disabilitato, puoi quindi applicare un software di recupero file affidabile come EaseUS Data Recovery Wizard per scansionare e trovare tutti i tuoi file persi il più possibile.
Clicca qui per ulteriore lettura:

Related links
- Scheda di memoria non riconosciuta da cellulare/PC, come recuperare?
- Risolvere SSD non rilevato in Windows 10/11
- Risolvere problema che Google Chrome non scarica file
- Hard disk non rilevato in Windows, perché e come risolverlo [10 suggerimenti]
- Scarica gratis strumento per riparare USB Flash/Pen Drive
Argomenti
Tags
Fondata nel 2004, EaseUS è un'azienda software leader a livello internazionale nei settori del recupero dati, del backup dati e della gestione disco, con lo scopo di sviluppare ed esplorare un'esperienza digitale sicura per tutti. Ci stiamo impegnando per innovare e creare una potente ed efficace piattaforma di sicurezza dei dati nel mondo.