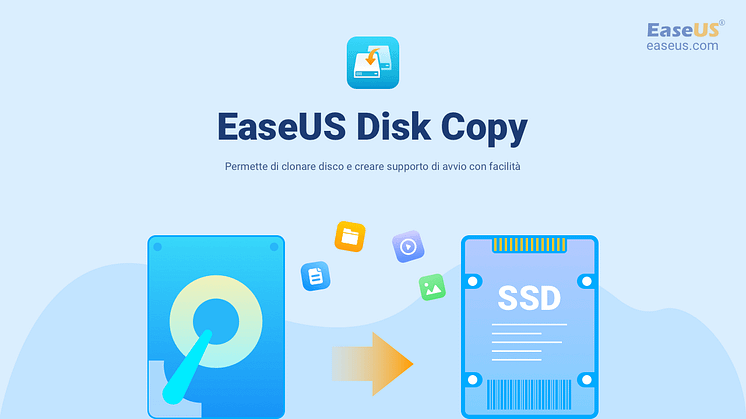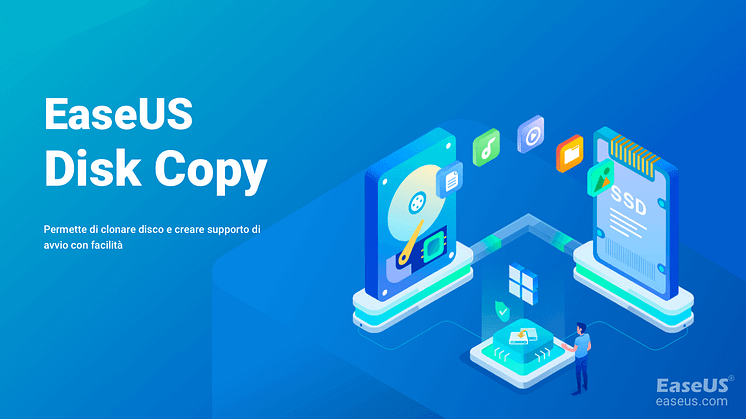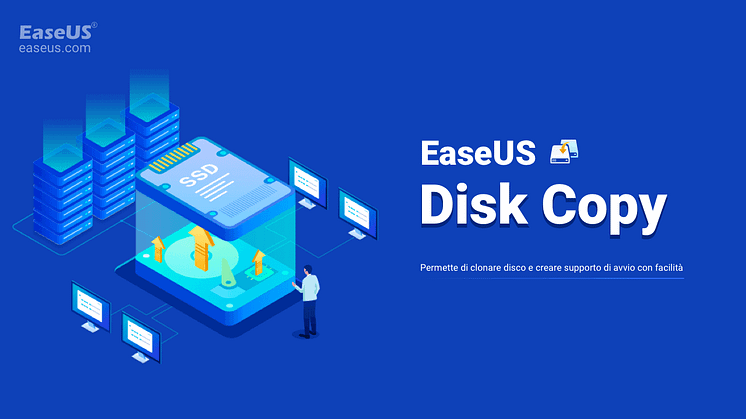
Comunicato stampa -
Clonare VS creare un'immagine | Differenza tra clonazione e immagine disco
Cos'è la clonazione del disco
La clonazione del disco fa riferimento alla clonazione di tutte le partizioni di un disco rigido, dei file, e dei dati presenti in ogni partizione su un altro disco rigido. Questo procedimento porta anche alla clonazione dei file e della partizione necessaria all'avvio del sistema.
Durante la clonazione, il software per la clonazione creerà partizioni delle stesse dimensioni e dello stesso tipo sul nuovo disco rigido in base alla struttura presente sul disco rigido originale. Poi clonerà i file e i dati in ogni partizione. Il disco clonato è perfettamente funzionante. Se dovesse rompersi quello originale, puoi utilizzare quello clonato per rimpiazzarlo.
Quando si utilizza la clonazione del disco
- Per aggiornare il disco rigido, con ad esempio un HDD più capiente o un SSD
- Per rimpiazzare il disco se dovesse essere rotto, infettato o malfunzionante
- Per clonare il disco di sistema senza dover reinstallare il sistema operativo
Cos'è l'immagine del disco
L'immagine del disco è il processo della creazione di archivi o backup di tutto ciò che si trova su un disco rigido. Così facendo si crea un file compresso sul disco. L'immagine del disco è un file d'archiviazione che contiene tutti i dati memorizzati sul primo disco rigido, oltre che le informazioni sull'avvio del sistema.
Per poi farlo funzionare, dovrai trasferire il file immagine sul nuovo disco rigido e ripristinarlo con un software apposito. A dfferenza della clonazione, si possono piazzare più file immagine su un solo disco. Stiamo parlando dunque di un file, che può essere conservato su un drive USB, un hard disk esterno, o su cloud.
Quando si utilizza la creazione dell'immagine del disco
- Per fare il backup dei file importanti sul tuo computer
- Per fare il backup del sistema nel caso in cui dovesse danneggiarsi e non dovesse più avviarsi il computer
- Per trasferire una grande quantità di dati tramite creazione e ripristino di un file immagine
Differenze tra Clonazione e Creazione di un'Immagine messe in tabella
Abbiamo capito dunque che sono due modi diversi per ottenere lo stesso risultato: copiare i contenuti di un disco rigido. Ma ci sono differenze significative. La clonazione del disco crea una copia funzionante e non compressa del disco rigido, mentre la creazione dell'immagine crea un file archivio del disco, che può essere utilizzato per creare altre copie.
Ecco le differenze specifiche:
| Confronto | Clonazione | Immagine |
|---|---|---|
| Processo | Crea una copia utilizzabile | Crea un file compresso con un archivio di tutti i byte |
| Efficienza | Può essere avviata subito | Funzionante solo dopo il ripristino |
| Flessibilità | Si mette sul disco rigido | È possibile conservare più file immagine su un solo disco |
Come clonare un disco rigido su Windows 11/10/8/7
Per quanto riguarda la clonazione, puoi utilizzare EaseUS Disk Copy, il software ideale per creare la copia completa del tuo disco rigido.

- Clona un HDD su un SSD per velocizzare il tuo computer
- Supporta la clonazione per livelli dei settori nel caso in cui il disco rigido dovesse avere dei settori danneggiati
- Trasferisci il sistema operativo su HDD/SSD senza reinstallazione in caso di aggiornamento del PC
- Clona un disco rigido danneggiato su un nuovo HDD/SSD
- Crea un disco WinPE avviabile e recupera i dati sul sistema Windows PE nel caso in cui il sistema operativo non dovesse avviarsi
Scarica gratuitamente EaseUS Disk Copy e impara a clonare un disco rigido in pochi passaggi.
Passaggio 1. Scarica, installa ed esegui EaseUS Disk Copy sul tuo PC.
Fai clic su "Modalità del disco" e seleziona il disco rigido da copiare. Clicca su "Avanti" per continuare.
Passaggio 2. Seleziona il disco di destinazione.
Nota: il disco di destinazione dovrebbe avere uno spazio pari o superiore di quello di origine.
Passaggio 3. Clicca "OK" per confermare in caso il programma chieda di cancellare i dati sul disco di destinazione.
Passaggio 4. Controlla e modifica il layout del disco.
Se il disco di destinazione è un drive SSD, ricordati di spuntare la seguente dicitura "Controlla l'opzione se la destinazione è SSD".
Passaggio 5. Clicca "Procedi" per avviare la clonazione del disco rigido.
Come creare un'immagine del disco su Windows 11/10/8/7
Abbiamo detto prima che questa è la tecnica per creare un backup del disco rigido. Ma come si fa? Eccoti la soluzione: ti consigliamo vivamente di utilizzare EaseUS Todo Backup, che supporta il backup dei file, del sistema, del disco, e delle partizioni.
Offre opzioni intelligenti per il backup per permetterti di creare immagini con metodi completi, differenti. Inoltre, puoi impostare un programma di backup automatico in base a date o eventi.
Clicca qui per leggere l'intero testo:

Related links
- Software di Clonare Hard Disk
- 5 migliori software di clonazione SSD
- I 5 migliori software di clonazione da HDD a SSD per Windows 11/10
- Le Migliori Soluzioni per Riparare i Settori Danneggiati
- Clonare un Hard Disk Esterno su Altro Hard Disk Esterno
- Come clonare disk Windows 11/10/8/7 su un nuovo HDD/SSD
Argomenti
Tags
Fondata nel 2004, EaseUS è un'azienda software leader a livello internazionale nei settori del recupero dati, del backup dati e della gestione disco, con lo scopo di sviluppare ed esplorare un'esperienza digitale sicura per tutti. Ci stiamo impegnando per innovare e creare una potente ed efficace piattaforma di sicurezza dei dati nel mondo.