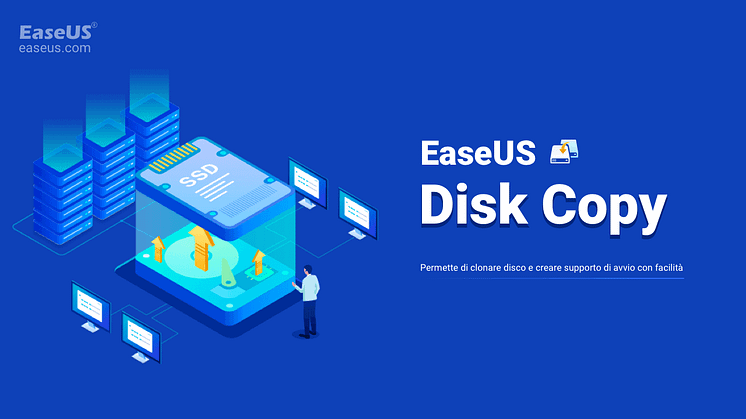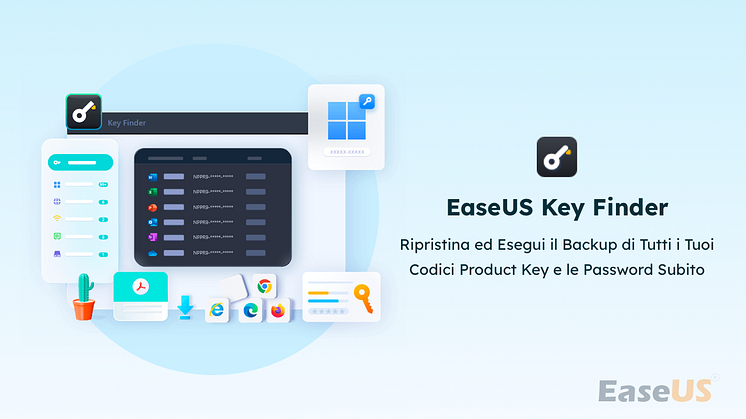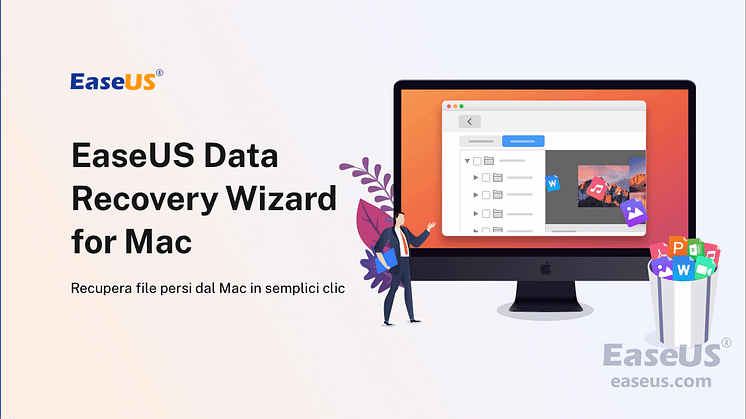Comunicato stampa -
Clonare un HDD più Grande in un SSD più Piccolo (Disponibile su Windows 11)
Questa pagina copre due parti della guida per la clonazione dell'HDD su un SSD più piccolo. Se stai cercando di sostituire il tuo vecchio HDD con un nuovo SSD più piccolo migrando il sistema operativo, segui i suggerimenti di seguito e migrerai con successo tutto sul tuo nuovo SSD.
- Parte 1. Preparativi indispensabili - Prepara il computer e l'SSD completamente per la clonazione
- Parte 2. Tutorial: Clona HDD più grande su SSD più piccolo - Usa Secure Disk Cloner per aggiornare HDD a SSD
Posso clonare un HDD più grande su un SSD più piccolo?
"Ultimamente, il mio desktop è estremamente lento e voglio fare qualcosa per ottimizzarne le prestazioni. La prima idea che mi è venuta in mente è di aggiornare la macchina dal vecchio HDD a un nuovo SSD.
Tuttavia, ho scoperto che molti clonatori autonomi non consentono di clonare HDD più grandi su SSD più piccoli. Ho usato un HDD da 500 GB e il nuovo SSD è da 256 GB. E l'SSD più piccolo è ben oltre lo spazio utilizzato sull'HDD. Posso semplicemente spostare i dati dell'utente clonando HDD su SSD? "
Con una maggiore velocità di scrittura e lettura, essendo più silenzioso, l'SSD diventa caldo tra gli utenti. La maggior parte delle persone sceglie di spostare i dati del disco rigido su un SSD. Come tutti sappiamo, l'SSD è progettato con una capacità inferiore rispetto all'HDD.
Quando si tratta di clonare HDD su SSD più piccoli, le persone hanno difficoltà a trovare uno strumento di clonazione adeguato in grado di risolvere il problema della clonazione da più grande a più piccolo. Se stai riscontrando lo stesso problema, stai calmo.
Di seguito troverai le linee guida dettagliate per sbarazzarti di questo problema, trasferendo tutto dal vecchio HDD al nuovo SSD.
Parte 1. Preparativi prima della clonazione dell'HDD su un SSD più piccolo
Ecco un elenco di lavori di preparazione da preparare prima di clonare il disco rigido:
# 1. Scarica il cloner EaseUS per clonare HDD su SSD più piccolo
Software di partizione EaseUS - EaseUS Partition Master Pro, con la sua funzione di clonazione del disco, consente alle persone di copiare rapidamente i dati dell'HDD su SSD senza danneggiare nessuno dei dispositivi. Puoi applicarlo per aggiornare il disco su tutti i computer basati su sistema Windows.

# 2. Prepara l'SSD
- Innanzitutto, assicurati che la capacità dell'SSD sia maggiore dello spazio utilizzato sull'HDD.
Se l'utilizzo dell'HDD è maggiore della capacità dell'SSD, non sarà possibile clonare l'HDD più grande sull'SSD più piccolo. Per fare ciò, potrebbe essere necessario eliminare o pulire in anticipo file di grandi dimensioni inutili dall'HDD.
- Quindi, ripulisci SSD, lasciandolo non allocato.
Per evitare errori di clonazione, ti suggeriamo di eliminare tutte le partizioni sul disco SSD, lasciando l'intero disco non allocato.
Parte 2. Tutorial: Clonare HDD più grandi su SSD più piccoli
Con il seguente tutorial, puoi clonare un HDD da 1 TB su un SSD da 500 GB o clonare un SSD da 500 GB su un SSD da 250 GB senza alcuna limitazione. Ancora una volta, per clonare un HDD più grande su un disco SSD più piccolo, è necessario confermare che lo spazio effettivo di utilizzo dei dati sull'HDD sia uguale o inferiore alla capacità dell'SSD. Quindi EaseUS Partition Master clonerà tutti i dati sul tuo nuovo disco.
Ora impariamo come copiare i dati da un HDD più grande a un SSD più piccolo:
Passaggio 1. Selezionare la funzione Clona disco.
Vai alla scheda "Clona", fai clic su "Clona disco". Quindi fai clic su "Avanti" per continuare.
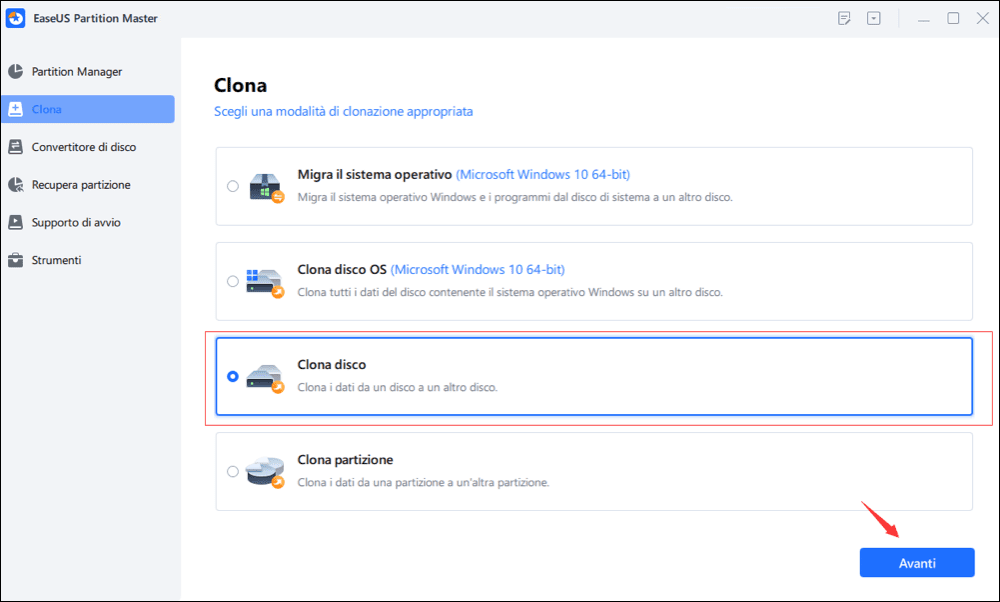
Passaggio 2. Selezionare il disco di origine e di destinazione.
Seleziona il disco di origine che desideri copiare o clonare. Quindi, seleziona "Avanti". Seleziona il disco come la destinazione e clicca Avanti per continuare.
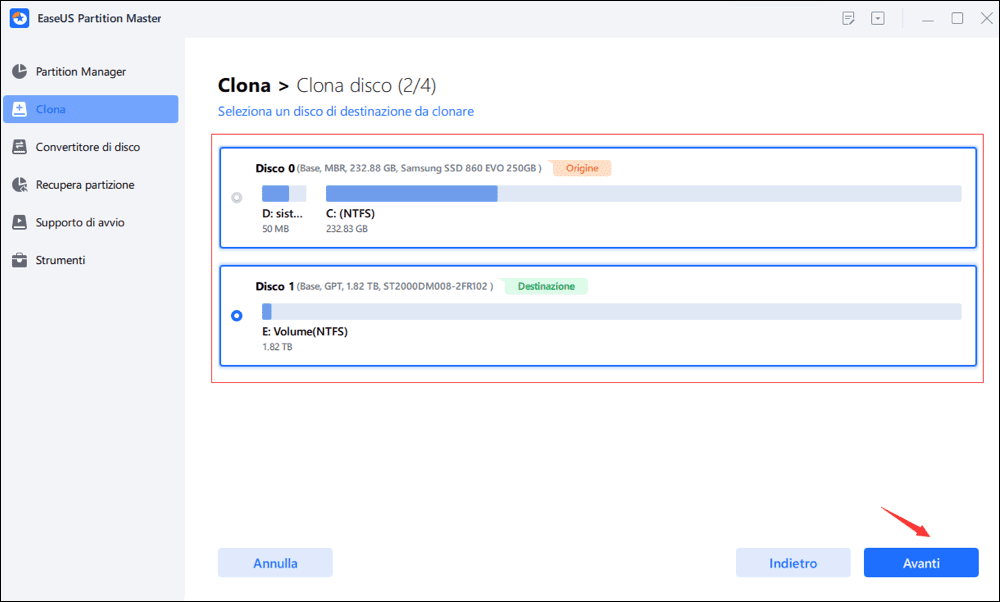
- Controlla il messaggio di avviso e clicca su "Sì" per confermare.
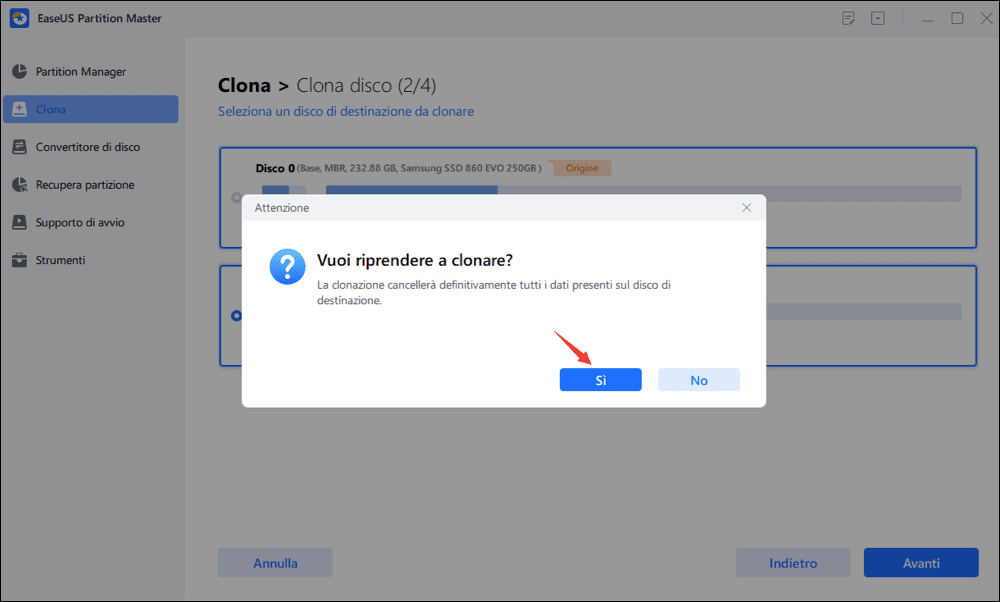
Passaggio 3. Selezionare la modalità di clonazione.
È possibile selezionare "Adattamento automatico del disco", "Clona come origine" per personalizzare il layout del disco.
Passaggio 4. Eseguire l'operazione.
Fai clic su "Inizia" per avviare la clonazione del disco.
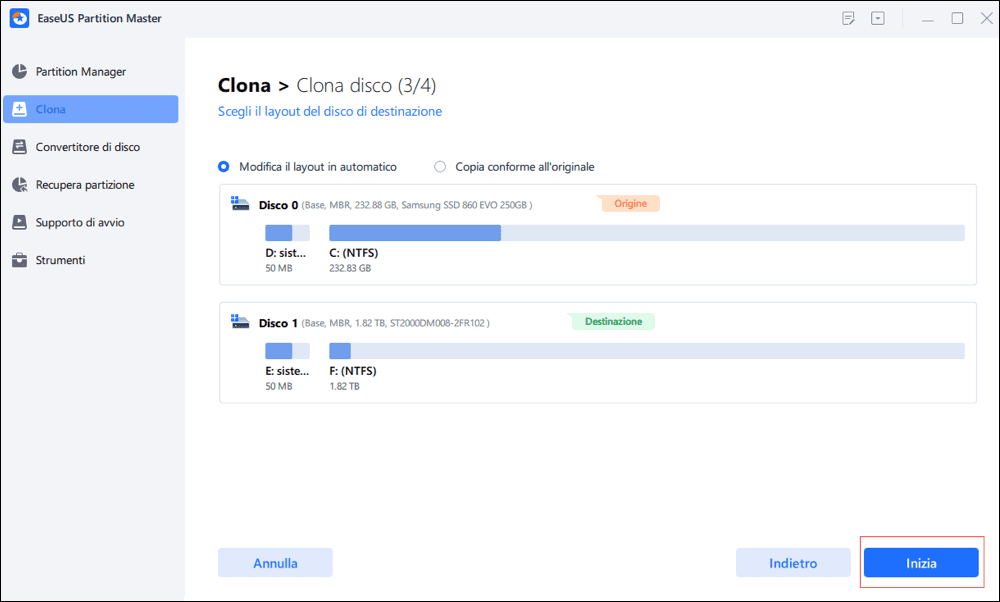
Dopo la clonazione, è necessario modificare l'ordine di avvio nel BIOS nel nuovo SSD per rendere avviabile il PC, seguire i passi qui per vedere come farlo:
Passo 1. Inserisci l'SSD nel computer, riavvia il PC e premi F2/F12/DEL per accedere al BIOS.
Passo 2. Vai alla sezione Boot e usa il tasto freccia sulla tastiera per impostare l'avvio di Windows dall'SSD.
Passo 3. Salva le modifiche e riavvia il computer.
Dopodiché, i tuoi dati e il tuo sistema saranno visibili e funzioneranno di nuovo sul nuovo SSD.
Riepiloga per clonare HDD su SSD più piccolo
In questa pagina, ti abbiamo offerto una soluzione rapida e sicura per rispondere a tutte le domande sulla clonazione di un HDD più grande su un SSD più piccolo. Con l'aiuto di EaseUS Partition Master, puoi clonare HDD da 1 TB su SSD da 500 GB, HDD da 500 GB su SSD da 250 GB.
Oltre alla sostituzione del disco, EaseUS Partition Master ti consente anche di completare alcune operazioni avanzate, come la migrazione del sistema operativo su SSD, la conversione di MBR in GPT o GPT in MBR, ecc.
Clicca qui per visualizzare il post completo.

Related links
- Clonare un HDD più Grande in un SSD più Piccolo (Supporto Windows 11)
- 7 migliori software gratuiti per partizionare disk in Windows
- I migliori 8 strumenti gratuiti per testare la velocità delle schede SD
- Non riesci ad estendere il volume del disco? Risolvere subito il problema su Windows
- Come creare USB avviabile UEFI su Windows 10 per avviare e riparare il computer
- Come partizionare SSD in modo sicuro
Argomenti
Tags
Fondata nel 2004, EaseUS è un'azienda software leader a livello internazionale nei settori del recupero dati, del backup dati e della gestione disco, con lo scopo di sviluppare ed esplorare un'esperienza digitale sicura per tutti. Ci stiamo impegnando per innovare e creare una potente ed efficace piattaforma di sicurezza dei dati nel mondo.