Comunicato stampa -
Avviare prompt dei comandi all'avvio Windows 10 [4 modi]
Panoramica - Come eseguire l'avvio al prompt dei comandi in Windows 10
Un prompt dei comandi è un punto di ingresso per digitare i comandi del computer. Digitando i comandi nella finestra, puoi eseguire attività sul tuo computer senza utilizzare l'interfaccia grafica di Windows. In effetti, ci sono due modi per aprire il prompt dei comandi in Windows 10. Controlla la tabella qui sotto per ottenere una navigazione veloce.
| Soluzioni praticabili | Risoluzione dei problemi passo dopo passo |
|---|---|
| 1-Windows 10 non si avvia |
Correzione 1. Avviare il prompt dei comandi di Windows 10 con supporto di installazione... Correzione 2. Avviare il prompt dei comandi Windows 10 da Opzioni di avvio avanzate... |
| 2-Windows 10 può avviarsi |
Correzione 1. Aprire il prompt dei comandi all'avvio utilizzando la ricerca... Correzione 2. Aprire/avviare il prompt dei comandi di Windows 10 dalle Impostazioni... |
Parte 1. Come aprire il prompt dei comandi se Windows 10 non si avvia
Se non riesci ad avviare Windows 10 e riparare gli errori, dovrai creare un supporto di installazione o spegnere il PC tre volte. Continua a leggere per ottenere le informazioni dettagliate.
Modo 1. Avviare il prompt dei comandi di Windows 10 con il supporto di installazione
Se il computer non si avvia, puoi aprire il prompt dei comandi con il supporto di installazione di Windows 10. Con l'aiuto di uno strumento di creazione multimediale di Windows 10, puoi accedere al BIOS anche se Windows 10 non può essere avviato.
Passo 1. Creare il supporto di installazione di Windows 10
Requisiti:
- Un PC con una connessione Internet stabile per il download.
- Un'unità flash USB con almeno 8 GB di spazio o un DVD vuoto.
- Durante la masterizzazione di un DVD da un file ISO, se ti viene comunicato che il file immagine del disco è troppo grande, dovrai utilizzare un supporto DVD a doppio strato (DL).
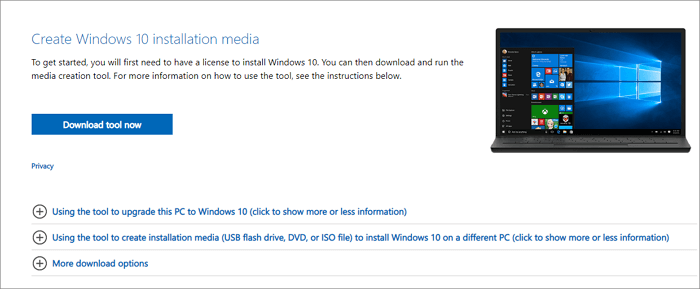
Passo 2. Avviare il BIOS in Windows 10
- Inserisci il supporto di installazione nel tuo PC Windows 10 e avvia il PC da esso.
- Premi F2, Canc, Esc o altri tasti richiesti per accedere al BIOS.
- Accedi al riquadro "Boot" e sposta l'unità USB in cima all'elenco di avvio.
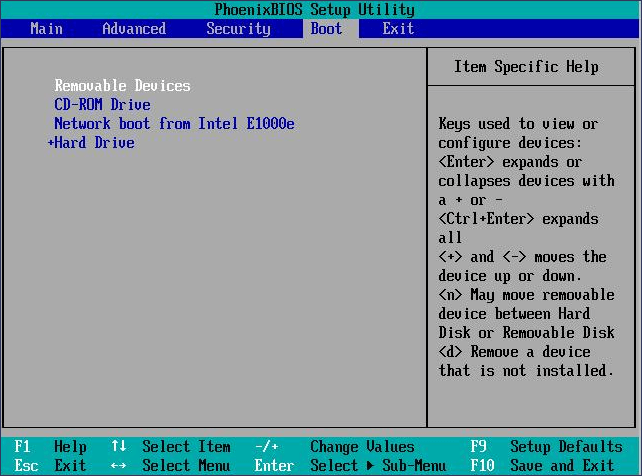
Passo 4. Avviare l'interfaccia di installazione di Windows 10
- Premi F10 per salvare le impostazioni e uscire dal BIOS.
- Imposta la lingua, l'ora e la tastiera, quindi fai clic su "Avanti".
- Fai clic su "Ripara il tuo computer" in basso a sinistra.
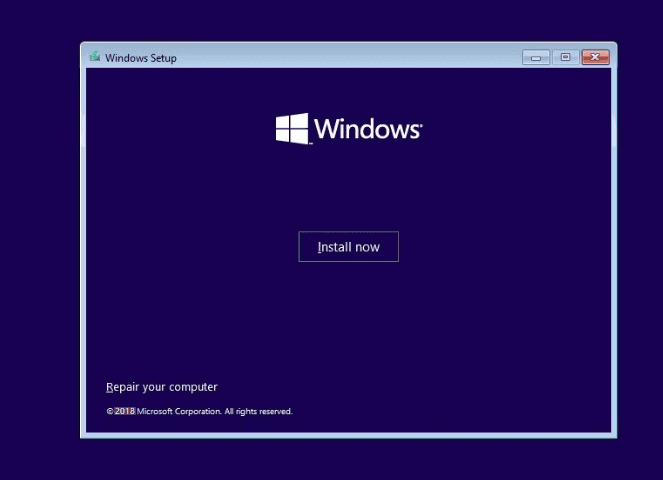
Passo 5. Avviare al prompt dei comandi in Windows 10
- Fai clic su "Risoluzione dei problemi> Opzioni avanzate> Prompt dei comandi"
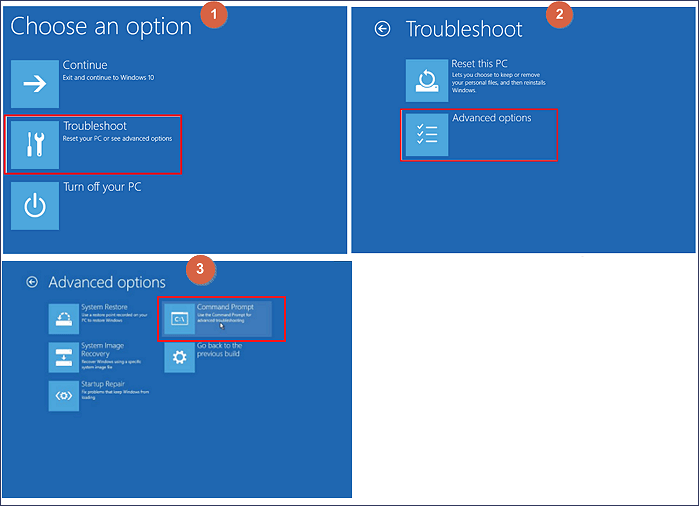
Quindi, accederai al prompt dei comandi per riparare Windows 10 con le righe di comando.
Per riparare Windows 10 con SFC:
- Nella finestra di comando, digita D: e premi Invio per accedere all'unità C: del tuo computer.
- Digita sfc /scannow e premi Invio.
Se vuoi risolvere i problemi di avvio di Windows 10 come ricostruire MBR, digita i comandi seguenti:
- bootrec /fixmbr
- bootrec /fixboot
- bootrec /rebuildbcd
Modo 2. Avviare il prompt dei comandi Windows 10 da Opzioni di avvio avanzate
Cosa succede se avvii il PC, ma ottieni una schermata blu o il desktop è vuoto? Puoi risolvere il problema e aprire il prompt dei comandi in Opzioni di avvio avanzate. Ecco i passaggi:
Passaggio 1. Accedi all'ambiente di ripristino di Windows 10.
Accendi e spegni il computer tre volte. Durante l'avvio, assicurati di spegnere il computer quando vedi il logo di Windows. Dopo la terza volta, Windows 10 si avvierà in modalità diagnostica.
Passaggio 2. Fai clic su "Opzioni avanzate > Risoluzione dei problemi > Opzioni avanzate > Prompt dei comandi" quando viene visualizzata la schermata di ripristino.
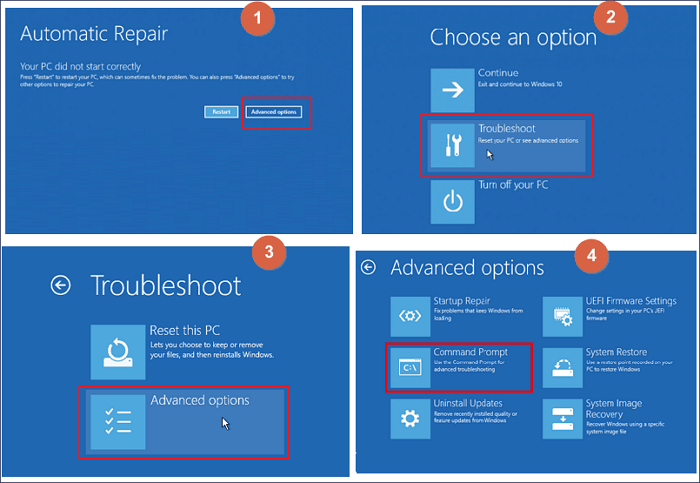
Quindi, il prompt dei comandi viene caricato immediatamente e puoi iniziare a usarlo per qualsiasi cosa tu abbia bisogno.
Suggerimento extra: come recuperare i file eliminati dal prompt dei comandi
Quando usi alcuni comandi di pulizia come un comando pulito o un comando di formattazione, hai perso i dati sul tuo disco. Queste righe di comando eliminano i file in modo permanente senza backup. Cosa puoi fare per recuperare i file eliminati dal prompt dei comandi? La risposta è utilizzare il miglior software di recupero dati: EaseUS Data Recovery Wizard. Questa software di recupero dati può recuperare file cancellati accidentalmente dopo la formattazione utilizzando il prompt dei comandi o recuperare dati eliminato da Maiusc-Canc.
Scarica questo software di recupero dati all-in-one e ripristina i dati persi dal tuo PC o laptop.

Attenzione:
- Primo, dopo la perdita di file, smetterti di usare il dispositivo o la cartella immediatamente.
- Secondo, provare a cercare i file persi nel Cestino.
- Terzo, ricorrera a un software professionale di recupero dati.
Guida dettagliata per recuperare file persi:
① Collegare il tuo dispositivo al PC.
Se hai perso file su un dispositivo esterno, collegarlo al computer.

② Attivare il software per eseguire una scansione
Eseguire EaseUS Data Recovery Wizard - un software professionale di recupero dati, specificare una posizione a cercare file persi.

③ Visualizzare in anteprima i file trovati e recuperarli
Dopo la scansione, puoi visualizzare in anteprima i dati trovati, e recuperarli cliccando “ Recupera”.

Clicca qui per visualizzare il post completo.

Related links
- Avviare prompt dei comandi all'avvio Windows 10
- Come riparare Windows 10 utilizzando il prompt dei comandi
- [Guida per principianti] Come accedere al menu di avvio HP e usarlo
- Il disco rigido esterno continua a scollegarsi e ricollegarsi in Windows
- [RISOLTO] Non è possibile eseguire un determinato comando a causa di una finestra di dialogo aperta
- [Risolto] Impossibile riprodurre il file MP4
Argomenti
- Data, Telecom, IT
Tags
- windows solutions
Fondata nel 2004, EaseUS è un'azienda software leader a livello internazionale nei settori del recupero dati, del backup dati e della gestione disco, con lo scopo di sviluppare ed esplorare un'esperienza digitale sicura per tutti. Ci stiamo impegnando per innovare e creare una potente ed efficace piattaforma di sicurezza dei dati nel mondo.
