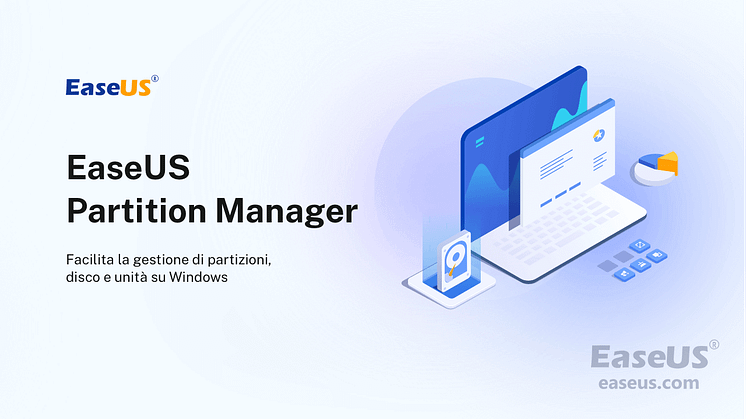Comunicato stampa -
8 Soluzioni per l'errore 'Memoria o spazio su disco insufficiente' in Microsoft Word
Memoria o spazio su disco insufficiente per completare l'operazione
Se ti trovi di fronte a questo errore - memoria o spazio su disco insufficiente per eseguire Word, puoi risolvere il problema con le seguenti soluzioni. EaseUS ti fornisce le migliori correzioni per questo problema.
Impossibile aprire Word perché memoria o spazio sul disco è insufficiente per eseguire Word
"Mentre cercavo di aprire un file Word .doc esistente, è comparso un messaggio di errore che mi informava che memoria o spazio su disco insufficiente per eseguire Word. Qual è il problema? Ho controllato la memoria del laptop. Sta funzionando su una memoria da 8 GB con uno spazio su disco libero di oltre 389 GB. Peggio ancora, oltre all'applicazione Word, gli altri programmi della suite Office, tra cui Excel e PowerPoint, presentano gli stessi problemi."
Microsoft Word 2003/2007/2010/2013/2016/2017/2019 non può essere aperto normalmente e compare un messaggio di errore che indica che memoria o spazio su disco insufficiente per eseguire Word. Come reagire in questo momento? Se non sai come liberare la memoria o lo spazio su disco per riavviare l'applicazione Word, leggi questo articolo e prova i seguenti otto metodi.
Lettura correlata: Spazio sull'unità C insufficiente per estrarre questo pacchetto
Metodo 1. Liberare la memoria del disco
Se il caso reale corrisponde esattamente alla descrizione dell'errore, liberare un po' di RAM o spazio su disco aiuterà a risolvere il problema felicemente. EaseUS CleanGenius fornisce a tutti gli utenti Windows una soluzione facile da usare per la pulizia e l'ottimizzazione del disco, ed è stata di grande utilità quando hai ricevuto il messaggio di errore "spazio su disco insufficiente" durante l'esecuzione di Word.

Passaggio 1. Scarica e installa EaseUS Partition Master Suite.

Passaggio 2. Clicca su Scopri e seleziona EaseUS CleanGinus per il download. Non appena installato, clicca su " Pulizia" e su "Scansione" per avviare la pulizia del sistema e riportare il tuo PC come nuovo.

Passaggio 3. Il software eseguirà una scansione di tutto il computer per trovare i file inutili che occupano un'enorme quantità di spazio su disco; potresti selezionare i file inutili di grandi dimensioni, i file spazzatura del sistema e le voci non valide di Windows e clicca su "Pulisci" per avviare la pulizia del sistema.

Passaggio 4. Al termine della scansione, clicca su "Fine" per terminare la pulizia dei file spazzatura del sistema.

Metodo 2. Disabilitare l'accelerazione hardware della grafica per eseguire Word
Puoi provare questa soluzione se riscontri lentezza nell'apertura di Word 2003/2007/2010/2013/2016/2017/2019. Qui, prendo Word 2016 come esempio.
Passaggio 1. Apri Word, fai clic su "File > Opzioni > Avanzate".
Passaggio 2. Cerca l'area "Visualizzazione" dal pannello destro.
Passaggio 3. Deseleziona "Disabilita l'accelerazione grafica hardware". Quindi, clicca su "OK".
In seguito, si può provare ad aprire nuovamente Word per risolvere il problema.
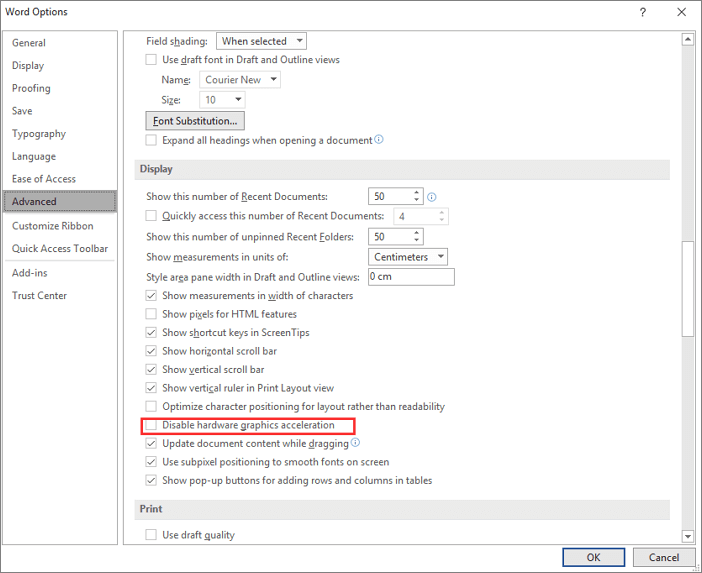
Metodo 3. Eliminare il modello normale per risolvere l'errore sul spazio insufficiente
Potresti essere bloccato in questo problema se è causato da un file Normal.dotm corrotto. Ecco i passaggi per eliminare un file Normal.dotm e risolvere il problema.
Passaggio 1. Premi Windows + R e digita cmd nella casella di esecuzione.
Passaggio 2. Incolla il comando ren %userprofile%\AppData\Roaming\Microsoft\Templates\Normal.dotm OldNormal.dotm e premi "Invio".
Passaggio 3. Chiudi la finestra del prompt dei comandi e verifica se è possibile aprire Word.
Metodo 4. Aumentare la memoria virtuale in Windows 10
Un altro modo per risolvere il problema "memoria o spazio su disco insufficiente per completare l'operazione" è aumentare la memoria virtuale.
Passaggio 1. Vai al Menu Start e clicca su "Impostazioni" e digita "Prestazioni".
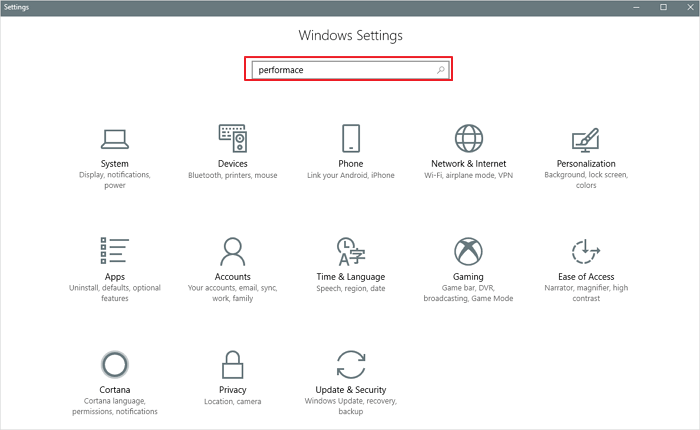
Passaggio 2. Scegli "Regola l'aspetto e le prestazioni di Windows > Modifica impostazioni".
Passaggio 3. Nella nuova finestra, vai su "Avanzate > Impostazioni", sotto la sezione "Memoria virtuale", clicca su "Modifica".
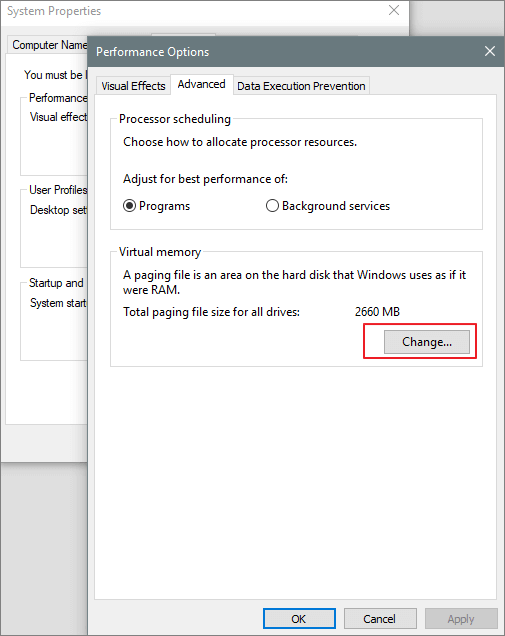
In fondo alla nuova finestra, controlla quale è il valore consigliato e come si confronta con quello attualmente allocato.
Se l'impostazione corrente è significativamente inferiore a quella consigliata, deseleziona la casella Gestione automatica della dimensione del file di paging per tutte le unità nella parte superiore della stessa finestra e fai clic su Dimensioni personalizzate.
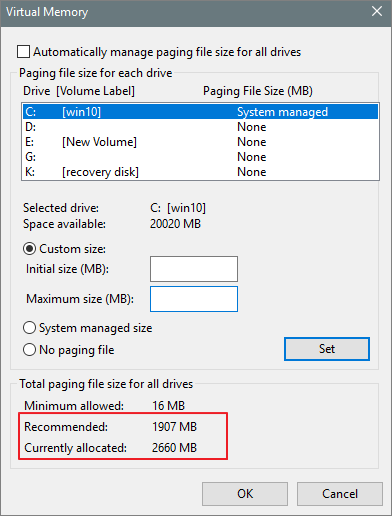
Passaggio 4. Inserisci il valore consigliato nella casella Dimensione iniziale e un valore maggiore nella casella Dimensione massima. Successivamente, fai clic su "OK" per salvare le nuove impostazioni.
Per scoprire altri 4 metodi:

Related links
- Come risolvere la copia dei file si interrompe a metà [5 modi]
- Come forzare l'eliminazione di una partizione protetta su Windows 11/10/8/7
- Soluzioni Complete del Computer Bloccato all'Avvio
- Come Eliminare Partizione OEM?
- Partition Magic: il migliore software gratuito per gestire partizioni
- Download gratuito del software Partition Magic con tutorial di istruzioni
Argomenti
Tags
Fondata nel 2004, EaseUS è un'azienda software leader a livello internazionale nei settori del recupero dati, del backup dati e della gestione disco, con lo scopo di sviluppare ed esplorare un'esperienza digitale sicura per tutti. Ci stiamo impegnando per innovare e creare una potente ed efficace piattaforma di sicurezza dei dati nel mondo.