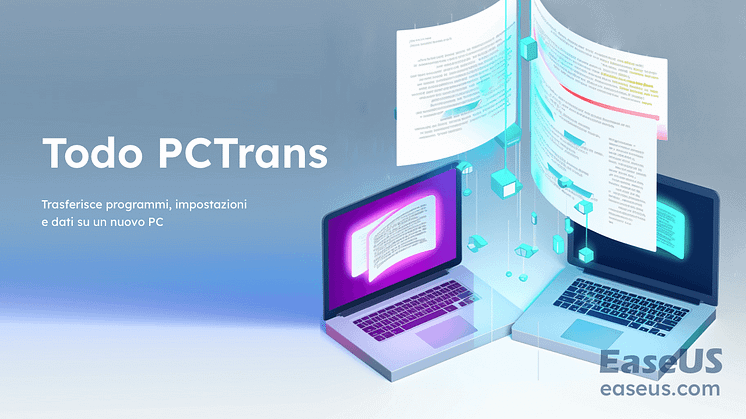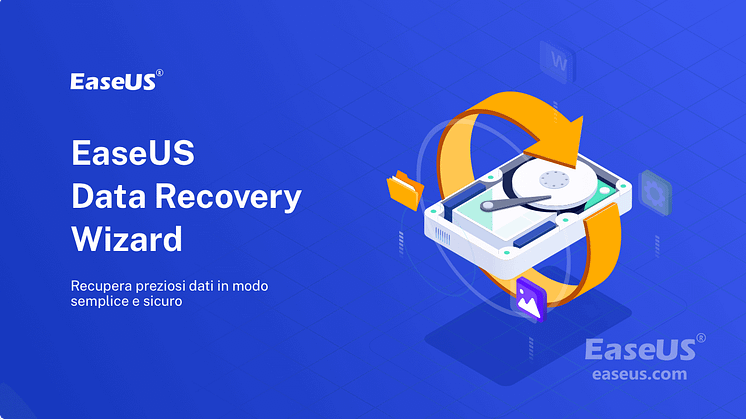
Comunicato stampa -
7 Modi Rapidi per Ridurre l'Utilizzo della Memoria su Chrome Windows 10/11
Naviga rapidamente verso soluzioni efficaci per risolvere il problema di utilizzo elevato della memoria di Google Chrome:
| Soluzioni praticabili | Risoluzione dei problemi passo dopo passo |
|---|---|
| Correzione 1. Chiudere le schede indesiderate | Se hai spesso più di una dozzina di schede aperte, Chrome utilizzerà molta memoria. Chiudi le schede inutilizzate... Passaggi completi |
| Correzione 2. Disabilitare le estensioni non necessarie | Uno dei motivi dell'elevato utilizzo della memoria in Google Chrome è l'estensione. Disabilita le estensioni inutilizzate... Passaggi completi |
| Correzione 3. Abilitare l'accelerazione hardware | Se hai una scheda grafica dedicata installata nel tuo computer, puoi usare accelerazione hardware... Passaggi completi |
| Correzione 4. Svuotare cache e cookie | Troppa cache e cookie in Chrome non lo fanno funzionare bene e consumano molta memoria in generale... Passaggi completi |
| Più metodi utili | Aggiorna il browser Chrome all'ultima versione, interrompi le app in background, termina i processi non necessari... Passaggi completi |
Query utente: Chrome utilizza troppa memoria Windows 10
"Dopo aver aggiornato ieri Windows 10 all'ultima versione, il mio computer diventerà molto lento quando utilizzo il browser Google Chrome. Dai un'occhiata al Task Manager e scopri che l'utilizzo della memoria del computer è superiore al 95% e Chrome usa troppa memoria. Perché Chrome richiede così tanta memoria? Come ridurre efficacemente l'utilizzo della memoria di Chorme?"
Il kernel del browser di Google come kernel del browser mainstream del mondo, ha un'esperienza di navigazione molto stabile e veloce. E Google Chrome è un browser Web molto popolare. Ma la maggior parte delle persone che utilizzano Chrome ha una lamentela comune, ovvero occupa molta memoria come viene visualizzato il seguente screenshot.
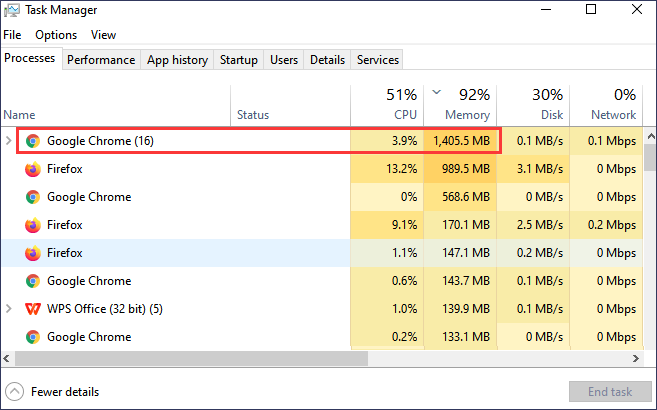
Chrome e altri browser Web memorizzano ogni scheda ed estensione in un processo RAM (Random Access Memory) separato. L'isolamento dei processi in questo modo fornisce una migliore stabilità, una maggiore sicurezza e prestazioni migliori per le moderne CPU multi-core e probabilmente stai facendo molte cose contemporaneamente. Ma molti processi significano molto utilizzo della RAM.
In effetti, negli ultimi anni Google Chrome ha ridotto i requisiti di RAM. Tuttavia, rispetto ad altri programmi, Chrome utilizza ancora molta memoria, il che può facilmente causare il blocco e l'arresto anomalo del computer. È difficile risolvere completamente questo problema, ma esistono modi efficaci per ridurre l'utilizzo della memoria di Chrome e velocizzare il computer.
Perché Chrome utilizza così tanta RAM
Ti stai chiedendo perché Google Chrome utilizza così tanta memoria? Ecco i possibili motivi:
- Hai molte pagine aperte contemporaneamente in Chrome.
- Hai aggiunto molti plugin ed estensioni.
- C'è troppa cache nel browser.
- La pagina che stai visitando contiene animazioni di alta qualità o pubblicità eccessiva.
- Chrome viene eseguito in background quando è chiuso.
- La memoria o la configurazione del computer è troppo bassa per eseguire correttamente Chrome.
Esistono diversi modi per ridurre l'utilizzo elevato della memoria di Chrome e velocizzare la tua esperienza di navigazione. Spieghiamo uno per uno.
Correzione 1. Chiudere le schede indesiderate
Quando utilizziamo Chrome, tendiamo ad avere più pagine aperte. Se hai spesso più di una dozzina di schede aperte, Chrome utilizzerà molta memoria. Inoltre, le pagine Web visitate vengono memorizzate nella cache. Più pagine vengono aperte, maggiore è la memoria occupata.
Chrome tenta di gestire le schede in modo che le pagine che non vengono visualizzate da un po' vadano in sospensione in modo da non occupare troppa RAM. Tuttavia, meno schede e pagine hai aperto, meno RAM usi.
Se devi avere un sacco di schede aperte, dovresti usare i gruppi di schede. Quindi puoi raggrupparli insieme e piegarli per una migliore gestione.
Correzione 2. Pulire plug-in ed estensioni inutilizzati
Le estensioni sono importanti per la tua esperienza con Chrome, quindi probabilmente ne hai installate almeno alcune. Proprio come le schede, le estensioni hanno i propri processi. Se disponi di alcune estensioni inutilizzate, disabilitarle o eliminarle può liberare un po' di RAM.
Per fare questo:
Passaggio 1. Apri il browser Google Chrome.
Passaggio 2. Digita chrome://extension nella barra degli indirizzi.
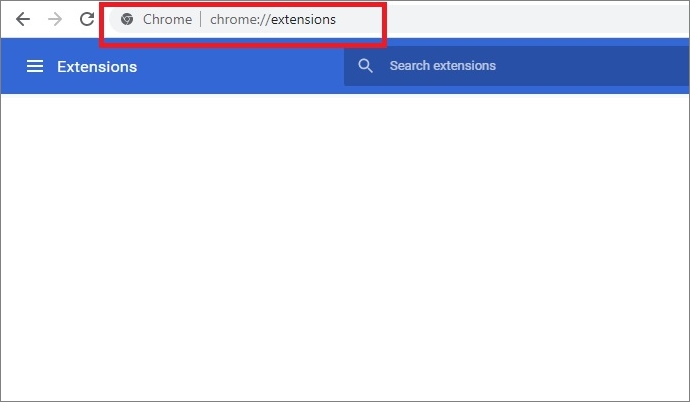
Passaggio 3. Seleziona le estensioni non necessarie. Disabilita le estensioni disattivando il pulsante di commutazione mostrato di seguito.
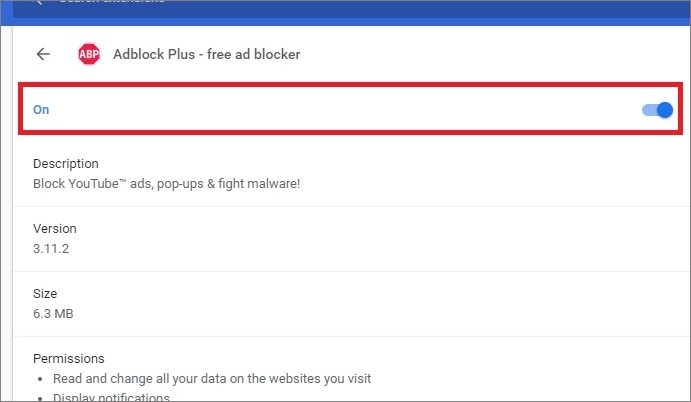
Passaggio 4. Chiudi Chrome. Riavvia Chrome e controlla se richiede ancora troppo utilizzo della memoria.
Correzione 3. Abilitare accelerazione hardware
L'accelerazione hardware aiuta a ridurre il carico di lavoro sul processore del computer ed evitare l'uso eccessivo della RAM. Puoi provare ad abilitare l'accelerazione hardware per risolvere Chrome utilizzando un problema di memoria elevata. Ma ricorda, questa opzione è disponibile solo se hai installato una scheda grafica dedicata. Possono verificarsi problemi se questa funzione è abilitata solo nella grafica integrata.
Passaggio 1. Apri Google Chrome. Nell'angolo in alto a destra, fai clic su tre punti e selezionare "Impostazioni" dal menu contestuale.
Passaggio 2. Scorri verso il basso, trova e fai clic su Impostazioni "Avanzate".
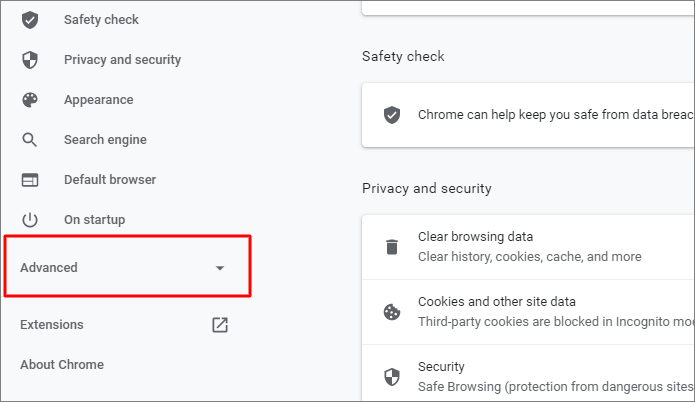
Passaggio 3. Vai a trovare "Sistema". Attiva "Usa accelerazione hardware quando disponibile".
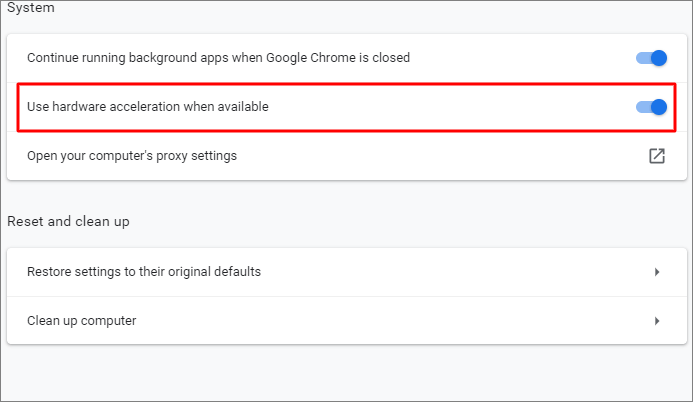
Passaggio 4. Riavvia il browser e verifica se l'utilizzo elevato della memoria di Chrome persiste.
Correzione 4. Eliminare cache e cookie di Chrome
Troppa cache e cookie memorizzati in Chrome possono causare un elevato utilizzo della RAM e bloccare il computer. Puoi cancellare la cache e i cookie di Chrome in questi passaggi.
Passaggio 1. Avvia Chrome. Fare clic sui tre punti situati nell'angolo in alto a destra.
Passaggio 2. Fai clic su "Altri strumenti" dal menu a discesa e seleziona "Cancella dati di navigazione".
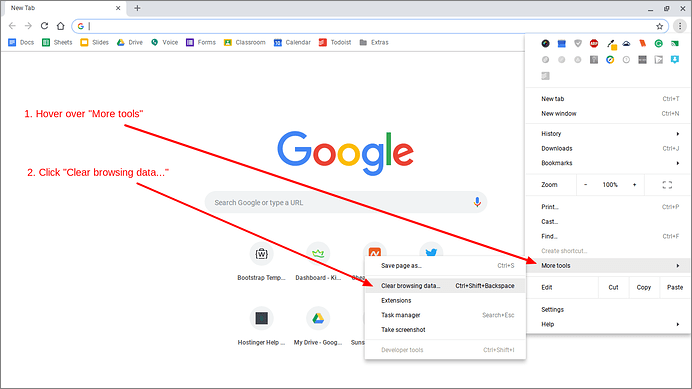
Passaggio 3. Seleziona le caselle "Cache" e "Cookie" e fai clic su "Cancella dati".
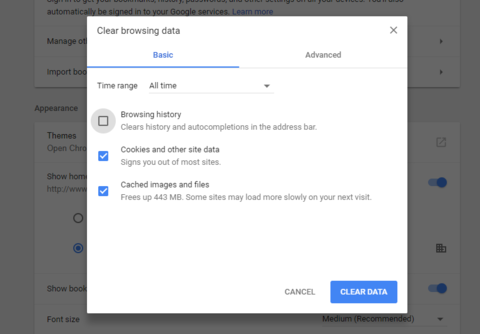
Dopo aver svuotato la cache e i cookie, riavvia Chrome per verificare se il problema persiste.
Correzione 5. Aggiornare Google Chrome all'ultima versione
Le versioni obsolete di Google Chrome presentano bug e anomalie che possono causare scarse prestazioni del browser e consumare troppa memoria in fase di esecuzione. Verifica che Google Chrome sia aggiornato all'ultima versione e, in caso contrario, aggiornalo procedendo come segue.
Passaggio 1. Apri Chrome. Fare clic sui tre punti nell'angolo in alto a destra. Scegli Impostazioni.
Passaggio 2. Fai clic su "Informazioni su Chrome" nel pannello di sinistra.
Passaggio 3. Controlla la versione di Google Chrome. Controlla se è aggiornato o eventuali aggiornamenti sono in attesa di essere installati.
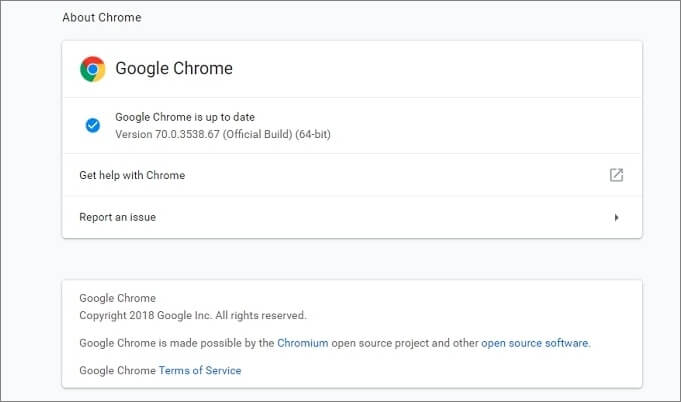
Correzione 6. Impedire l'esecuzione delle app in background
Quando Google Chrome è chiuso, alcune applicazioni potrebbero ancora essere eseguite in background. Di conseguenza, il browser occupa sempre memoria e potrebbe avere un problema di utilizzo elevato. Ecco come risolvere questo problema.
Passaggio 1. Apri Chrome. Fare clic sui tre punti nell'angolo in alto a destra.
Passaggio 2. Seleziona "Impostazioni" dal menu a discesa.
Passaggio 3. Nella pagina Impostazioni, scorrere verso il basso e fare clic su "Avanzate" > "Sistema".
Passaggio 4. Disattiva l'opzione "Continua a eseguire app in background quando Google Chrome è chiuso".
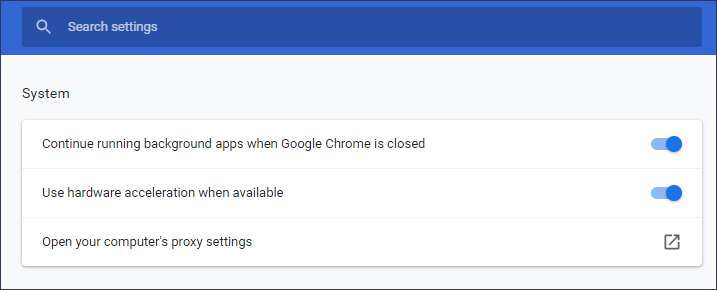
Correzione 7. Monitorare la Gestione attività di Chrome
Google Chrome ha il proprio Task Manager integrato, proprio come Windows. Puoi usarlo per avere uno sguardo molto dettagliato su ciò che è in esecuzione in Chrome. In generale, probabilmente non è necessario terminare il processo di Chrome. Se alcuni processi stanno occupando memoria, puoi terminarli qui.
Passaggio 1. Avvia Chrome. Fare clic sui tre punti nell'angolo in alto a destra.
Passaggio 2. Fai clic su "Altri strumenti" > "Gestione attività". Oppure puoi aprirlo usando la scorciatoia da tastiera Maiusc+Esc.
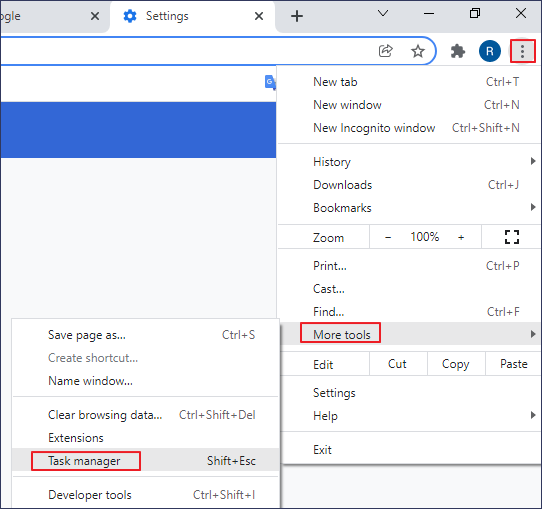
Passaggio 3. Seleziona semplicemente un'attività che non si desidera eseguire e fai clic sul pulsante "Termina processo". In genere, è più semplice chiudere semplicemente il tag. Tuttavia, se le schede o gli estensori occupano memoria, potrebbe essere necessario riavviare per tornare alla normalità.
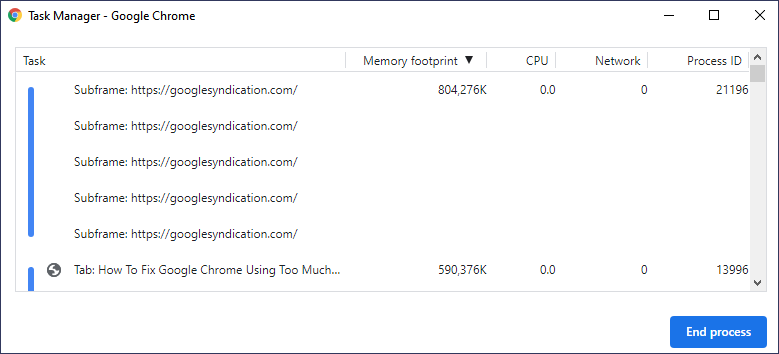
Come recuperare i file persi dal computer in crash Windows 10/11
Se il problema di utilizzo elevato della memoria di Chome causa un grave blocco del computer e devi riavviare il computer e perdere dati, puoi utilizzare immediatamente un software di recupero dati professionale per recuperare file cruciali.
EaseUS Data Recovery Wizard ti consente di recuperare i file persi o cancellati a causa di cancellazione accidentale, formattazione/corruzione del disco rigido, crash del sistema operativo/del computer, attacchi di virus o altre complesse cause di perdita di dati. Nel frattempo, è in grado di riparare file corrotti, inclusa la riparazione di documenti Word, Excel, PDF, foto e video danneggiati.
Clicca qui per provare gratis il programma e recupera i tuoi file dal PC in crash.

Related links
- 7 Modi Rapidi per Ridurre l'Utilizzo della Memoria su Chrome Windows 10/11
- Ripristina o ripara file AutoCAD danneggiati
- Come riparare un database MS SQL bloccato nello stato 'Ripristino'
- Software gratuito di recupero file PST
- Chiave di ripristino di Bitlocker persa
- Come Recuperare i File Adobe Acrobat non Salvati/Perduti/Corrotti su PC Windows
Argomenti
Tags
Fondata nel 2004, EaseUS è un'azienda software leader a livello internazionale nei settori del recupero dati, del backup dati e della gestione disco, con lo scopo di sviluppare ed esplorare un'esperienza digitale sicura per tutti. Ci stiamo impegnando per innovare e creare una potente ed efficace piattaforma di sicurezza dei dati nel mondo.