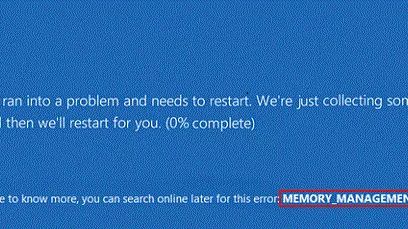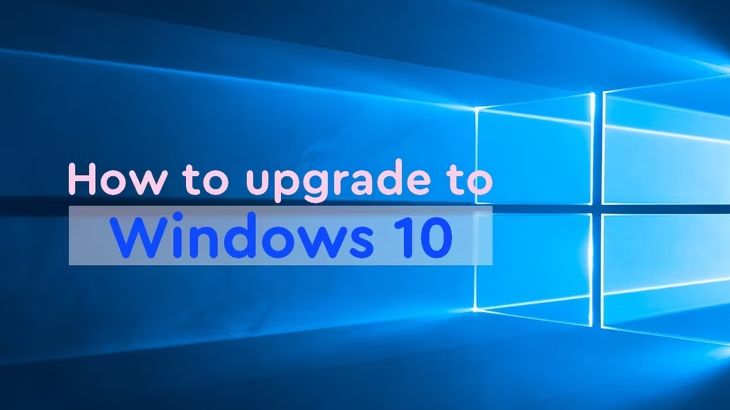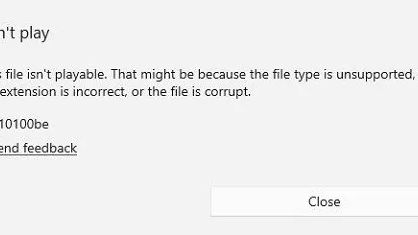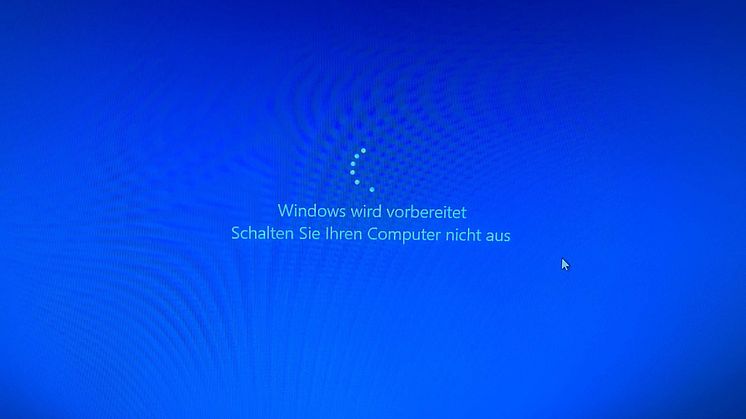
Pressemitteilung -
„Windows wird vorbereitet Schalten Sie den Computer nicht aus“, was tun?
Ich habe gerade meinen Computer heruntergefahren, und jetzt ist er auf „Windows wird vorbereitet Schalten Sie den Computer nicht aus“ hängt (nämlich Getting Windows ready don't turn off your computer), ohne den Computer auszuschalten. Das geht jetzt seit etwa 30 Minuten so und ich habe keine Ahnung, was ich tun soll, kann mir bitte jemand helfen?
-Frage von Reddit
Windows hat im Laufe der Zeit enorme Fortschritte gemacht und sich selbst eine gute Grundlage für die Wahl von Millionen von Kunden auf der ganzen Welt verschafft. Windows 10- und Windows 8-Kunden stoßen sehr oft auf verblüffende Probleme mit ihrem Betriebssystem. Das Problem, das am häufigsten auftritt, ist die Meldung „Windows wird vorbereitet Schalten Sie den Computer nicht aus“ auf dem Bildschirm. Kunden berichten von diesem Problem auf verschiedenen Plattformen und sagen, dass es häufig auftritt, wenn sie ihren PC ein- oder ausschalten oder neu starten. Hin und wieder kann dies einige Stunden dauern. Wenn Sie mit dem Problem konfrontiert sind, dass Windows 10/11 nicht mehr startbereit ist, finden Sie hier einige wirksame Lösungen von Tenorshare 4DDiG.
Teil 1: Warum bleibt die Vorbereitung von Windows stecken?
Denken Sie daran, dass viele Komponenten das reibungslose Funktionieren Ihres PCs beeinträchtigen können. Einige wenige Elemente führen mit ziemlicher Sicherheit zu der Situation, dass Windows nicht mehr startet. Die folgenden Komponenten könnten das reibungslose Funktionieren Ihres PCs beeinträchtigen und dieses Problem verursachen:
- Eine schlechte Internetverbindung oder eine Unterbrechung Ihres Netzes und Ihrer Geschwindigkeit.
- Ein langsam arbeiten des Computersystem, das sich nicht schnell vorbereiten kann.
- Wenn Ihr Betriebssystem seit geraumer Zeit nicht mehr aktualisiert wurde und viele Updates heruntergeladen und installiert werden müssen.
Teil 2: Was kann ich tun, wenn „Windows wird vorbereitet Schalten Sie den Computer nicht aus“ hängt?
Lösung 1: Warten Sie einfach einige Zeit
Ab und zu ist es das Beste, zu warten. Wenn Sie nicht in Zeitnot sind, sollten Sie Ihren PC für einige Zeit verlassen. Es ist typisch, dass Aktualisierungen einige Zeit in Anspruch nehmen, vor allem, wenn auf Ihrem PC einige alte Versionen aktualisiert wurden. Es kann auch länger dauern, wenn Ihre Internetverbindung schwach ist.
Versuchen Sie, Ihren PC einen ganzen Tag lang zu aktualisieren. Wenn es dann immer noch keinen Fortschritt gibt, liegt das Problem höchstwahrscheinlich an etwas anderem.
Lösung 2: Überprüfen Sie die Internetverbindung
Wie wir bereits erwähnt haben, sollten Sie Ihre Internetverbindung stabilisieren, um dieses Problem zu beheben. Falls Sie eine LAN-Verbindung nutzen, untersuchen Sie Ihre Kabel und Schalter. Schalten Sie das Kabel aus und stecken Sie es in einen anderen Schalter, um zu prüfen, ob es funktioniert. Falls Sie eine Wi-Fi-Verbindung nutzen, überprüfen Sie Ihren Router, ob er reibungslos funktioniert. Wenn Sie glauben, dass immer noch etwas nicht in Ordnung ist, führen Sie eine Fehlerbehebung durch oder schließen Sie ein Ethernet-Kabel an.
Lösung 3: Schalten Sie Ihren PC aus und setzen Sie ihn zurück
Durch das Zurücksetzen der Stromversorgung können Daten im Speicher Ihres PCs gelöscht, aber nicht beschädigt werden. Es ist nützlich, um einen Computer zu reparieren, der nicht mehr in der Lage ist, Windows auf Ihrem PC zu starten. Mit der unten angegebenen Methode können Sie Windows 10/11 beheben, das beim Bereitstellen von Windows hängen bleibt:
Schritt 1: Fahren Sie Ihren PC herunter und schalten Sie alle Geräte (USB-Laufwerke, externe Laufwerke usw.) aus.
Schritt 2: Halten Sie die Netztaste 30 Sekunden lang gedrückt und ziehen Sie das Netzkabel von Ihrem Gerät ab.
Schritt 3: Entfernen Sie den Akku (nur bei Laptops mit herausnehmbarem Akku).
Schritt 4: Legen Sie den Akku wieder ein und schließen Sie das Netzkabel wieder an Ihr Gerät an.
Schritt 5: Schalten Sie Ihren PC ein, und das Problem mit der Bereitschaft von Windows dürfte gelöst sein.
Lösung 4: Professionelles Werkzeug verwenden
Wenn die oben genannten grundlegenden Methoden scheitern, um das Problem zu lösen, wo Windows 10 stecken bleibt auf Windows bereit, Ihre ultimative Lösung ist es, weitere Unterstützung von einem zuverlässigen Windows Tool wie 4DDiG Windows Boot Genius zu suchen. Dieses Tool wurde entwickelt, um automatisch verschiedene Windows-Probleme zu reparieren, einschließlich blauer, schwarzer oder weißer Bildschirm auf Windows-Computer, Windows 10 bootet nicht, Windows-Systemabstürze und andere Boot-Probleme wie Computer stecken auf Windows bereit zu bekommen.
Sehen wir uns an, wie Sie 4DDiG Windows Boot Genius verwenden können, um Probleme zu beheben, die verhindern, dass Ihr Computer ordnungsgemäß startet, und Ihren Computer in wenigen Minuten zu starten. Bevor Sie mit den folgenden Schritten fortfahren, stellen Sie sicher, dass Sie alle wichtigen Dateien und Daten auf einem externen Speichergerät oder in einem Cloud-Speicher sichern.

Schritt 1: Eine bootfähige Diskette erstellen
- Versuchen Sie den abgesicherten Modus von Windows.
- Ziehen Sie den Akku heraus.
- Trennen Sie alle externen Geräte von der Stromversorgung.
- Versuchen Sie einen Antiviren-Scan.
- Verwenden Sie die Systemwiederherstellung oder die Startup-Reparatur.
Laden Sie 4DDiG Windows Boot Genius herunter und starten Sie es auf einem anderen Computer. Schließen Sie ein USB-Laufwerk an oder legen Sie eine leere CD/DVD in den Arbeitscomputer ein und klicken Sie dann auf "Startdiskette jetzt erstellen", um mit dem Brennen einer Reparaturdiskette zu beginnen.
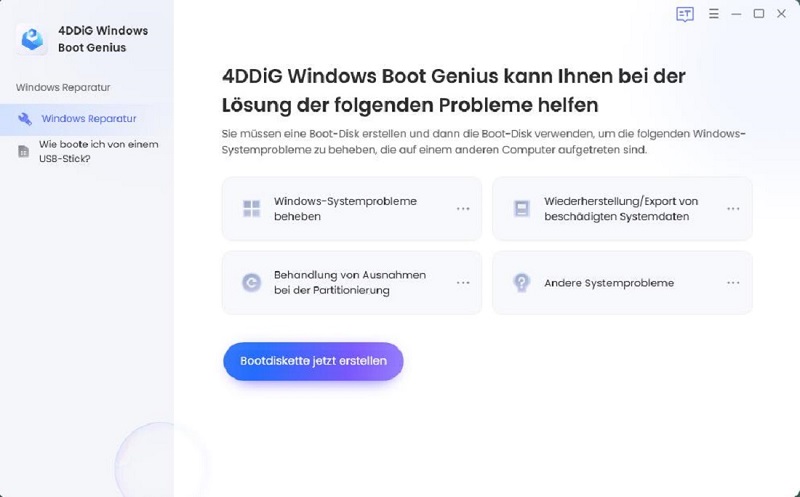
Wählen Sie das Betriebssystem aus, das Sie reparieren möchten, und wählen Sie das Laufwerk mit dem bootfähigen Medium. Klicken Sie dann auf "Weiter", um den Download der ISO-Reparaturumgebung zu starten, und warten Sie, bis Windows Boot Genius die ISO-Reparaturumgebung heruntergeladen und einen bootfähigen Datenträger erstellt hat.
Schritt 2: Windows-System von USB/CD/DVD starten
Sobald der bootfähige Datenträger erstellt ist, nehmen Sie ihn aus dem Arbeitscomputer heraus und legen ihn in den problematischen Computer ein. Starten Sie den problematischen Computer neu und rufen Sie das Startmenü auf, indem Sie während des Startvorgangs die entsprechende Taste drücken. Wählen Sie die mit 4DDiG Windows Boot Genius erstellte bootfähige Diskette aus dem Boot-Menü aus.

Wenn Ihr problematischer Computer erfolgreich hochgefahren ist, wird 4DDiG Windows Boot Genius automatisch gestartet. Klicken Sie auf die Option "Automatische Reparatur", um alle Windows-Probleme zu diagnostizieren und zu beheben, die den Update-Prozess blockieren.
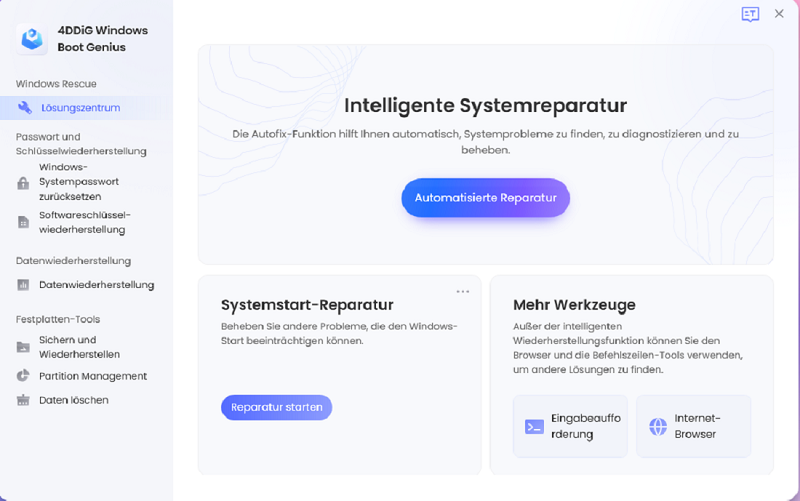
Nachdem der Reparaturvorgang abgeschlossen ist, entfernen Sie die Boot-Diskette und starten Sie Ihren Computer neu.
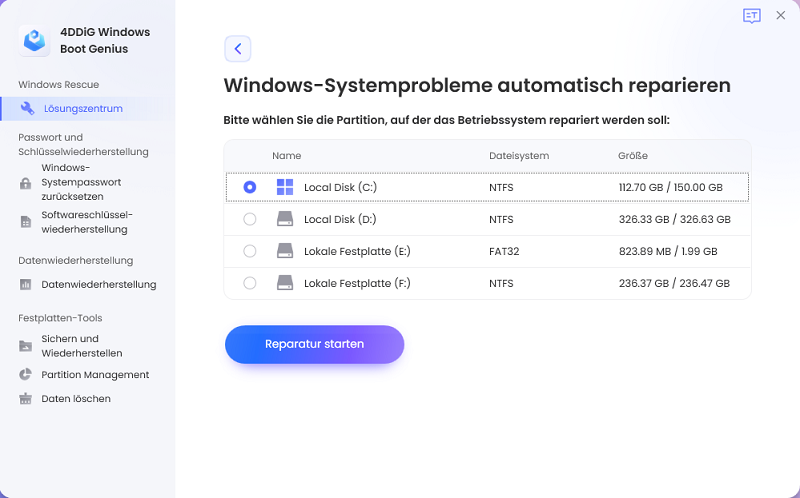
Lösung 5: Führen Sie die Windows 10 Startup-Reparatur durch
Die Startup-Reparatur ist eine kostenlose, praktische Methode im Menü Systemwiederherstellungsoptionen Ihres Windows-Betriebssystems. Sie hilft Ihnen dabei, zahlreiche komplizierte Probleme im Zusammenhang mit Datenverlusten, Problemen beim Einrichten von Windows und vielem mehr auf natürliche Weise zu beheben. Folgen Sie den nachstehenden Anweisungen, um loszulegen:
Schritt 1: Starten Sie den Computer neu und drücken Sie die entsprechende Taste (normalerweise F8, F11 oder Entf), um das Startmenü aufzurufen. Wählen Sie die Option zum Booten in die Windows-Wiederherstellungsumgebung.
Schritt 2: Wählen Sie im Menü der erweiterten Startoptionen die Option "Problembehandlung" und dann "Erweiterte Optionen".
Schritt 3: Wählen Sie nun "Starthilfe" und warten Sie, bis das Tool Ihr System analysiert und versucht, alle erkannten Probleme zu reparieren.
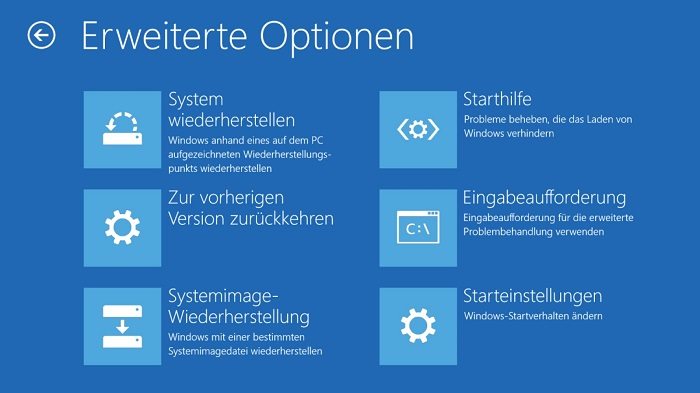
Schritt 4: Befolgen Sie die Anweisungen auf dem Bildschirm des Programms Startup Repair.
Schritt 5: Starten Sie den Computer nach Abschluss des Reparaturvorgangs neu und überprüfen Sie, ob das Problem mit der Meldung "Getting Windows ready" behoben wurde.
Lösung 6: Deinstallieren Sie das kürzlich installierte Update im abgesicherten Modus
Ein fehlerhaftes Update kann die Funktion von Windows unterbrechen, daher kann die Deinstallation dieser Updates im abgesicherten Modus das Problem beheben:
Schritt 1: Öffnen Sie die Seite mit den erweiterten Optionen, klicken Sie auf "Starteinstellungen" und drücken Sie "F4", um in den abgesicherten Modus zu gelangen.
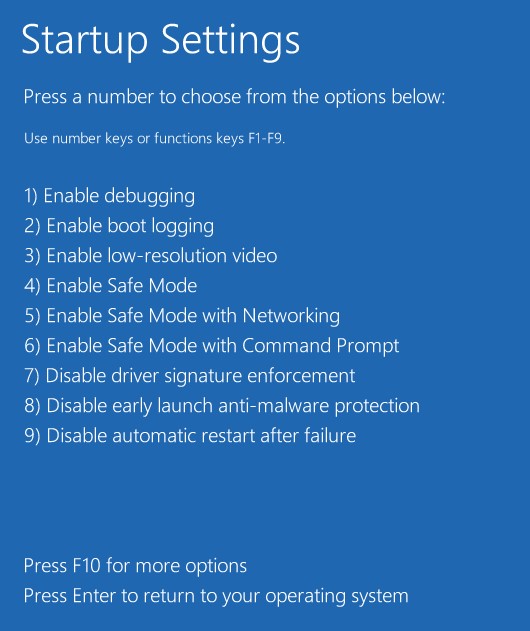
Schritt 2: Klicken Sie im abgesicherten Modus von Windows 10 mit der rechten Maustaste auf Start > Systemsteuerung > Programme und Funktionen.
Schritt 3: Wählen Sie auf der linken Seite die letzten Updates aus und deinstallieren Sie sie, um das Problem mit dem Laptop zu beheben, der beim Bereitstellen von Windows stecken bleibt. Starten Sie abschließend Windows 10/11 neu, um zu sehen, ob das Problem behoben ist.
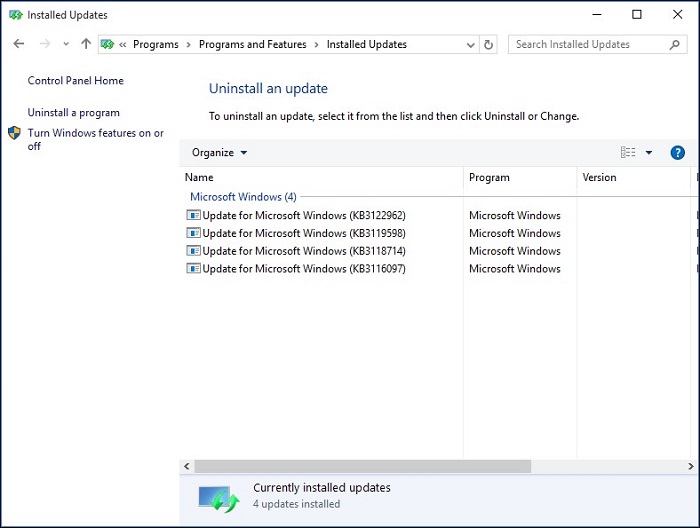
Lösung 7: Führen Sie eine Systemwiederherstellung oder einen Reset durch
Beim Zurücksetzen auf die Werkseinstellungen wird die Kopie von Windows auf Ihrem PC gelöscht. Um dies zu tun:
Schritt 1: Wählen Sie im Menü Windows-Startoptionen die Option Problembehandlung > Erweiterte Optionen > Systemwiederherstellung.
Schritt 2: Wiederholen Sie die Anweisungen des Assistenten und wählen Sie einen geeigneten Speicherort. Klicken Sie abschließend auf "Fertig stellen", um Windows wiederherzustellen.
Wenn diese letzte Technik nicht funktioniert, gibt es keine andere Möglichkeit, das "Windows wird bereit"-Problem zu beheben, als Windows 10 von Grund auf neu zu installieren.
Lösung 8: Führen Sie eine saubere Windows-Installation durch:
Wenn nichts von den oben genannten Techniken können Sie mit der Lösung der Problem „Windows wird vorbereitet Schalten Sie den Computer nicht aus“(nämlich Getting Windows ready don't turn off your computer) zu helfen, könnte das Betriebssystem unfixable Probleme haben. Das letzte, was zu tun ist, ist ein neues Windows zu installieren.
Bei der Installation von Windows wird ein Teil Ihrer Dokumente gelöscht. Stellen Sie anschließend sicher, dass Sie eine Sicherungskopie Ihrer wertvollen Daten auf den Systemfestplatten oder dem Desktop erstellt haben.
Teil 3: Häufig gestellte Fragen zum Feststecken von Windows
1. Wie kann ich einen Computer, der nicht mehr lädt, reparieren?
Wenn Ihr PC im Ladebildschirm stecken bleibt, können Sie das tun:
2. Was ist zu tun, wenn der Neustart von Windows nicht funktioniert?
Wenn der Neustart von Windows ewig dauert, versuchen Sie, alle externen Geräte und den Akku (im Falle eines Laptops) von Ihrem Computer zu trennen. Dadurch wird das Herunterfahren des PCs erzwungen.
3. Wie behebe ich, dass Windows 10/11 in der Bereitschaft stecken bleibt?
Schalten Sie das Gerät aus und warten Sie 20 Sekunden lang. Bei einem Laptop nehmen Sie den Akku heraus und trennen das Gerät vom Internet (schalten Sie Wi-Fi aus). Schließen Sie ihn nun erneut an, um zu sehen, ob der PC startet.
4. Wie lange sollte ich warten, um Windows Ready zu bekommen?
Es ist besser, etwa 2-3 Stunden lang durchzuhalten. Wenn das Problem nach dieser Zeitspanne weiterhin besteht, beenden Sie die Pause und setzen Sie die Untersuchung mit den oben genannten Lösungen fort.
Fazit:
Eine Verzögerung bei der „Windows wird vorbereitet Schalten Sie den Computer nicht aus“ ist ohne Zweifel eine lästige Angelegenheit. Wenn Sie jedoch die angebotenen Lösungen befolgen, wie z. B. das Zurücksetzen der Stromversorgung, die Ausführung der Windows-Startreparatur oder die Verwendung professioneller Tools wie 4DDiG Windows Boot Genius, können Sie dieses Hindernis überwinden und einen reibungslosen Windows-Start gewährleisten.

Links
- Windows Problem: „Windows wird vorbereitet Schalten Sie den Computer nicht aus“
- 4 Wege, um Dateien auf einem USB-Stick anzuzeigen
- Wie kann man eine beschädigte Corel Draw-Datei wiederherstellen?
- Die 5 besten Tools zum Einfärben von Schwarz-Weiß-Videos
- Wie man den Fehler “Datenträger Unbekannt / Nicht Initialisiert” behebt
- Enterprise SSD: Alles, was Sie wissen müssen