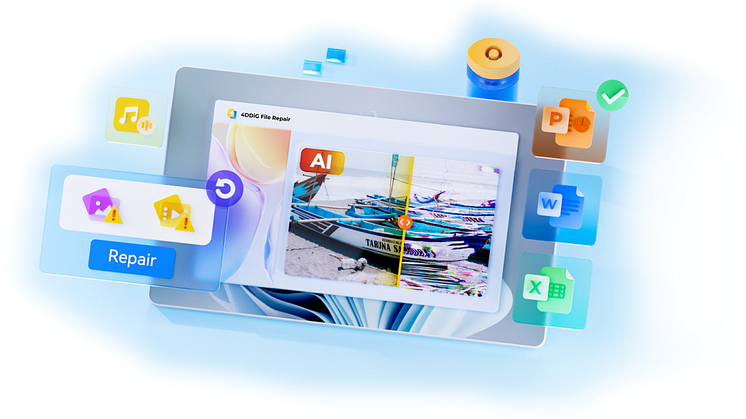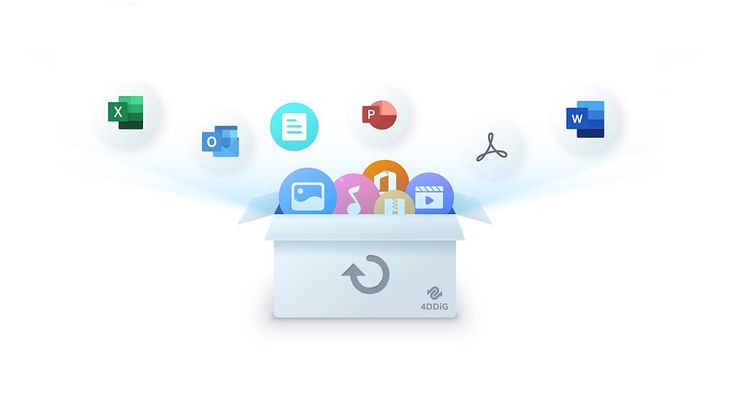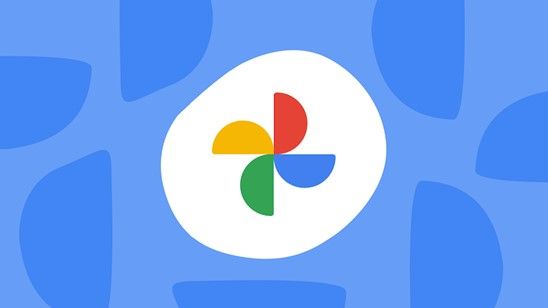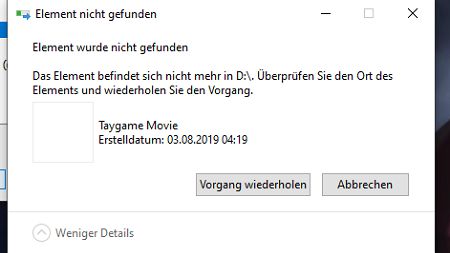
Pressemitteilung -
Wie man den Fehlermeldung „Das Element befindet sich nicht mehr in“ behebt
Die Fehlermeldung "Das Element befindet sich nicht mehr in" ist eine frustrierende Meldung, die Windows-Benutzern beim Versuch, Dateien und Ordner zu löschen, zu verschieben oder zu ändern, begegnen kann. Dieser Fehler tritt auf, wenn das Betriebssystem das angegebene Element nicht finden kann, obwohl es vorhanden zu sein scheint. Obwohl dieses Problem sehr ärgerlich sein kann, gibt es mehrere praktische Lösungen, um das Problem zu lösen: Dieses Element konnte nicht gefunden werden.
In diesem umfassenden Leitfaden gehen wir auf die Gründe für das Auftreten der Fehlermeldung "Das Element befindet sich nicht mehr in" ein und stellen fünf praktische Lösungen vor, um das Problem zu beheben. Außerdem stellen wir Ihnen ein außergewöhnliches Tool vor, 4DDiG Windows Data Recovery, und erklären, wie es bei der Behebung dieses Fehlers eine entscheidende Rolle spielen kann.
Teil 1: Warum erscheint der Fehler "Das Element befindet sich nicht mehr in"?
Um den Fehler "Das Element befindet sich nicht mehr in" effektiv zu beheben, ist es wichtig, die Ursachen dafür zu verstehen. Dieser Fehler kann durch eine Vielzahl von Faktoren ausgelöst werden, darunter:
- Fehlerhafte Dateien: Wenn die Datei oder der Ordner, die Sie zu bearbeiten versuchen, fehlerhaft ist, kann Windows sie nicht korrekt verarbeiten, was zu diesem Fehler führt.
- Probleme mit dem Dateipfad: Manchmal kann der Dateipfad selbst zu lang sein oder Sonderzeichen enthalten, so dass er von Windows nur schwer verarbeitet werden kann.
- Dateilöschungsfehler: Fehlgeschlagene Löschversuche in der Vergangenheit oder unterbrochene Dateioperationen können zu diesem Fehler führen.
- Malware oder Viren: Infektionen können Dateivorgänge beeinträchtigen und den Fehler auslösen.
- Windows Explorer-Probleme: Probleme mit der Anwendung Windows Explorer, die das Dateisystem verwaltet, können ebenfalls zu diesem Fehler führen.
Teil 2: So beheben Sie die Fehlermeldung "Das Element befindet sich nicht mehr in: Es ist nicht mehr vorhanden"
Wie kann ich die Meldung "Das Element befindet sich nicht mehr in" beheben? Wenn Sie mit dem Fehler "Das Element befindet sich nicht mehr in" konfrontiert werden, ist es wichtig, dass Sie eine Reihe von Lösungen zur Verfügung haben. Hier finden Sie fünf effektive Lösungen, um diesen Fehler zu beheben:
Lösung 1: Wie man mit 4DDiG Windows Data Recovery gelöschte Dateien wiederherstellt.
4DDiG Windows Data Recovery ist ein unschätzbares Werkzeug, wenn es um die Fehlermeldung "Das Element befindet sich nicht mehr in" geht. Diese vielseitige Software wurde entwickelt, um verlorene, gelöschte oder fehlerhafte Dateien von Ihrem Windows-Computer wiederherzustellen.
Mit 4DDiG Windows Data Recovery können Sie verlorene Dateien effektiv wiederherstellen und die Fehlermeldung " Das Element befindet sich nicht mehr in" beseitigen. Seine robusten Funktionen machen es zu einer bevorzugten Wahl für Anwender, die ihre wertvollen Daten wiederherstellen möchten.
- Genaues Suchen und Scannen verlorener Daten.
- Stellen Sie unbegrenzt viele gelöschte Dateien wieder her.
- Stellen Sie mehr als 2000 Dateitypen wieder her, z.B. Fotos, Videos, Dokumente und Audiodateien.
- Stellen Sie Daten von Laptops/PCs, internen & externen Laufwerken, USB-Flash-Disks, SD-Karten, NAS-Speichern etc. wieder her.


- Starten Sie die 4DDIG Data Recovery Software auf Ihrem PC. Wählen Sie das Laufwerk, auf dem Sie einen Dateiverlust vermuten, und klicken Sie auf "Scannen", um den Scanvorgang zu starten.

- 4DDiG scannt das gewählte Laufwerk sofort nach verlorenen Daten; Sie können den Vorgang jederzeit unterbrechen oder stoppen, wenn Sie die gewünschten Dateien gefunden haben. Wechseln Sie zur Dateiansicht, um sich die Kategorien Foto, Video, Dokument, Audio, E-Mail und mehr anzusehen. Nutzen Sie die Suche oder die Filter auf der rechten Seite, um Ihre Ergebnisse einzugrenzen.

- Nachdem Sie die gewünschten Dateien gefunden haben, können Sie sie in der Vorschau anzeigen und an einem sicheren Ort wiederherstellen. Um einen dauerhaften Verlust durch Überschreiben der Festplatte zu vermeiden, sollten Sie die Dateien nicht auf derselben Partition speichern.

Lösung 2: Starten Sie Ihren Windows Explorer neu
Der Windows Explorer ist die Anwendung, die für die Verwaltung Ihres Dateisystems zuständig ist. Manchmal kann ein Neustart dieses Programms den Fehler "Das Element befindet sich nicht mehr in" beheben. Und so geht's:
- Drücken Sie Strg + Shift + Esc oder Strg + Alt + Entf, um den Task-Manager zu öffnen.
- Suchen Sie den "Windows Explorer" in der Liste der laufenden Prozesse.
- Klicken Sie mit der rechten Maustaste auf "Windows Explorer" und wählen Sie "Task beenden".
- Nachdem der Prozess beendet wurde, gehen Sie im Task-Manager zum Menü "Datei" und wählen Sie "Neue Aufgabe ausführen".
- Geben Sie in dem erscheinenden Dialogfeld "Explorer" ein und klicken Sie auf "OK".
- Diese Aktion startet den Windows Explorer neu und behebt häufig Probleme im Zusammenhang mit Dateioperationen, einschließlich der Fehlermeldung "Das Element befindet sich nicht mehr in".

Lösung 3: Verwenden Sie die Eingabeaufforderung, um die Datei zu löschen
Die Eingabeaufforderung ist ein leistungsstarkes Tool, mit dem Sie Dateien und Ordner in Windows bearbeiten können. Gehen Sie folgendermaßen vor, um eine Datei zu löschen, die den Fehler "Das Element befindet sich nicht mehr in" auslöst:
- Drücken Sie Win + R, um das Ausführen-Dialogfeld zu öffnen.
- Geben Sie "cmd" ein und drücken Sie die Eingabetaste, um die Eingabeaufforderung zu öffnen.
- Navigieren Sie mit dem Befehl "cd" zu dem Ordner, der die problematische Datei enthält. Wenn sich Ihre Datei beispielsweise auf dem Desktop befindet, können Sie "cd Desktop" verwenden.
- Verwenden Sie den Befehl "del" gefolgt von dem Dateinamen, um die Datei zu löschen.
- Zum Beispiel: "D:\Pictures,".
- Diese Methode kann von Vorteil sein, wenn der Dateipfad zu lang ist oder Sonderzeichen enthält, da die Eingabeaufforderung eine direktere Kontrolle über die Dateioperationen ermöglicht.

Lösung 4: Umbenennen der Datei über die Eingabeaufforderung
Ein weiterer effektiver Weg, den Fehler "Dieses Objekt wurde nicht gefunden" zu umgehen, besteht darin, die Datei über die Eingabeaufforderung umzubenennen. Damit können Sie Probleme mit dem Namen oder dem Pfad der Datei ausräumen. Gehen Sie wie folgt vor:
- Öffnen Sie die Eingabeaufforderung wie im vorherigen Abschnitt beschrieben.
- Navigieren Sie mit dem Befehl "cd" zu dem Ordner, der die problematische Datei enthält.
- Benutzen Sie den Befehl ren, um die Datei umzubenennen. Wenn die Datei zum Beispiel "problematische Datei.ext" heißt, können Sie "ren "problematische Datei.ext“ "neuerName.ext"" verwenden.
- Indem Sie der Datei einen neuen Namen geben, können Sie alle Probleme vermeiden, die mit ihrem aktuellen Namen oder Pfad verbunden sind.
Lösung 5: In den Abgesicherten Modus wechseln, um die Datei zu löschen
Manchmal können bestimmte Dateien oder Prozesse verhindern, dass Sie eine Datei im normalen Windows-Modus löschen können. Der Abgesicherte Modus kann helfen, diese Hindernisse zu umgehen. Um die problematische Datei im Abgesicherten Modus zu löschen, gehen Sie folgendermaßen vor:
- Drücken Sie Win + I, um die App Einstellungen zu öffnen.
- Navigieren Sie zu "Update & Sicherheit" > "Wiederherstellung."
- Klicken Sie unter dem Abschnitt "Erweiterter Start" auf "Jetzt neu starten".
- Ihr Computer wird neu gestartet und zeigt die Optionen für den erweiterten Start an.
- Wählen Sie "Problembehandlung" > "Erweiterte Optionen" > "Starteinstellungen" > "Neu starten".
- Wenn Ihr Computer neu startet, sehen Sie eine Liste mit Startoptionen. Drücken Sie die Taste F4, um in den Abgesicherten Modus zu wechseln.
- Sobald Sie sich im Abgesicherten Modus befinden, navigieren Sie bitte zu dem Ordner, der die problematische Datei enthält, und versuchen Sie, diese zu löschen.
- Der Abgesicherte Modus stellt sicher, dass nur wichtige Systemprozesse ausgeführt werden, wodurch die Fehlermeldung "Das Element befindet sich nicht mehr in" oft behoben werden kann.

Teil 3: Wie kann ich den Fehler "Das Element befindet sich nicht mehr in" loswerden?
Um die Fehlermeldung "Dieses Objekt konnte beim Löschen nicht gefunden werden" loszuwerden, müssen Sie die oben beschriebenen Methoden mit einem systematischen Ansatz kombinieren. Im Folgenden finden Sie einige allgemeine Schritte, die Sie unternehmen können, um die Erfolgschancen bei der Behebung dieses Fehlers zu erhöhen:
- Identifizieren Sie die problematische Datei oder den problematischen Ordner: Ermitteln Sie zunächst die Datei oder den Ordner, der den Fehler auslöst. Notieren Sie sich bitte den Namen und den Speicherort
- Probieren Sie 4DDiG Windows Data Recovery: Verwenden Sie zunächst 4DDiG Windows Data Recovery, um die Datei wiederherzustellen, insbesondere wenn sie gelöscht wurde oder als verloren gilt. Diese Software kann oft Dateien wiederherstellen, die unwiederbringlich zu sein scheinen, und ist ein sicherer und effizienter Weg zur Wiederherstellung Ihrer Daten.
- Starten Sie den Windows Explorer neu: Wenn der Fehler nach der Verwendung von 4DDiG weiterhin besteht oder die Datei nicht wiederhergestellt werden kann, starten Sie den Windows Explorer mit den oben genannten Schritten neu. Diese schnelle Aktion kann viele Probleme bei der Dateifunktion beheben.
- Verwenden Sie die Eingabeaufforderung: Wenn der Fehler weiterhin besteht, verwenden Sie die Eingabeaufforderung, um die Datei zu löschen, umzubenennen oder zu manipulieren. Mit dieser Methode können Sie Probleme im Zusammenhang mit Dateipfaden oder -namen umgehen.
- Verwenden Sie den abgesicherten Modus: Wenn Sie die problematische Datei immer noch nicht löschen oder darauf zugreifen können, starten Sie den abgesicherten Modus und versuchen Sie, die Datei von dort aus zu verwalten. Der Abgesicherte Modus reduziert die Einmischung von Drittanbieter-Software und erhöht so Ihre Erfolgschancen.
- Überprüfen Sie doppelt auf Viren: Stellen Sie sicher, dass Ihr System frei von Malware und Viren ist. Scannen Sie Ihren Computer mit einem seriösen Antivirenprogramm, um eine mögliche Beeinträchtigung durch bösartige Programme auszuschließen.
- Kürzen Sie Dateipfade und -namen: Wenn der Dateipfad oder -name übermäßig lang ist oder Sonderzeichen enthält, sollten Sie ihn kürzen. Ein kürzerer, unkomplizierterer Pfad kann das Auftreten dieses Fehlers verhindern.
- Suchen Sie nach Festplattenfehlern: Verwenden Sie das integrierte Windows-Tool Datenträger überprüfen, um mögliche Probleme auf Ihrer Festplatte zu erkennen und zu beheben. Fehlerhafte Dateisystemstrukturen können zu dem Fehler "Das Element befindet sich nicht mehr in" beitragen.
- Leeren Sie den Papierkorb: Gelegentlich können Dateien, die zwar gelöscht wurden, sich aber noch im Papierkorb befinden, diesen Fehler verursachen. Leeren Sie den Papierkorb, um sicherzustellen, dass er nicht die Ursache des Problems ist.
- Führen Sie eine Systemwiederherstellung durch: Als letzten Ausweg können Sie eine Systemwiederherstellung auf einen Zeitpunkt durchführen, an dem der Fehler "Das Element befindet sich nicht mehr in" noch nicht aufgetreten ist. Dadurch wird Ihr System auf einen früheren Zustand zurückgesetzt, wodurch das Problem möglicherweise behoben wird.
Teil 4: FAQ
F 1: Wie lösche ich eine Datei, deren Speicherort nicht gefunden werden kann?
Wenn Sie versuchen, eine Datei zu löschen, Windows aber meldet, dass das Objekt nicht gefunden werden kann, führen Sie zunächst die in den vorherigen Abschnitten beschriebenen Schritte aus. Versuchen Sie, die Datei mit 4DDiG Windows Data Recovery wiederherzustellen. Wenn das nicht funktioniert, starten Sie den Windows Explorer neu, löschen Sie die Datei über die Eingabeaufforderung oder gehen Sie in den abgesicherten Modus, um sie zu verwalten. Diese Methoden sollten Ihnen helfen, die Datei erfolgreich zu löschen.
F 2: Wie lässt sich die Meldung "Diese Datei wird nicht mehr gefunden" beheben?
Die Fehlermeldung "Diese Datei wird nicht mehr gefunden" ist eine weitere Variante des Fehlers "Das Element befindet sich nicht mehr in". Sie können sie mit denselben Methoden beheben, die in diesem Leitfaden beschrieben werden. Beginnen Sie mit 4DDiG Windows Data Recovery, um die Datei wiederherzustellen. Wenn das nicht funktioniert, versuchen Sie, den Windows Explorer neu zu starten, die Eingabeaufforderung zu verwenden oder in den abgesicherten Modus zu wechseln, um die Datei zu verwalten. Diese Schritte sollten helfen, das Problem zu lösen.
F 3: Warum kann eine Datei nicht gelöscht werden?
Dateien können aus einer Vielzahl von Gründen nicht gelöscht werden. Es könnte daran liegen, dass die Datei fehlerhaft ist, ihr Pfad zu lang ist, die Datei von einer anderen Anwendung oder einem Prozess verwendet wird oder Ihr System mit Malware oder Viren infiziert ist. In solchen Fällen können die in diesem Leitfaden beschriebenen Methoden, einschließlich 4DDiG Windows Data Recovery, verwendet werden, um diese Hindernisse zu überwinden und die Datei erfolgreich zu löschen.
Fazit
Die Fehlermeldung "Das Element befindet sich nicht mehr in" ist zwar ärgerlich, aber nicht unüberwindbar. Wenn Sie die Ursachen verstehen und die in diesem Leitfaden beschriebenen Lösungen anwenden, können Sie die Kontrolle über Ihre Dateien und Ordner wiedererlangen. Denken Sie daran, dass 4DDiG Windows Data Recovery ein leistungsstarkes Tool zur Wiederherstellung von Dateien ist, das eine umfassende Palette von Datenverlustszenarien bewältigen kann. Sein intuitives Interface, die Vorschaufunktion und die verschiedenen Wiederherstellungsmodi machen es zu einer zuverlässigen Wahl für die Rettung Ihrer wichtigen Dateien.


Links
- Wie formatiert man eine schreibgeschützte SD-Karte in Windows 11/10
- Wie kann man eine ungespeicherte Visio-Datei wiederherstellen?
- Wie kann man gelöschte Snapchat Videos wiederherstellen?
- MacBook Air SSD Upgrade - So einfach geht's
- Ungespeicherte Word-Datei wiederherstellen nach einem PC-Neustart
- Windows 10 kein Ton am PC? [2024 Anleitung]