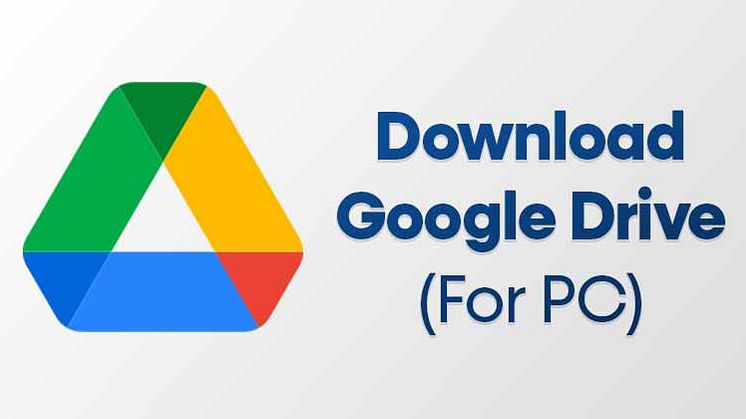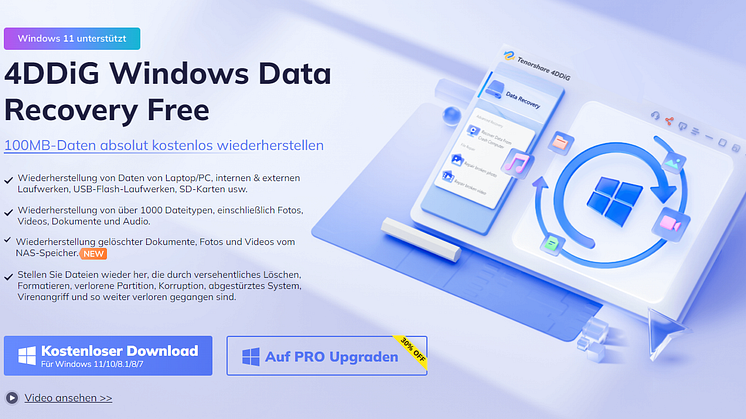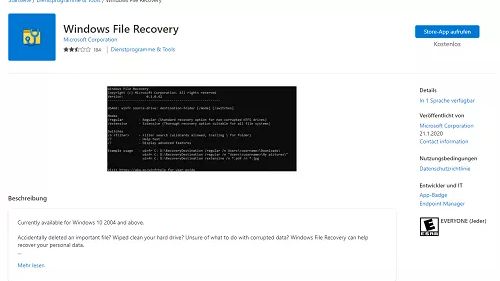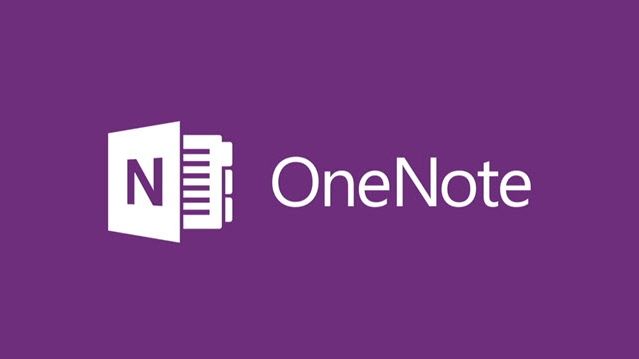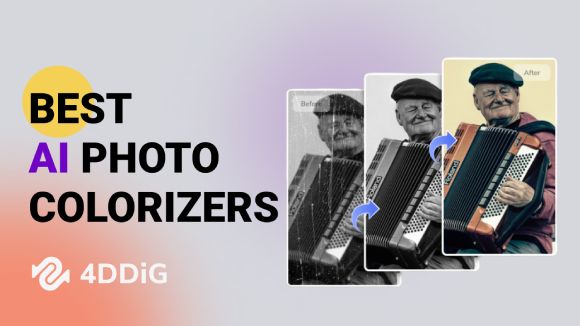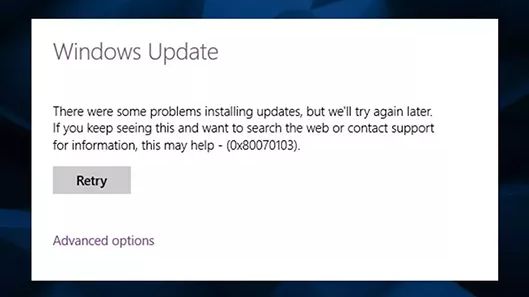Pressemitteilung -
Wie kann man eine SSD einbauen?
"Ich habe versucht, eine neue SSD auf meinem Computer zu installieren, aber ich habe keine Ahnung davon. Kann ich die SSD selbst installieren?"
Haben Sie es satt, darauf zu warten, dass Ihr PC hochfährt oder Programme im Schneckentempo laden? Dann ist es an der Zeit, die Leistung Ihres Computers zu verbessern, indem Sie ein Solid-State-Laufwerk einbauen. Machen Sie sich keine Sorgen, wenn Sie ein Neuling in Sachen Computer-Hardware sind. Unsere einfache Anleitung "Wie kann man eine SSD einbauen" wird Ihnen helfen, Ihren Computer schnell aufzurüsten.
Teil 1: Was ist eine SSD und was sind ihre Vorteile?
Solid-State-Laufwerke, auch bekannt als SSD, sind die Zukunft der Datenspeicherung. Im Gegensatz zu den traditionellen Festplattenlaufwerken mit rotierenden Scheiben sind SSDs mit einem Flash-Speicher und einem Flash-Controller ausgestattet. Da es keine beweglichen Teile gibt, sind SSDs nicht nur leiser, sondern auch langlebiger.
Ein klarer Vorteil von SSDs ist ihre geringere physische Größe, da sie kein Festplattengehäuse benötigen. Ihre geringe Größe ist jedoch nur einer der vielen Vorteile. SSDs bieten im Vergleich zu HDDs auch schnellere Boot-Zeiten und Schreibgeschwindigkeiten für Dateien. Es ist kein Wunder, dass sie in Laptops und Desktops immer beliebter werden. Es gibt viele Vorteile, wenn Sie Ihren PC mit einer SSD aufrüsten. Lassen Sie uns besprechen, was sie sonst noch bieten.
- Schnellere Datenzugriffsgeschwindigkeit: SSD bieten beeindruckende Schreib-, Lese- und Speichergeschwindigkeiten und stellen selbst die hochgelobten HDD in den Schatten.
- Leistung: SSD arbeiten nicht nur schneller als HDD, sondern sie sind auch energiesparender und wartungsärmer. Da keine beweglichen Teile vorhanden sind, gibt es beim Lesen oder Schreiben von Daten praktisch keine Geräusche. Und da SSDs im Gegensatz zu Festplatten keine Kühler brauchen, um kühl zu bleiben, kann Ihr System länger kühl und leise laufen.
- Energie-Effizienz: Festplattenlaufwerke verbrauchen mehr Strom als Solid-State-Laufwerke, so dass Sie auf lange Sicht Stromkosten sparen können. Außerdem kann die Verwendung einer SSD dazu beitragen, die Akkulaufzeit Ihres Laptops zu verlängern.
- Langlebigkeit: Da es keine beweglichen Teile gibt, sind SSDs viel langlebiger als HDDs. Solid-State-Laufwerke sind viel weniger anfällig für physische Schäden, was sie ideal für diejenigen macht, die ihren Computer gelegentlich bewegen oder ihn fallen lassen.
Teil 2: Sicherheitsvorkehrungen, bevor Sie eine neue SSD installieren
Der korrekte Einbau einer SSD ist keine Raketenwissenschaft, aber es ist dennoch wichtig, dass Sie einige Sicherheitsvorkehrungen treffen, bevor Sie beginnen. Da Strom im Spiel ist, sind die richtige Handhabung und das richtige Werkzeug unerlässlich.
- Sichern Sie Ihre Daten, bevor Sie beginnen: Stellen Sie vor der Installation sicher, dass alle Ihre wichtigen Daten gesichert sind. Sie können Ihre Dateien auf eine externe Festplatte übertragen oder einen Cloud-basierten Speicherdienst wie Google Drive oder Dropbox nutzen.
- Verhindern Sie die Gefahren statischer Elektrizität mit ESD-Armbändern (Electrostatic Discharge): ESD-Armbänder wurden entwickelt, um Ihre Computerkomponenten vor Schäden durch statische Elektrizität zu schützen. Befestigen Sie das ESD-Armband vor der Installation an einem Metallteil des Computergehäuses und klemmen Sie es dann um Ihr Handgelenk. Dadurch wird der Strom geerdet und ein versehentlicher Stromschlag verhindert.
Teil 3: Ohne Neuinstallation des Windows-Systems SSD Festplatte einbauen
Wenn Sie die unten aufgeführten Schritte befolgen, wissen Sie, wie Sie eine SSD in einen PC einbauen, ohne das Windows-System neu zu installieren.
Schritt 1: Verbinden Sie die SSD mit Ihrem Computer
Benötigte Werkzeuge:
- Einen Schraubenzieher (falls erforderlich)
- Ein SATA-Kabel
- Ein SATA-Stromkabel (falls Ihre SSD ein solches benötigt)
Vorsichtsmaßnahmen:
- Vergewissern Sie sich, dass Ihr Computer ausgeschaltet und von der Stromquelle getrennt ist, bevor Sie beginnen.
- Wenn Sie mit einem Laptop arbeiten, vergewissern Sie sich, dass Sie das passende Werkzeug haben, um die internen Komponenten Ihres Laptops zu öffnen und darauf zuzugreifen.
- Ermitteln Sie den Standort Ihrer alten Festplatte. Diese befindet sich in der Regel in einem Festplattenschacht, der sich je nach Modell auf der Vorder- oder Rückseite Ihres Computers befindet.
- Verwenden Sie einen Schraubendreher, um die Schrauben zu entfernen, die die Festplatte an ihrem Platz halten.
- Ziehen Sie vorsichtig das SATA- und das Stromkabel von der alten Festplatte ab.
- Schließen Sie die SATA- und Stromkabel an die neue SSD an und vergewissern Sie sich, dass sie sicher befestigt sind.
- Bringen Sie ggf. die Schrauben wieder an, die Sie in Schritt 2 entfernt haben, um die SSD zu befestigen.
Schritt 2: System von der alten Festplatte auf die neue Festplatte migrieren
Um Ihr System von der alten Festplatte auf die neue SSD zu migrieren, verwenden wir den 4DDiG Partition Manager, einen All-in-One-Partitionsmanager für Festplatten. Diese Software kann Ihnen helfen, Ihr Betriebssystem auf eine SSD zu migrieren, Ihre Festplatte auf eine größere Festplatte zu aktualisieren und Ihre Partitionen zu verwalten. Im Folgenden erfahren Sie, wie Sie Ihr System mit 4DDiG Partition Manager von Ihrer alten Festplatte auf Ihre neue SSD migrieren können:

Schritt 1: Laden Sie 4DDiG Partition Manager herunter und installieren Sie ihn auf Ihrem Computer. Starten Sie die Software, klicken Sie auf der Startseite auf "Betriebssystem migrieren" und dann auf "Start".


Schritt 3: In einem Popup-Fenster werden Sie darüber informiert, dass die Partitionen und Dateien des Ziellaufwerks ersetzt werden. Um mit der Migration fortzufahren, klicken Sie auf "Sicher" und "Start", um den Vorgang zu starten.

Schritt 4: Die Systemmigration beginnt nun mit dem 4DDiG Partition Manager. Die Dauer des Prozesses hängt von der Größe des Laufwerks ab. Während der Migration können Sie die Migrationsgeschwindigkeit, die verstrichene Zeit und andere relevante Daten im Zusammenhang mit dem Prozess überwachen. Nach einer gewissen Zeit des Wartens haben Sie Ihr Betriebssystem erfolgreich auf das Ziellaufwerk migriert.


Schritt 3: Ersetzen Sie eine alte Festplatte durch eine neue
Für den Desktop:
- Stellen Sie sicher, dass Sie alle notwendigen Werkzeuge zur Hand haben und schließen Sie die neue Festplatte mit SATA-Kabeln und Stromanschlüssen an.
- Schalten Sie Ihren Computer aus und trennen Sie ihn von der Stromquelle.
- Öffnen Sie das Gehäuse Ihres Computers und suchen Sie die alte Festplatte. Lösen Sie alle Schrauben, mit denen die alte Festplatte befestigt ist, und nehmen Sie sie dann vorsichtig aus dem Computer heraus.
- Setzen Sie die neue Festplatte in denselben Steckplatz ein und befestigen Sie sie mit Schrauben.
- Schließen Sie die SATA-Kabel und die Stromanschlüsse an Ihre neue Festplatte an und schließen Sie dann das Gehäuse Ihres Computers.
- Schließen Sie Ihren Computer an und schalten Sie ihn ein.
Für Laptops:
- Schalten Sie den Laptop vollständig aus und entfernen Sie alle externen Verbindungen, auch die zur SSD.
- Öffnen Sie die hintere Abdeckung des Laptops mit dem Schraubenzieher und entfernen Sie dann den Akku.
- Nehmen Sie vorsichtig die Festplatte heraus und ersetzen Sie sie durch die neue SSD.
- Schließen Sie die hintere Abdeckung und starten Sie Ihren Laptop neu.
Wenn Sie Ihre neue SSD einrichten und Ihr System auf das neue Laufwerk erfolgreich migriert haben, ist es an der Zeit, die Arbeit zu beenden.
Stellen Sie zunächst sicher, dass Ihr Computer mit den neuesten Treibern und der neuesten Software versorgt ist. Rufen Sie dazu die Website Ihres Computerherstellers auf und laden Sie alle erforderlichen Updates herunter. Sie sollten auch nach Firmware-Updates für Ihre SSD suchen, da diese eine optimale Leistung und Zuverlässigkeit gewährleisten. Wenn das alles erledigt ist, können Sie die verbesserte Leistung Ihrer neuen SSD genießen!
Häufig gestellte Fragen
Frage 1: Kann ich eine SSD anschließen?
Ja, Sie können eine SSD selbst einbauen. Der Vorgang ist relativ einfach und erfordert keine speziellen Werkzeuge oder Fähigkeiten. Befolgen Sie die Anweisungen sorgfältig und treffen Sie alle notwendigen Vorsichtsmaßnahmen, wenn Sie mit Strom arbeiten.
Frage 2: Wie kann mein Computer meine neue SSD erkennen?
Wenn Ihr Computer die neue SSD nicht erkennt, liegt das möglicherweise an einem Problem mit den Treibern oder der Firmware. Versuchen Sie, die Treiber und die Firmware für Ihr Motherboard zu aktualisieren und Windows auf dem Laufwerk neu zu installieren. Wenn das nicht funktioniert, können Sie versuchen, die BIOS-Einstellungen zurückzusetzen. Sie können das Laufwerk auch je nach Bedarf auf GPT oder MBR initialisieren.
Fazit
Die Installation einer neuen SSD kann einschüchternd sein, aber mit den richtigen Tools und Anleitungen muss sie das nicht sein. Wir haben alle Schritte beschrieben, die Sie unternehmen müssen, damit Ihr Computer Ihr neues Laufwerk erkennt und nutzt. Wenn Sie also wissen möchten, wie Sie SSD Festplatte einbauen, befolgen Sie unsere obige Anleitung, und Sie werden im Nullkommanichts loslegen können!
Wenn Sie nach dem Einbau einer neuen Solid State Drive Partitionen verwalten möchten, können Sie den 4DDiG Partition Manager verwenden. Mit dieser Software können Sie ganz einfach die Größe von Partitionen ändern oder Partitionen erstellen oder löschen. Viel Erfolg auf dieser aufregenden Reise zur Aufrüstung der Speicherkapazität Ihres Systems!

Links
- Installationsfehler 0x80070103 beheben
- Wie behebt man den Windows Green Screen of Death?
- (Gelöst) Wie kann ich den Fehlercode 0x80070490 beheben?
- DISM/Online/Cleanup-Image/Restorehealth stecken bleiben
- Windows Fehlermeldung „Auf dem PC ist ein Problem aufgetreten. Er muss neu gestartet werden.“
- 11 Lösungen für den PFN_LIST_CORRUPT Fehler