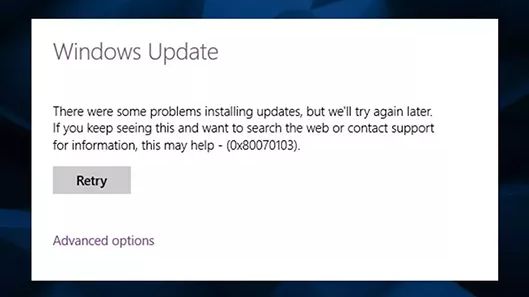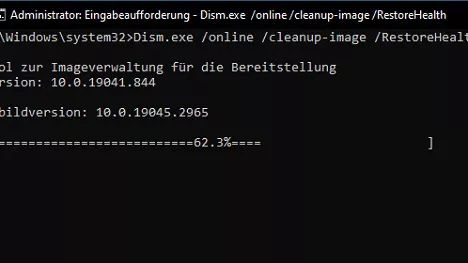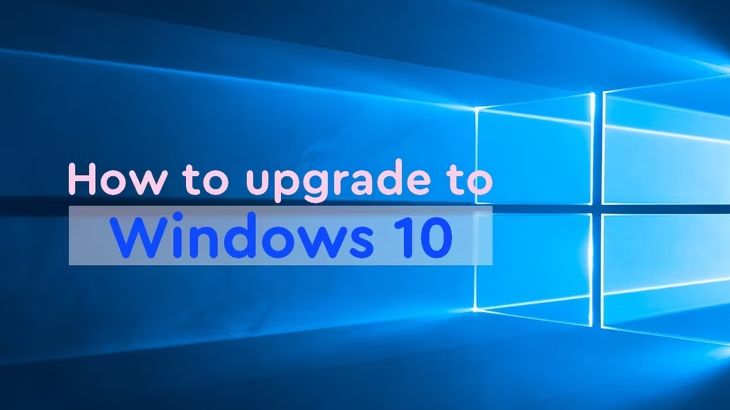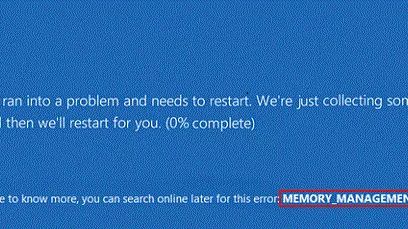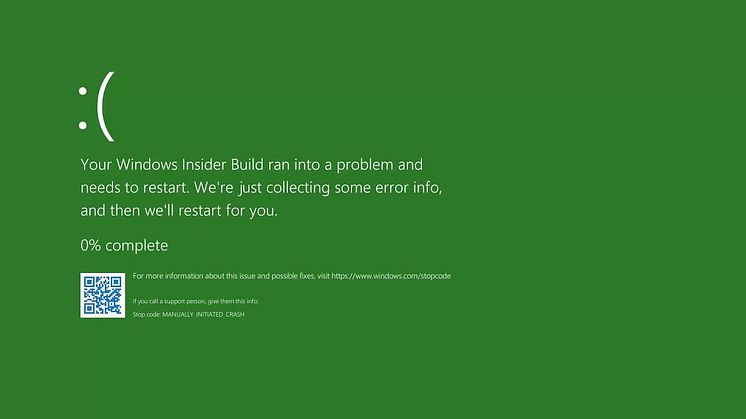
Pressemitteilung -
Wie behebt man den Windows Green Screen of Death?
Der Windows Green Screen of Death (GSOD) ist ein kritischer Fehler, der unter Windows 10/11 auftreten kann. Ähnlich wie der Blue Screen of Death (BSOD) ist der GSOD ein Stoppfehler, der das System zum Absturz bringt und einen grünen Bildschirm mit einer Fehlermeldung anzeigt. Die Fehlermeldung gibt normalerweise die Ursache des Problems an, die von Hardwarefehlern bis hin zu Softwareproblemen reichen kann.
Dies ist also ein sehr frustrierendes Problem, und wenn Sie auch damit konfrontiert sind, suchen Sie sicher nach einer zuverlässigen Lösung. In diesem Leitfaden werden wir erörtern, warum es ein grüner Bildschirm PC gibt, und Ihnen eine Schritt-für-Schritt-Lösung zur Behebung des Green Screen of Death unter Windows 10/11 anbieten. Wir werden verschiedene Methoden zur Fehlersuche und Problembehebung vorstellen. Mit diesen Lösungen können Sie den GSOD beheben und Ihren Computer wieder reibungslos zum Laufen bringen.
Fangen wir an!
Teil 1: Warum ist der Bildschirm meines Laptops grün?
Ein grüner Bildschirm auf dem Laptop kann auf einen kritischen Fehler in Windows hinweisen. Dies kann durch einen Hardwarefehler oder ein Problem mit dem Windows-Kernel verursacht werden. Ein Hardwarefehler kann durch eine defekte Grafikkarte, ein loses Videokabel oder einen beschädigten Bildschirm verursacht werden. In diesem Fall müssen Sie die defekte Hardware austauschen, um das Problem zu beheben.
Wenn ein grüner Bildschirm jedoch durch ein Problem mit dem Windows-Kernel verursacht wird, gibt es mehrere Möglichkeiten der Fehlerbehebung, die Sie ausprobieren können.
Teil 2: Wie behebt man den Green Screen of Death unter Windows 10/11?
Es gibt verschiedene Möglichkeiten, um ein grüner Bildschirm des Laptops unter Windows 10 oder 11 zu beheben. Hier sind die Details.
Methode 1. Grafik-Treiber aktualisieren
Veraltete oder beschädigte Grafiktreiber können den PC Green Screen of Death unter Windows 10/11 verursachen. Um Ihre Treiber zu aktualisieren, folgen Sie diesen Schritten:
- Drücken Sie die Windows-Taste + X und wählen Sie Geräte-Manager aus dem Menü.

- Erweitern Sie die Kategorie Display-Adapter, klicken Sie mit der rechten Maustaste auf Ihre Grafikkarte und wählen Sie Treiber aktualisieren.

- Wählen Sie "Automatisch nach aktualisierter Treibersoftware suchen". Windows sucht nach dem neuesten verfügbaren Treiber für Ihre Grafikkarte und installiert ihn.
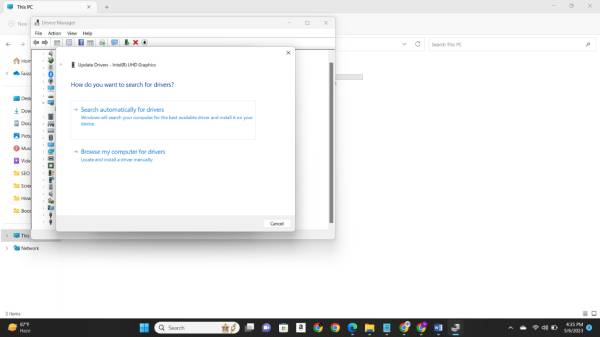
- Starten Sie Ihren Computer neu und überprüfen Sie, ob das Problem mit dem grünen Bildschirm des Todes behoben wurde.
Wenn Windows keinen aktualisierten Treiber findet, können Sie den neuesten Treiber von der Website des Herstellers herunterladen und ihn manuell installieren.
Methode 2. Entfernen Sie die Peripheriegeräte
Manchmal können Peripheriegeräte wie Drucker, Scanner oder externe Festplatten den Windows Green Screen of Death unter Windows 10/11 verursachen. Um sie zu entfernen, folgen Sie diesen Schritten:
Schritt 1: Trennen Sie alle Peripheriegeräte, die an Ihren Computer angeschlossen sind.
Schritt 2: Starten Sie Ihren Computer neu und überprüfen Sie, ob das Problem des grünen Bildschirms des Todes behoben wurde.
Wenn das Problem behoben ist, können Sie die Peripheriegeräte nacheinander wieder anschließen, um festzustellen, welches Gerät das Problem verursacht.
Methode 3. Deinstallieren von Antiviren-Tools von Drittanbietern
Antiviren-Software von Drittanbietern kann manchmal den Windows Green Screen of Death unter Windows 10/11 verursachen. Um sie zu deinstallieren, folgen Sie diesen Schritten:
- Drücken Sie die Windows-Taste + I, um die Einstellungen zu öffnen und wählen Sie Apps.

- Scrollen Sie nach unten, um Ihre Antiviren-Software zu finden und wählen Sie sie aus.
- Klicken Sie auf Deinstallieren und folgen Sie den Anweisungen, um die Software zu deinstallieren.
- Starten Sie Ihren Computer neu und überprüfen Sie, ob das Problem des Grünen Bildschirms des Todes behoben wurde.
Wenn Sie dennoch einen Virenschutz benötigen, können Sie den Windows Defender verwenden, der in Windows 10/11 integriert ist.
Methode 4. Installieren Sie Ihr Windows-System neu
Wenn keine der oben genannten Lösungen funktioniert, müssen Sie möglicherweise Ihr Windows-System neu installieren. Dabei werden alle Daten auf Ihrem Computer gelöscht. Sichern Sie also unbedingt wichtige Dateien, bevor Sie fortfahren. Um Windows neu zu installieren, folgen Sie diesen Schritten:
- Drücken Sie die Windows-Taste + I auf Ihrer Tastatur und öffnen Sie die Einstellungen.
- Gehen Sie nun zu Update & Sicherheit > Wiederherstellung und klicken Sie auf die Schaltfläche Starten unter der Registerkarte Diesen PC zurücksetzen.

- Hier sehen Sie 2 Optionen, und Sie müssen sich entscheiden, ob Sie alles löschen oder nur das Windows zurücksetzen möchten.
- Sobald Sie eine Option ausgewählt haben, müssen Sie einige Sekunden warten, bis Sie Bereit zum Zurücksetzen dieses PCs sehen.
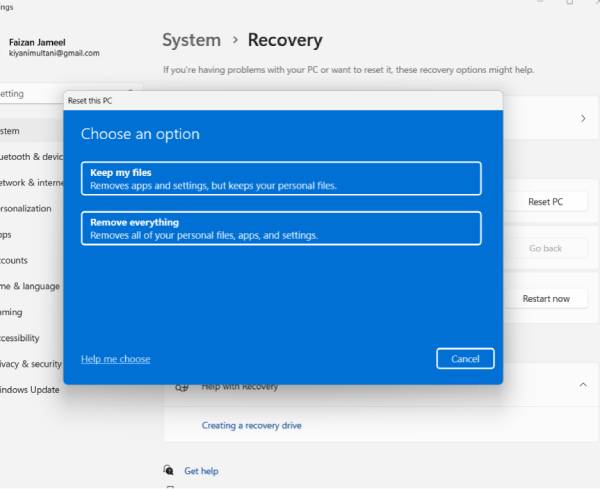
- Hier müssen Sie nur auf die Schaltfläche Zurücksetzen klicken und Ihr Windows 10 wird neu installiert und der PC Green Screen of Death-Fehler wird behoben.
Teil 3: Wie kann man Daten wiederherstellen, die durch den Windows Green Screen of Death verloren gegangen sind?
Ein grüner Bildschirm auf Ihrem Windows 10/11-Computer kann ein ernstes Problem darstellen, da er zum Verlust wichtiger Daten führen kann. Aber Sie brauchen sich keine Sorgen zu machen, denn selbst wenn Sie aufgrund des grünen Bildschirms von Windows wichtige Daten verloren haben, können Sie das 4DDiG Windows Data Recovery Tool verwenden, um Ihre verlorenen Daten wiederherzustellen.
4DDiG Windows Data Recovery ist eine leistungsstarke und zuverlässige Datenwiederherstellungssoftware, die Ihnen helfen kann, durch den Grünen Bildschirm von Windows 10/11 verlorene Daten wiederherzustellen. Hier sind einige der wichtigsten Funktionen des Programms:
- Unterstützt verschiedene Szenarien von Datenverlusten: 4DDiG kann Daten wiederherstellen, die durch verschiedene Szenarien wie Systemabstürze, Virenangriffe, versehentliches Löschen, Formatieren, Partitionsverlust und mehr verloren gegangen sind.
- Unterstützt verschiedene Dateitypen: Es kann alle Arten von Dateien wiederherstellen, einschließlich Dokumente, Fotos, Videos, Audio und mehr.
- Unterstützt verschiedene Speichermedien: Es kann Daten von verschiedenen Speichermedien wie Festplatten, USB-Sticks, Speicherkarten und mehr wiederherstellen.
- Benutzerfreundliche Oberfläche: Die Software ist dank ihrer einfachen und benutzerfreundlichen Oberfläche auch für Anfänger leicht zu bedienen.
Um verlorene Daten mit 4DDiG Windows Data Recovery wiederherzustellen, folgen Sie diesen Schritten:


Schritt 1: Laden Sie 4DDiG Windows Data Recovery herunter und installieren Sie es auf Ihrem Computer. Starten Sie die Software und wählen Sie den Ort, an dem Sie Ihre Daten verloren haben.
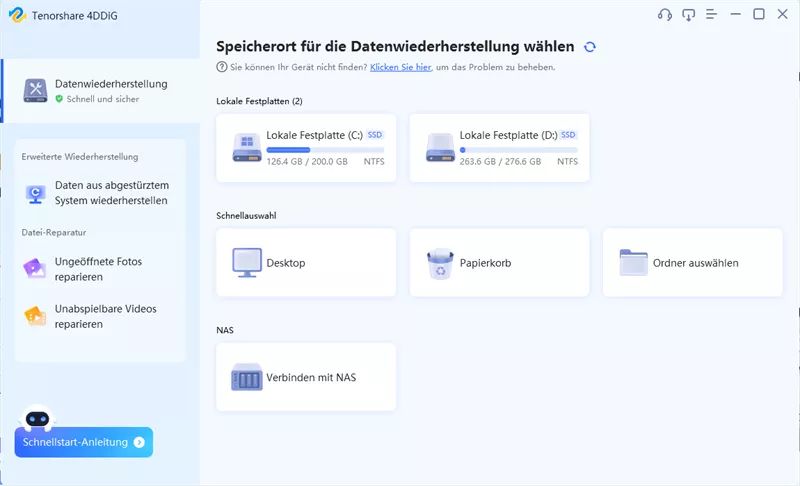


Mit 4DDiG Windows Data Recovery können Sie verlorene Daten, die durch den Windows Green Screen of Death unter Windows 10/11 und andere Datenverlustszenarien verloren gegangen sind, schnell und einfach wiederherstellen.
Häufig gestellte Fragen zum grünen Laptop-Bildschirm
1. Was sollten Sie tun, bevor Sie den grünen Bildschirm Ihres Laptops beheben?
Wenn Sie ein Problem mit dem Green Screen of Death auf Ihrem Computer oder Laptop haben, müssen Sie versuchen, ein vollständiges Backup aller auf Ihrem Computer gespeicherten Dateien zu erstellen. So können Sie verhindern, dass wichtige Dateien auf Ihrem Computer verloren gehen.
2. Was bedeutet ein grüner Bildschirm des Todes?
Ein Green Screen of Death (GSOD) ist ein kritischer Fehler, der auf Windows-Computern auftritt, wenn das System auf ein schwerwiegendes Problem stößt, das es nicht beheben kann. Der Begriff "Green Screen of Death" leitet sich von dem bekannten "Blue Screen of Death" (BSOD) ab, einer ähnlichen Fehlermeldung, die in blauer Farbe erscheint.
Wenn ein GSOD-Fehler auftritt, wird der Bildschirm des Computers grün und zeigt eine Fehlermeldung an, die die Ursache des Problems beschreibt. Die Fehlermeldung kann auch einen Stoppcode enthalten, eine eindeutige Kennung, die Technikern hilft, das zugrunde liegende Problem zu diagnostizieren.
Fazit
Jetzt wissen Sie also, warum der Bildschirm Ihres Laptops grün ist und wie Sie dieses Problem beheben können. Alle oben genannten Methoden sind wirkungsvoll und wurden getestet, bevor sie empfohlen wurden. Alles, was Sie tun müssen, ist, die Schritte sorgfältig zu befolgen und eine Sicherungskopie zu erstellen, bevor Sie das Problem mit dem grünen Bildschirm des Todes auf Ihrem Computer beheben. Sollten Sie bei der Behebung des Problems dennoch einige wichtige Dateien verloren haben, können Sie diese mit dem 4DDiG Windows Data Recovery Tool wiederherstellen.


Links
- AVCLabs Video Enhancer AI Testbericht: Ist es einen Versuch wert?
- Wie behebt man den Video_Dxgkrnl_Fatal_Error in Windows 11/10?
- PCI vs. PCIe: Was sind die Unterschiede zwischen ihnen?
- PCIe 3.0 vs. 4.0: Was ist besser im Jahr 2023 (SSDs)
- Wie kann ich Daten von einem nicht erkannten USB-Stick retten?
- Wie behebt man den Windows Green Screen of Death?
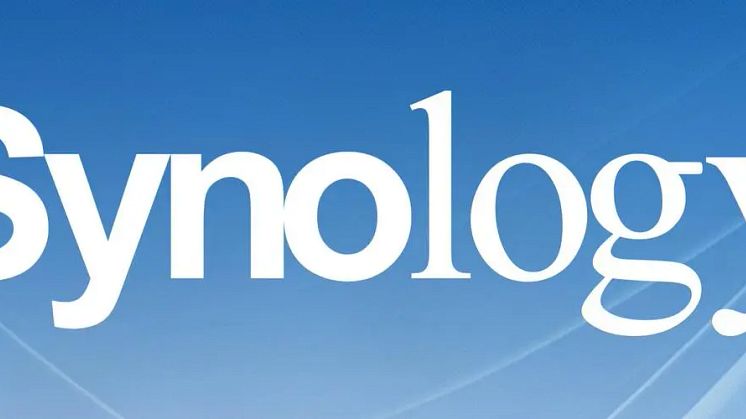
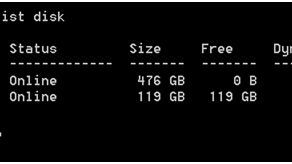

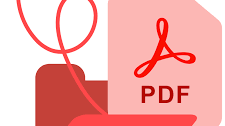
![Daten von einer Festplatte auf eine andere übertragen [2023 Update]](https://mnd-assets.mynewsdesk.com/image/upload/ar_16:9,c_fill,dpr_auto,f_auto,g_sm,q_auto:good,w_746/kyazkzzeetgoaaodjskw)