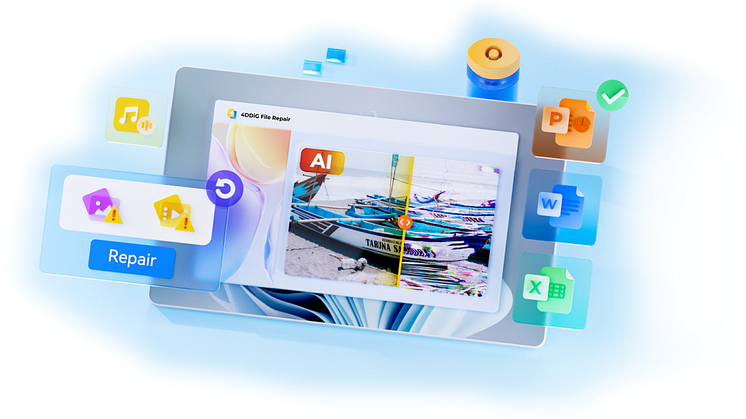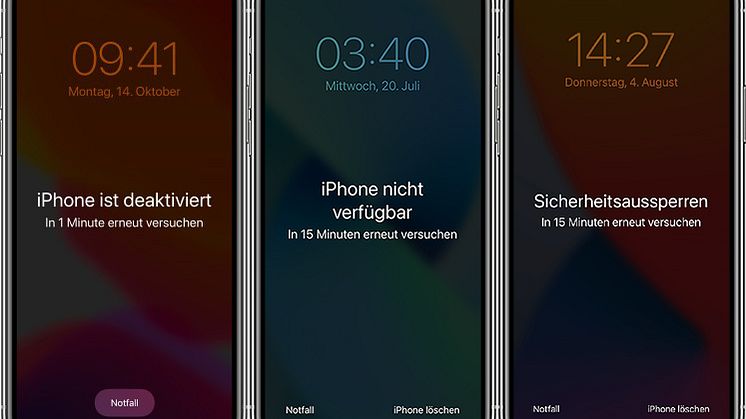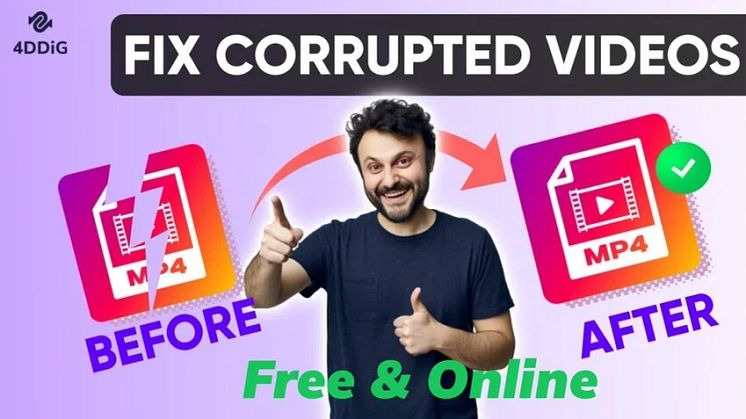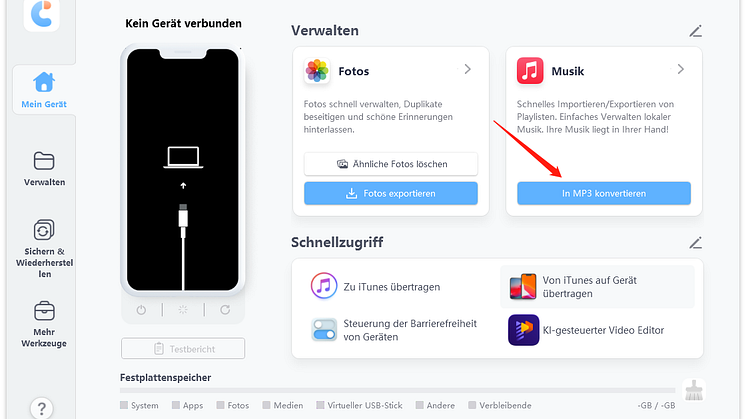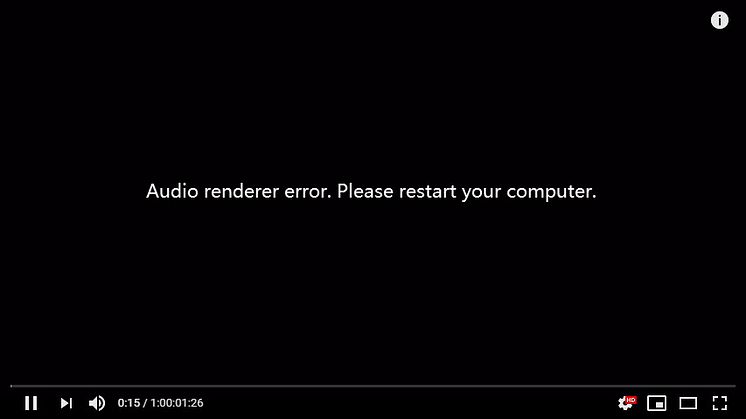
Pressemitteilung -
Wie behebt man den Audio-Renderer-Fehler in Windows 10/11? [Schnellleitfaden]
Viele Windows-Benutzer haben berichtet, dass sie auf einen lästigen Audio-Renderer-Fehler stoßen, insbesondere beim Abspielen von Videos auf Plattformen wie YouTube. Sie haben herausgefunden, dass ein Neustart des Computers das Problem nicht immer löst. Wenn Sie mit diesem Fehler konfrontiert sind, der die Audioausgabe stört und die Videowiedergabe behindert, keine Sorge. In diesem Artikel haben wir sieben effektive Methoden zusammengestellt, die Ihnen genau zeigen, wie Sie den Audio-Renderer-Fehler beheben können. Lassen Sie uns also ohne weiteres in die Lösungen eintauchen.
Teil 1: Was ist ein Audio-Renderer-Fehler?
Ein Audio-Renderer-Fehler bezieht sich typischerweise auf ein Problem, das auftritt, wenn ein Gerät oder eine Software versucht, Audio abzuspielen, dabei jedoch auf ein Problem im Audio-Rendering-Prozess stößt. Das Audio-Rendering umfasst die Umwandlung digitaler Audiosignale in analoge Signale, die über Lautsprecher, Kopfhörer oder andere Audioausgabegeräte abgespielt werden können. Wenn dieser Prozess auf Fehler stößt, kann es zu Problemen wie verzerrtem oder keinem Ton, Audioausfällen oder Abstürzen in Audioanwendungen kommen.
Das Verständnis der Ursachen eines Audio-Renderer-Fehlers ist entscheidend, um diesen effektiv zu beheben und zu verhindern. Nachfolgend sind einige Faktoren aufgeführt, die zu diesem Fehler beitragen können:
- Audio-Treiber-Probleme: Veraltete oder inkompatible Audiotreiber können den Audio-Rendering-Prozess stören.
- Softwarekonflikte: Konflikte zwischen Audio-bezogenen Programmen, z. B. wenn mehrere Anwendungen gleichzeitig versuchen, die Audioausgabe zu steuern, können zu Fehlern führen.
- Audioeinstellungen: Ungünstige Änderungen an den internen Audioeinstellungen können den Fehler verursachen.
- Beschädigte Audiodateien: Wenn eine Audiodatei beschädigt oder falsch kodiert ist, können Versuche, sie wiederzugeben, zu Fehlern führen.
- Browserprobleme: Da der Fehler meist beim Surfen auf YouTube auftritt, können browserbezogene Probleme wie angesammelter Cache und Cookies, Erweiterungen oder Plugins die Ursache für den YouTube-Audio-Renderer-Fehler sein.
Teil 2: Wie behebt man den Audio-Renderer-Fehler in Windows 10/11?
Während die Fehlermeldung des Audio-Renderers einen Computerneustart als Lösung vorschlägt, ist dies keine narrensichere Lösung, besonders in Fällen, in denen der Fehler nicht nur ein vorübergehender Glitch ist, wie viele Nutzer festgestellt haben. In diesem Abschnitt erkunden wir Methoden zur Behebung eines Audio-Renderer-Fehlers ohne Neustart.
Methode 1. Verbinden Sie Ihre Audiowiedergabegeräte neu
Ein einfacher, aber effektiver erster Schritt zur Behebung des Audio-Renderer-Fehlers besteht darin, die Verbindung Ihrer Audiowiedergabegeräte wiederherzustellen. Oft kann ein loses oder unsachgemäß angeschlossenes Kabel den Audio-Rendering-Prozess stören und den Fehler verursachen. Überprüfen Sie daher, ob alle Ihre Kopfhörer, Lautsprecher oder anderen Audiogeräte ordnungsgemäß mit den Audioanschlüssen Ihres Computers verbunden sind.
Wenn der Fehler weiterhin besteht, könnte er von einem vorübergehenden technischen Glitch herrühren, der durch mehrere an Ihren Computer angeschlossene Audiowiedergabegeräte verursacht wird. Diese Verwirrung innerhalb des Betriebssystems löst die Meldung „Audio-Renderer-Fehler. Bitte starten Sie Ihren Computer neu.“ aus. Versuchen Sie in diesem Szenario Folgendes:
- Trennen Sie alle Audiowiedergabegeräte.
- Verbinden Sie nur das spezifische Gerät, das Sie verwenden möchten, wieder.
Methode 2. Aktualisieren/Rückgängigmachen von Audiotreibern
Da veraltete oder inkompatible Treiber den Audio-Rendering-Prozess erheblich beeinflussen können, ist es wichtig sicherzustellen, dass Ihre Audiotreiber auf dem neuesten Stand und mit Ihrem System kompatibel sind. Wenn der Fehler „Audio-Renderer-Fehler, bitte starten Sie den Computer neu“ nach einem kürzlichen Treiber-Update auftritt, könnte das Zurücksetzen auf die vorherige Treiberversion die Lösung sein.
So können Sie Ihre Audiotreiber aktualisieren oder zurücksetzen:
Audiotreiber aktualisieren:
- Gehen Sie zum Startmenü, suchen Sie nach „Geräte-Manager“ und öffnen Sie ihn.
- Klicken Sie auf die Option „Audio-, Video- und Gamecontroller“, um sie zu erweitern.
- Klicken Sie mit der rechten Maustaste auf den Standard-Audiotreiber und wählen Sie die Option „Treiber aktualisieren“.
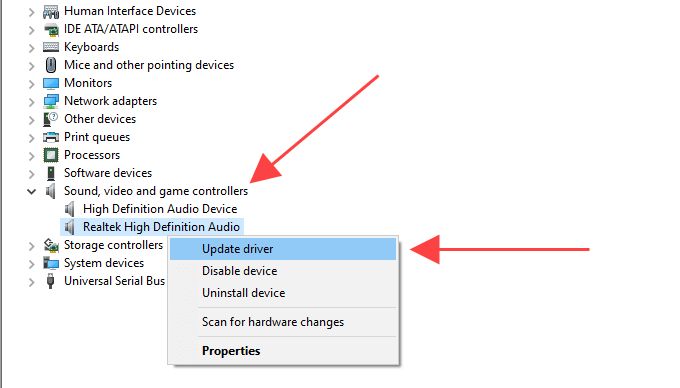
- Der Geräte-Manager sucht und aktualisiert den Treiber auf die neueste Version. Starten Sie Ihren Computer neu und spielen Sie das Audio erneut ab.
Audiotreiber zurücksetzen:
- Öffnen Sie den Geräte-Manager über das Startmenü.
- Erweitern Sie die Option „Audio-, Video- und Gamecontroller“.
- Klicken Sie mit der rechten Maustaste auf den Audiotreiber und wählen Sie die Option „Eigenschaften“ aus dem Menü.
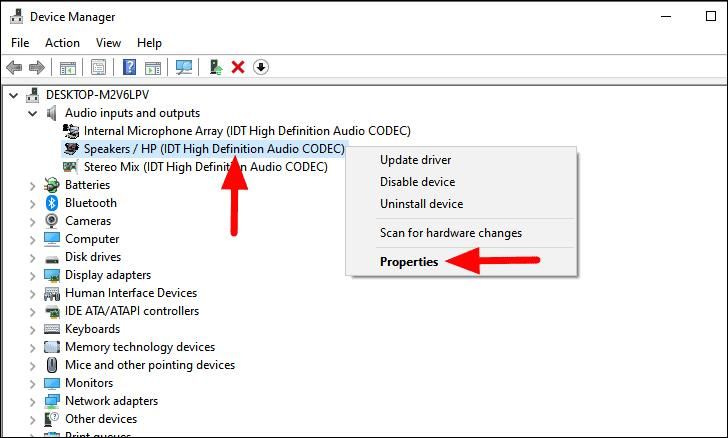
- Gehen Sie im Eigenschaftenfenster zur Registerkarte „Treiber“. Klicken Sie auf „Treiber zurücksetzen“, wenn diese Option verfügbar ist (ausgegraut, wenn kein vorheriger Treiber vorhanden ist).
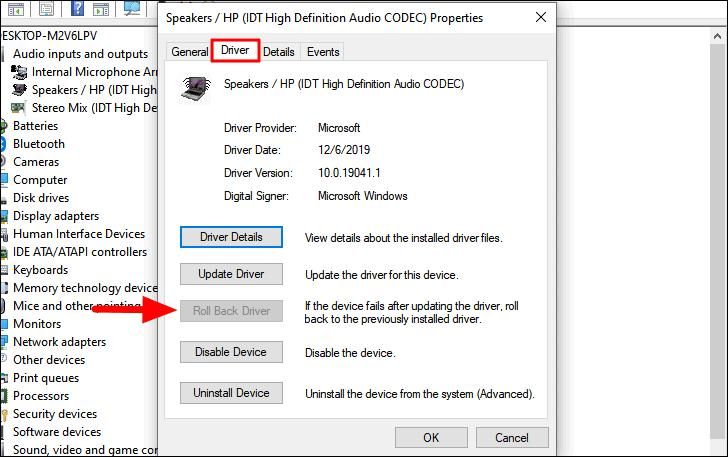
- Wählen Sie einen Grund für das Zurücksetzen aus und klicken Sie dann auf „Ja“. Starten Sie jetzt Ihren Computer neu, um die Änderungen zu übernehmen. Nach dem Neustart spielen Sie das Audio oder das YouTube-Video erneut ab, um zu sehen, ob das Problem behoben wurde.
Methode 3. Audiogeräte deaktivieren und erneut aktivieren
Audiogeräte können manchmal aufgrund vorübergehender Systemprobleme einfrieren, was möglicherweise zu dem Audio-Renderer-Fehler führt. Ein praktischer Ansatz, der bei vielen Nutzern funktioniert hat, besteht darin, Audiogeräte vorübergehend zu deaktivieren und dann erneut zu aktivieren. Dadurch kann der Fehler behoben und die ordnungsgemäße Audiofunktionalität wiederhergestellt werden. So deaktivieren und aktivieren Sie Ihre Audiogeräte:
- Klicken Sie mit der rechten Maustaste auf das Startsymbol und wählen Sie den Geräte-Manager aus dem Menü.
- Erweitern Sie im Geräte-Manager den Abschnitt „Audioeingänge und -ausgänge“.
- Klicken Sie mit der rechten Maustaste auf die Geräte und wählen Sie die Option „Gerät deaktivieren“.
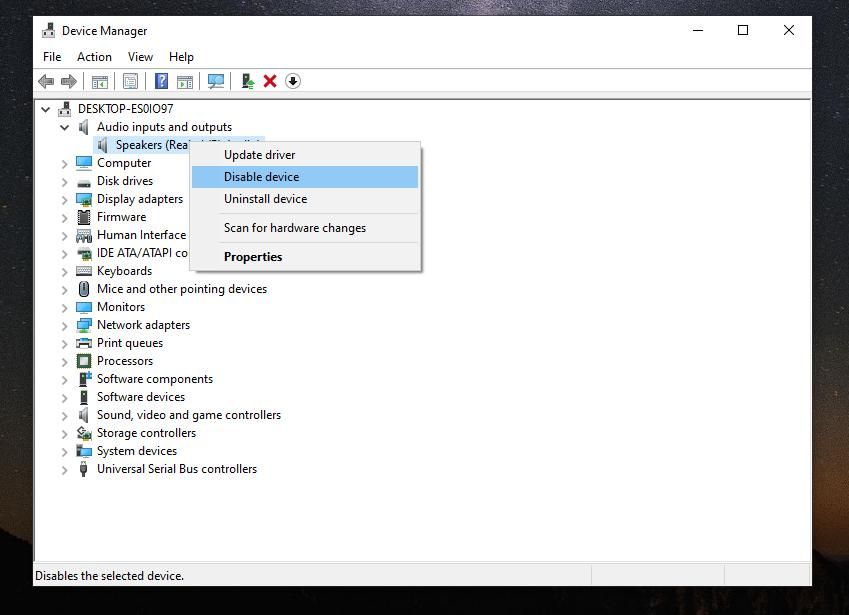
- Aktualisieren Sie Ihren Computer. Öffnen Sie den Geräte-Manager erneut.
- Klicken Sie mit der rechten Maustaste auf die deaktivierten Audiogeräte und klicken Sie jetzt auf die Option „Gerät aktivieren
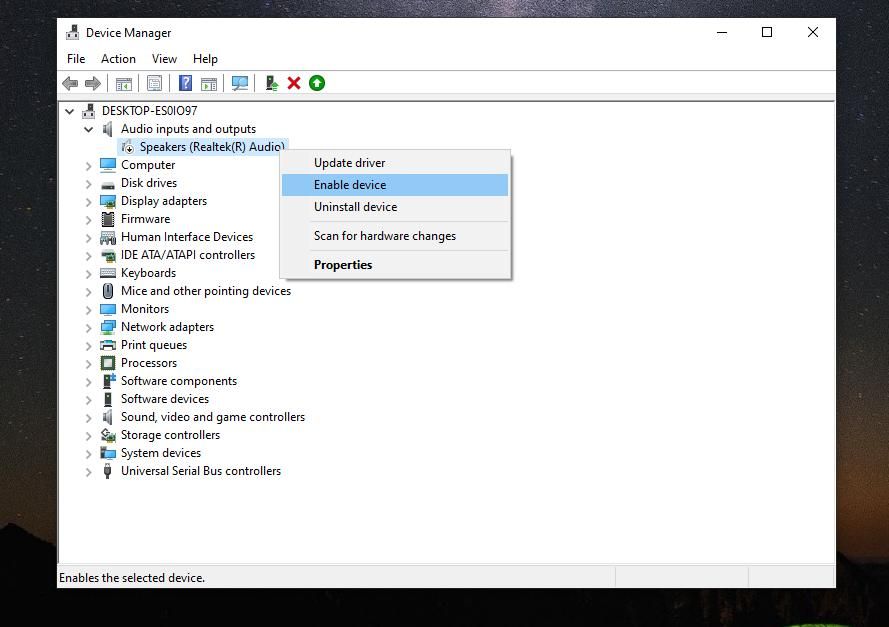
Testen Sie die Audiowiedergabe, um zu überprüfen, ob das Problem behoben wurde.
Methode 4. Audio-Problembehandlung ausführen
Windows 11 verfügt über eine spezielle Audio-Problembehandlung, die Probleme im Zusammenhang mit der Audiowiedergabe, einschließlich des Audio-Renderer-Fehlers, erkennen und automatisch beheben kann. Hier sind die Schritte, um die Audio-Problembehandlung in Windows 11 auszuführen:
- Öffnen Sie über das Startmenü die Einstellungen-App.
- Gehen Sie im linken Bereich zu System. Gehen Sie im rechten Bereich zu Problembehandlung.
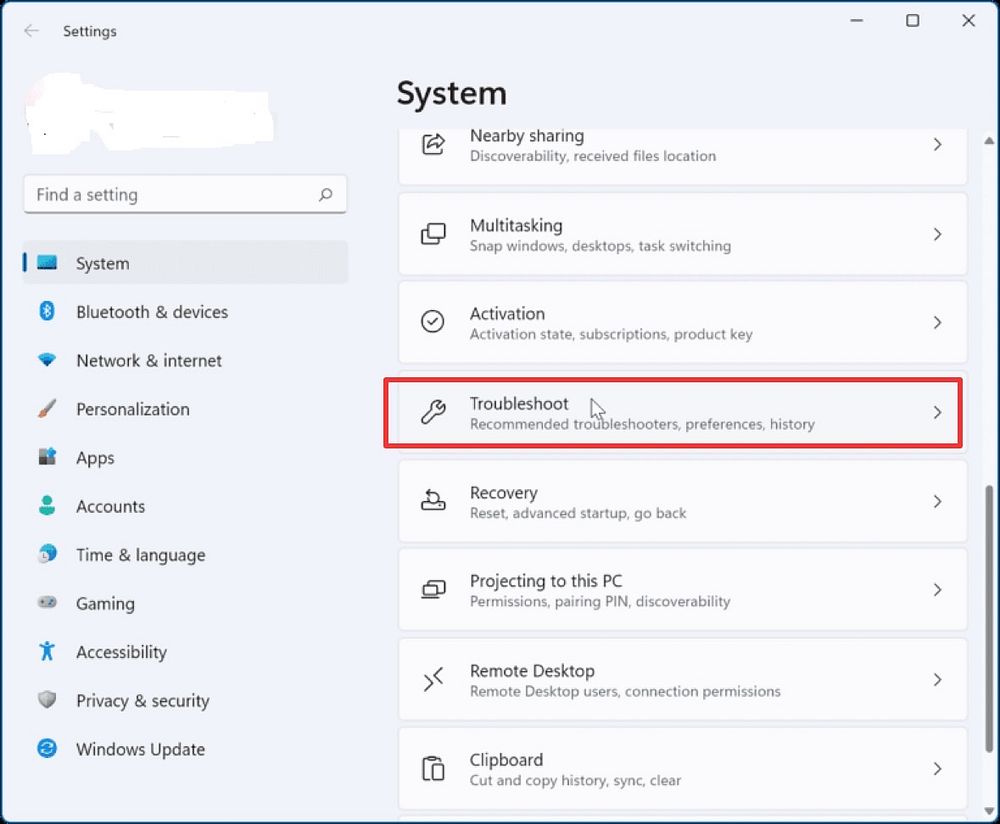
- Wählen Sie die Option „Andere Problembehandlungen“.
- Klicken Sie unter „Andere Problembehandlungen“ auf die Schaltfläche „Ausführen“ neben „Audio abspielen“.
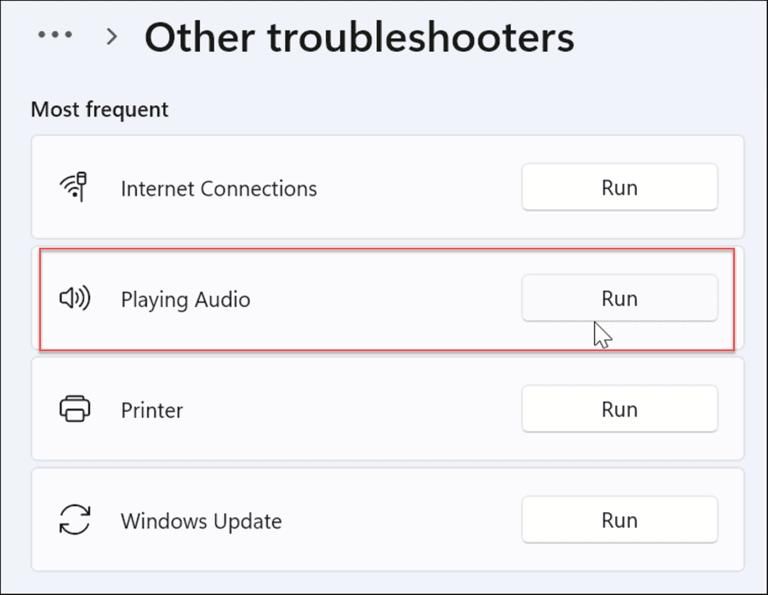
- Sie müssen Ihr Audiogerät auswählen und den Anweisungen auf dem Bildschirm folgen, damit die Problembehandlung das Problem diagnostiziert und automatisch behebt.
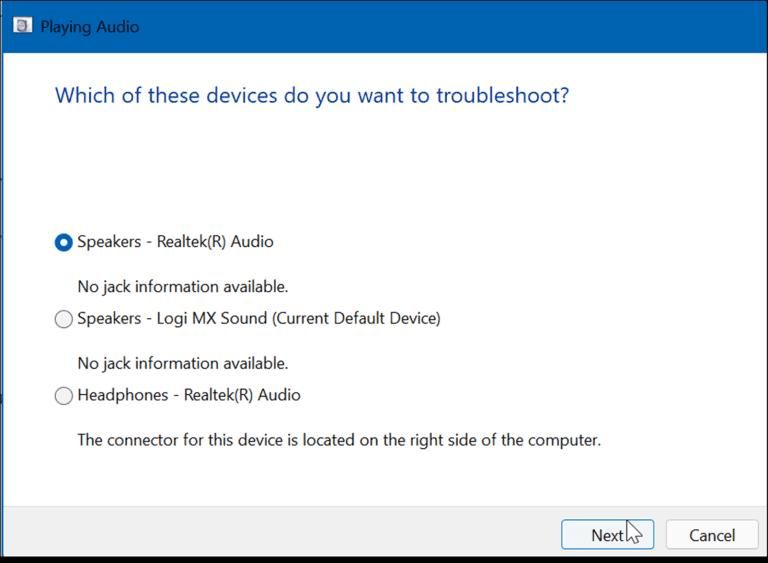
Methode 5. Audio-Renderer-Fehler mit dediziertem Audio-Reparaturtool beheben
Beim Auftreten anhaltender Audio-Rendering-Fehler kann die Verwendung spezialisierter Software wie 4DDiG File Repair eine gezielte und effektive Lösung bieten. Dieses spezielle Audio-Reparatur-Tool wurde entwickelt, um verschiedene Audioanomalien zu diagnostizieren und zu beheben, und bietet einen umfassenden Ansatz zur Rettung beeinträchtigter Audioaufnahmen.
Mit einer hohen Erfolgsquote stellt 4DDiG File Repair beschädigte Audiodateien schnell wieder her. Sein schneller Reparaturprozess ermöglicht eine einfache Wiederherstellung mit nur wenigen Klicks. Das Tool unterstützt verschiedene Audioformate wie MP3, AAC, M4A und arbeitet mit verschiedenen Speichermedien für eine schnelle Wiederherstellung. Sie können problemlos mehrere Audiodateien unabhängig von ihrem Beschädigungsgrad reparieren und reparierte Dateien vor dem Herunterladen in der Vorschau anzeigen. Hier sind die Schritte zur Behebung des Audio-Renderer-Fehlers durch Wiederherstellen beschädigter Audiodateien mit 4DDiG File Repair:
Schritt 1: Laden Sie 4DDiG auf Ihren Computer herunter und installieren Sie es. Starten Sie die Anwendung und wählen Sie die Option „Audio-Reparatur“ aus dem linken Menü.

Schritt 2: Importieren Sie die beschädigten Audiodateien von Ihrem Speichergerät, indem Sie auf die Schaltfläche „Audio hinzufügen“ klicken.
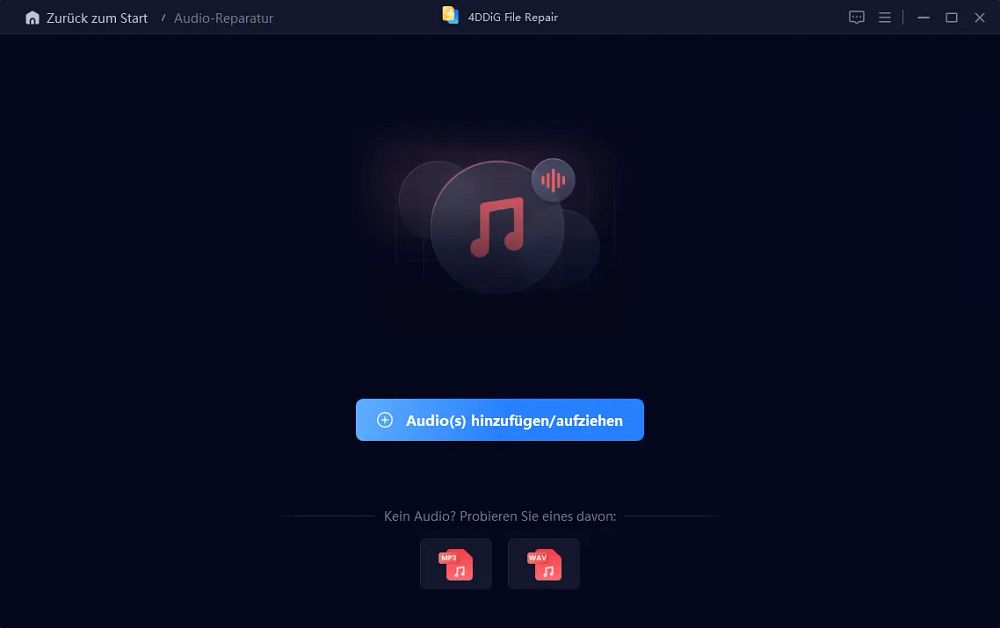
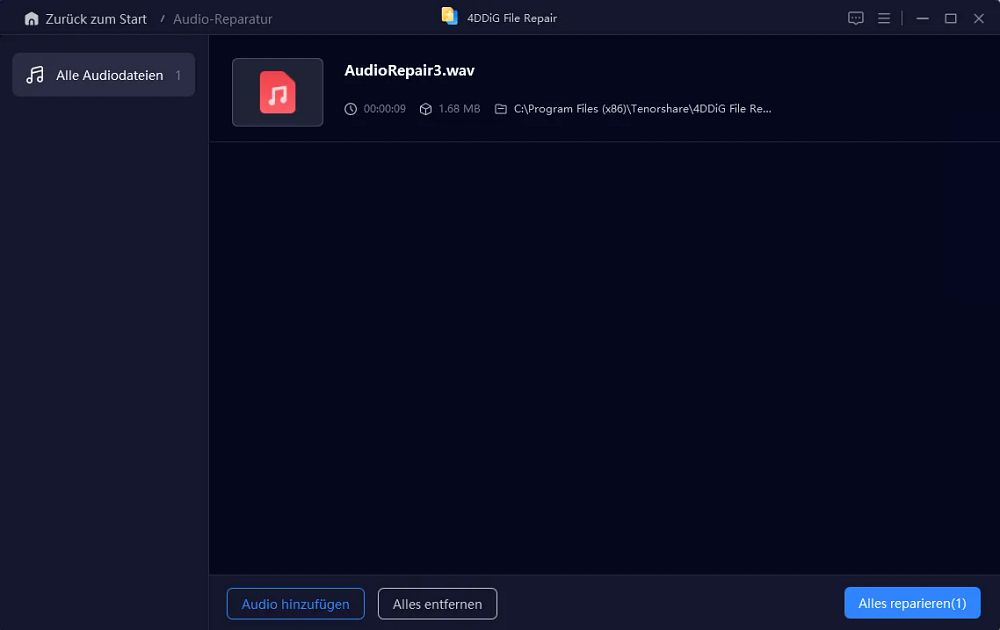
Schritt 4: Sobald die Reparatur abgeschlossen ist, wird die Liste der reparierten Dateien angezeigt. Klicken Sie, um sie anzuhören, und wählen Sie dann „Ausgewählte exportieren“, um sie auf Ihr Speichergerät herunterzuladen.
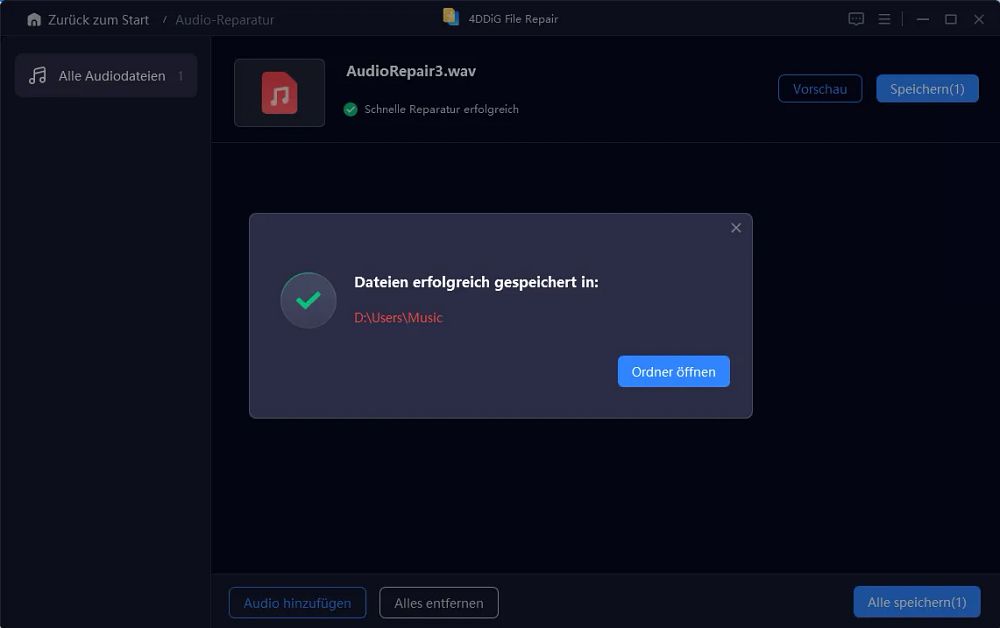
Fazit
Der Audio-Renderer-Fehler ist eine häufige Herausforderung für Windows-Nutzer. Wenn ein einfacher Neustart des Computers nicht ausreicht, um dieses Problem zu lösen, ist es ratsam, Lösungen wie die Überprüfung der Audiogeräteverbindungen, die Aktualisierung von Audiotreibern, das erneute Aktivieren von Audiogeräten und das Löschen des Browser-Cache und der Cookies in Betracht zu ziehen. Wenn der Fehler auch bei der Wiedergabe von Offline-Medien mit dem Standardplayer auftritt, sollte die Möglichkeit einer beschädigten Audiodatei in Betracht gezogen werden. In solchen Fällen wird eine zuverlässige Lösung wie 4DDiG File Repair empfohlen, um beschädigte Audiodateien nahtlos wiederherzustellen und abzuspielen.


Links
- MP3-Dateien reparieren: Optimale Lösungen für beschädigte Audiodateien
- Die besten YouTube zu MP3 Converter 2024: 6 beliebte Tools
- Schritt-für-Schritt-Anleitungen zur Behebung des Fehlers „Audio Codec nicht unterstützt“
- [Für Windows und Mac] Wie kann man Audiodateien wiederherstellen?
- 【Kostenlos】VLC Youtube Downloader