
Pressemitteilung -
Warum wird meine SSD im BIOS nicht erkannt und wie behebt man das Problem?
Das BIOS ist der integrale und wichtigste Bestandteil der Computerhardware. Es startet nicht nur die Systemkomponenten, sondern verwaltet auch die Systemkomponenten wie z.B. Speichergeräte. Wenn du die SSD im BIOS nicht sehen kannst, bedeutet das, dass die wichtigen Daten nicht verfügbar sind. Um das Problem "SSD nicht im BIOS erkannt" zu lösen, ist es wichtig, die Hauptgründe für dieses Problem zu kennen. In diesem Guide behebst du die Gründe für das Problem und erfährst, welche Wege es gibt, um "BIOS SSD nicht erkannt" zu beseitigen.
Teil 1: Warum wird meine SSD nicht als Boot-Laufwerk erkannt?
Die folgenden Gründe können die Ursache für das Problem "SSD wird im BIOS nicht erkannt" sein.
- Fehlerhafte oder lose Kabel.
- Veraltete oder falsche BIOS-Einstellungen.
- Fehlende oder veraltete SSD-Firmware.
- Physikalische Schäden.
- Hardware-Probleme.
- Aktivierung der Sicherheits-Boot-Einstellungen.
Teil 2: Zuerst die Daten sichern: Daten mit Software zur Festplattenwiederherstellung sichern
Wenn du mit dem Problem "SSD nicht im BIOS erkannt" zu kämpfen hast, kann das auch zum Datenverlust führen. Deshalb ist es wichtig, den besten Weg zu finden, um die verlorenen Daten wiederherzustellen. In diesem Fall ist die Windows Datenrettung Software sehr praktisch. Mit ihr kannst du verlorene Daten von Mac- und Windows-Computern mühelos wiederherstellen.
Funktionen
- Ermöglicht es dir, die Daten wiederherzustellen, die aufgrund des Problems "SSD nicht im BIOS erkannt" verloren gegangen sind.
- Ermöglicht es dir, Daten von externen Festplatten, lokalen Festplatten und dem Papierkorb wiederherzustellen.
- Ermöglicht es dir, Daten in allen Situationen wiederherzustellen, einschließlich bei Festplattenproblemen, Betriebssystemabstürzen, Formatierungen etc.
- Wiederherstellung von mehr als 2000 Datentypen mit der schnellen Scan-Geschwindigkeit.
- Lässt eine Vorschau der Daten zu, bevor sie wiederhergestellt werden.


Hier ist der ausführliche Guide zur Wiederherstellung verlorener Daten mit der 4DDiG Data Recovery Software.
Schritt 1:
Installiere das Tool auf deinem Computer. Nach der Installation der Software musst du das Programm starten und den "Start"-Button wählen.
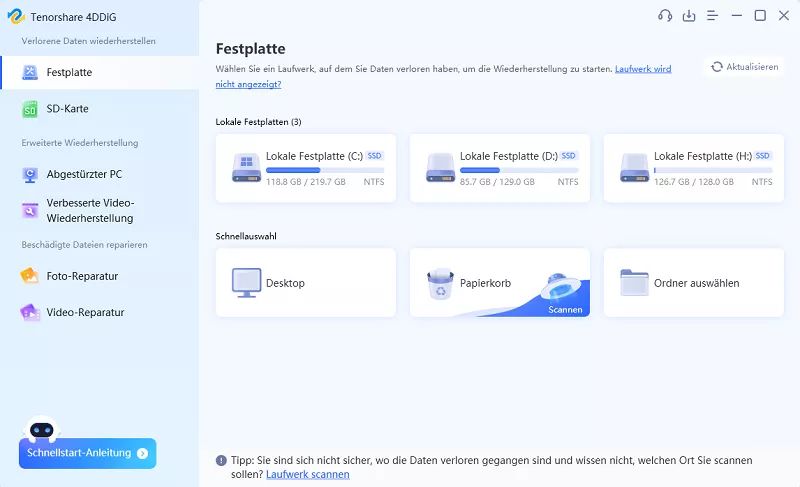
Schritt 2:
Navigiere zu dem Laufwerk, auf dem du Dateien verloren hast, und 4DDiG Data Recovery wird automatisch alle Daten auf dieser Festplatte untersuchen. Du kannst die Datenkategorien auswählen und dann auf "Scannen" klicken, um mit dem Scannen nach den verlorenen Daten zu beginnen.
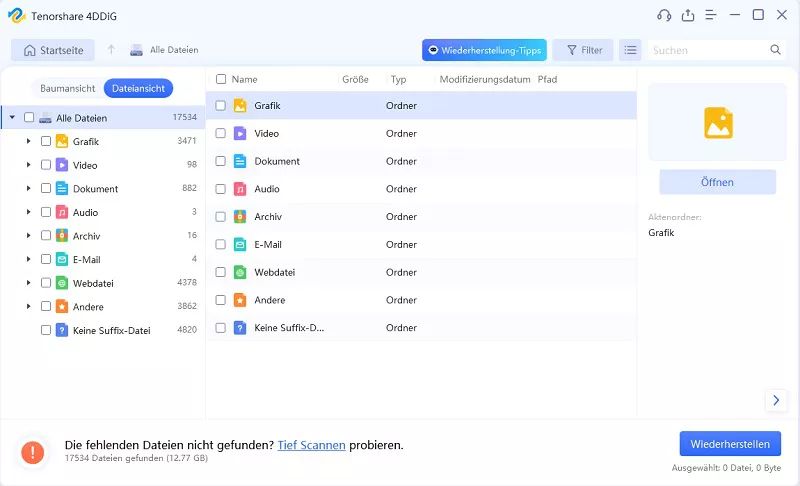
Schritt 3:
Wenn der Scanvorgang abgeschlossen ist, musst du die Daten in der Vorschau anzeigen und die Wiederherstellung auswählen, um die verlorenen Daten wiederherzustellen.
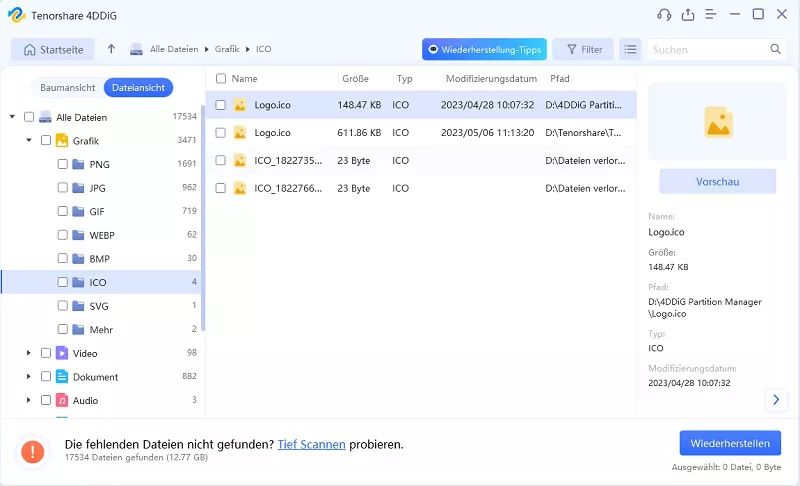
Teil 3: 6 Lösungen für eine im Bios nicht erkannte SSD
Nachdem du die möglichen Gründe für das "BIOS SSD nicht erkannt"-Problem kennengelernt hast, kannst du die folgenden verblüffenden Methoden anwenden, um das Problem zu beheben.
1. Fehlerhafte Hardware beheben
Eine der Hauptursachen für das Problem "SSD wird im BIOS nicht erkannt" ist ein Hardwaredefekt. Eine Überprüfung auf Hardwareprobleme kann dir helfen, das Problem zu beheben.
- Schalte den PC aus und finde das NVMe- oder SATA-Datenkabel, bevor du das Problem behebst. Vergewissere dich, dass das Stromkabel richtig mit dem SSD-Laufwerk verbunden ist.
- Stecke dein SSD-Laufwerk in deinen SATA-Anschluss. Als nächstes musst du überprüfen, ob das BIOS die SSD erkennt. Beende die Überprüfung auf Hardwareprobleme, indem du deine BIOS-Einstellungen auf die Standardwerte zurücksetzt.
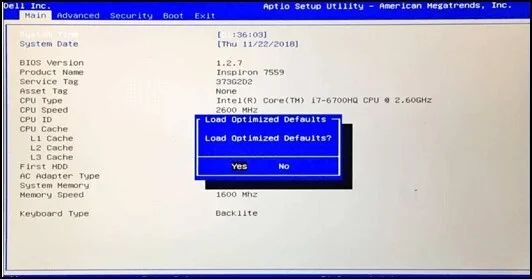
2. Gerätetreiber aktualisieren
Die SSD-Treiber spielen eine wichtige Rolle für die Funktion der SSD. Wenn die Gerätetreiber veraltet sind, tritt das Problem "SSD nicht als Boot-Gerät erkannt" auf.
- Starte den Gerätemanager, bevor du den Treiber aktualisieren wählst, um die Treiber zu aktualisieren.
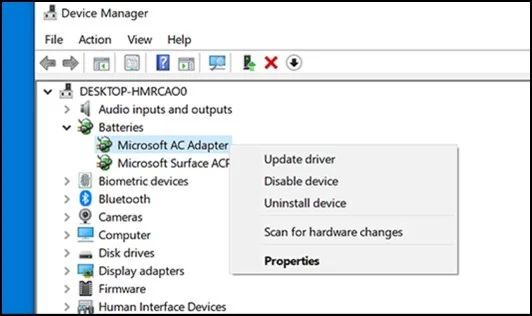
- Wähle die Option "Automatisch nach aktualisierter Treibersoftware suchen". Jetzt sucht Windows nach den Treibern, und wenn es sie gefunden hat, musst du sie so schnell wie möglich installieren.
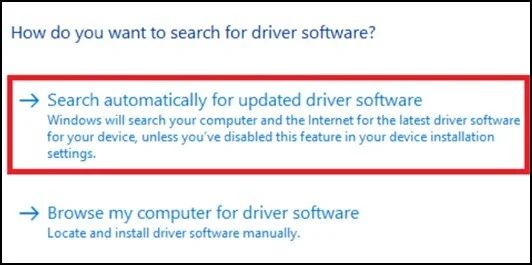
3. Trenne andere Laufwerke
Wenn du zwei inkompatible Laufwerke verwendest, kann dies auch das Problem "SSD BIOS nicht erkannt" verursachen. Das Trennen der Laufwerke kann das Problem beheben.
- Entferne alle deine Laufwerke und schließe das SSD-Laufwerk an, bevor du den Computer neu startest. Als nächstes musst du in das BIOS gehen.
- Überprüfe, ob du die SSD dort sehen kannst. Wenn du sie nicht sehen kannst, kannst du die anderen Laufwerke wieder anschließen und zur nächsten Lösung navigieren.

4. BIOS aktualisieren
Da ein veraltetes BIOS die Ursache für das Problem "SSD nicht im BIOS erkannt" sein kann, ist die Aktualisierung des BIOS der beste Weg, das Problem zu beheben. Dazu musst du überprüfen, ob das neue Update im BIOS des Motherboards verfügbar ist, und wenn ja, kannst du es installieren.
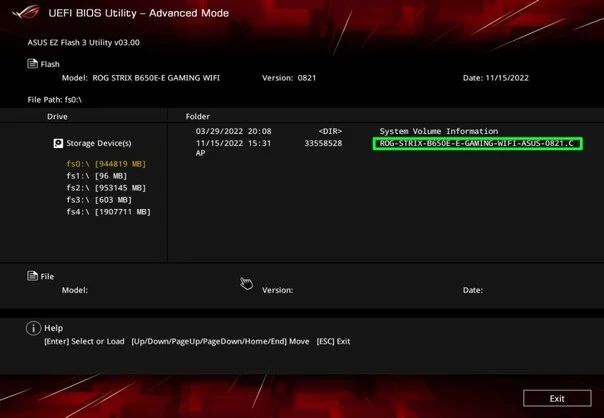
5. Formatiere dein SSD-Laufwerk
Die Formatierung des SSD-Laufwerks ist ein weiterer effizienter Weg, um das Problem "SSD nicht als Boot-Gerät erkannt" zu beheben.
- Drücke die Windows-Taste + R, um die Festplattenverwaltung zu starten.
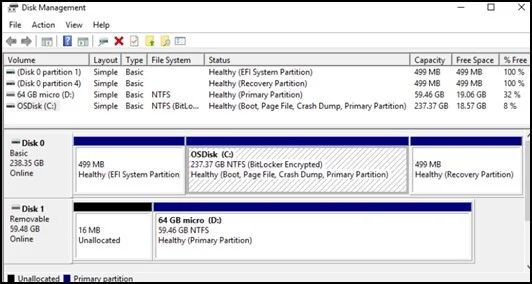
- Tippe nach dem Starten des SSD-Laufwerks auf "Formatieren".
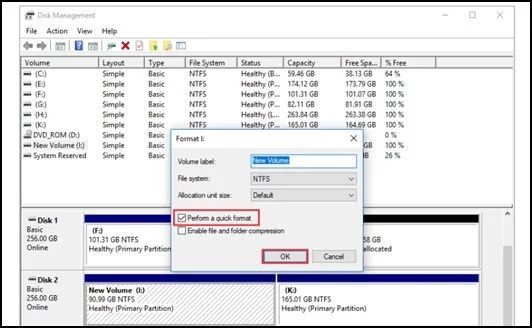
- Wähle das Dateiformat aus, in das du die Festplatte formatieren willst, und klicke auf "OK".
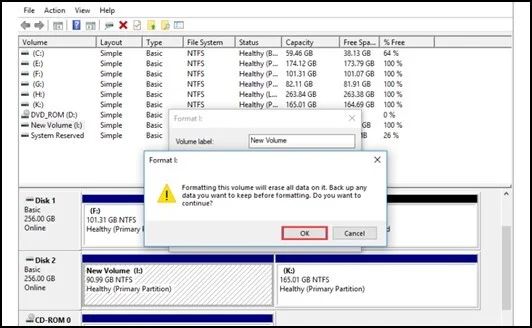
6. Hardware & Geräte Problembehandlung ausführen
Die SSD, die im BIOS nicht erkannt wird, kannst du auch beseitigen, indem du die Hardware & Geräte Problembehandlung ausführst.
- Starte die Einstellungen deines Computers und wähle "Update & Sicherheit".
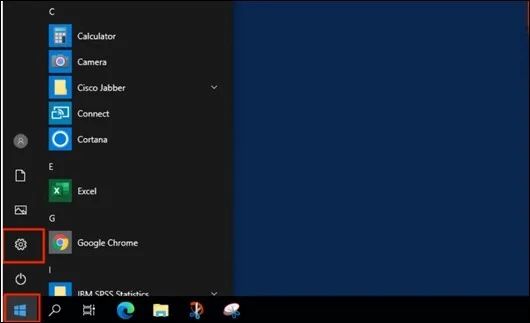
- Wähle das Symbol für die Problembehandlung und wähle die Option "Als Problembehandlung ausführen". Auf diese Weise wird die Hardware gescannt.
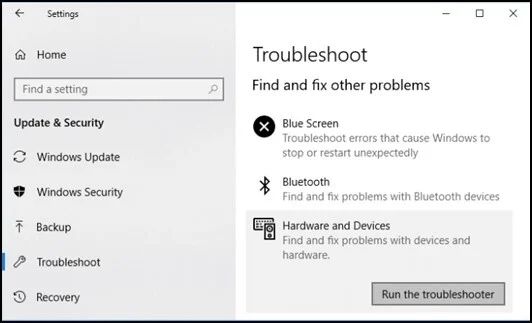
Fazit
Der Umgang mit der Meldung "SSD nicht im BIOS erkannt" ist kein schöner Anblick. Deshalb haben wir sechs verblüffende Wege empfohlen, um dieses unerwünschte Problem zu beheben. Wenn das Problem "SSD nicht im BIOS erkannt" zu Datenverlusten führt, empfehlen wir die 4DDiG Windows Data Recovery als den besten Weg, die verlorenen Daten wiederherzustellen. Das Verfahren ermöglicht es dir, die verlorenen Daten wiederherzustellen, indem es nur nach verlorenen Daten scannt und die Datenqualität nicht im Geringsten beeinträchtigt.


Links
- Windows 11 Update wird nicht angezeigt: 6 verschiedene Lösungen
- Wie man verlorene Daten von einem mit Bitlocker verschlüsselten Laufwerk wiederherstellt
- Lösung zum Beheben der verschwundenen Taskleiste unter Windows 11/10
- Wie man den Steam-Screenshot-Ordner findet und wiederherstellt
- Wie behebt man den Windows 11 Update-Fehler 0x80040154?





