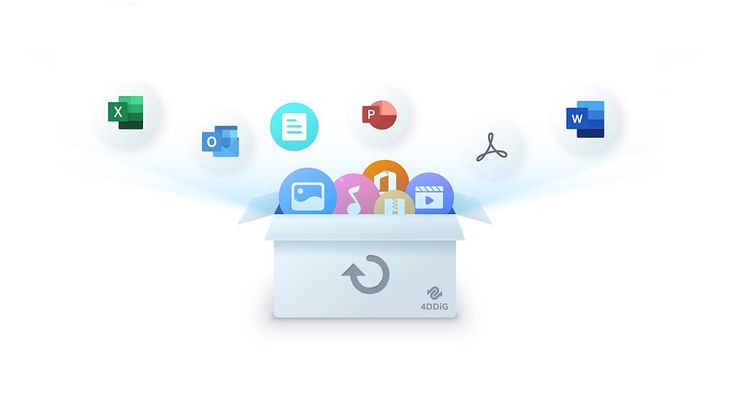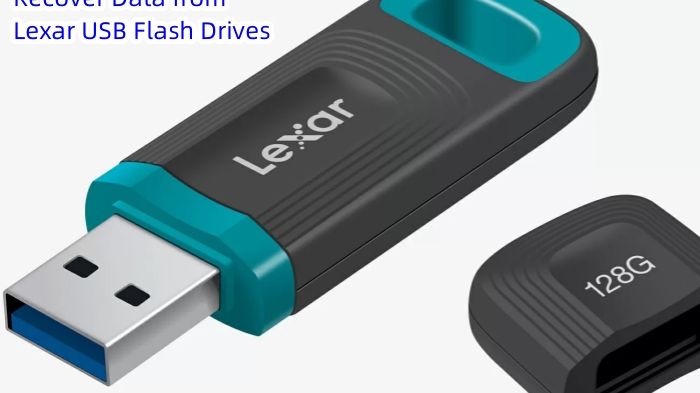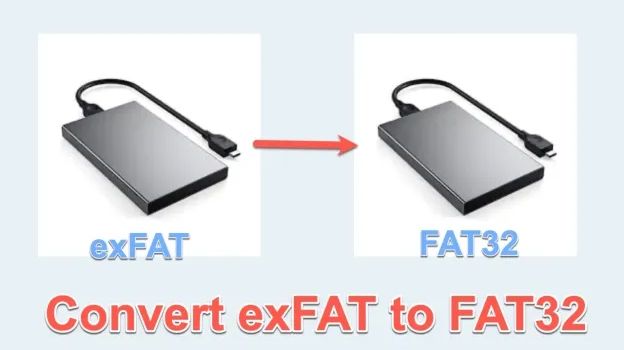Pressemitteilung -
USB-Stick auf NTFS formatieren ohne Datenverlust – Schritt-für-Schritt-Anleitung
Der sicherste Weg, einen USB-Stick in NTFS umzuwandeln – ohne Formatierung oder Datenverlust
Die zuverlässigste Methode, um einen USB-Stick in NTFS zu konvertieren, ohne ihn zu formatieren oder Daten zu verlieren, ist die Verwendung des 4DDiG Partition Manager. Dieses Tool wurde entwickelt, um Partitionen einfach zu verwalten und bietet Funktionen, mit denen Sie Dateisysteme umwandeln können, ohne dass Ihre Daten verloren gehen.

Vorteile der Verwendung des 4DDiG Partition Managers
- Datenschutz: Konvertieren Sie Ihren USB-Stick in NTFS, ohne Dateien zu verlieren.
- Benutzerfreundlichkeit: Eine intuitive Benutzeroberfläche mit schrittweiser Anleitung.
- Kompatibilität: Funktioniert mit verschiedenen Betriebssystemen, einschließlich Windows und macOS.
- Windows Upgrade & Download: Ermöglicht das Windows 11 aktualisieren sowie das direkte Windows Download für eine einfache Installation.
- Vielseitige Funktionen: Neben der Formatierung bietet das Tool auch Partitionserweiterung, -zusammenführung und -verwaltung.
So konvertieren Sie einen USB-Stick in NTFS ohne Formatierung mit diesem Tool
Schritt 1: Installieren Sie den 4DDiG Partition Manager von der offiziellen Webseite, stecken Sie den USB-Stick ein und öffnen Sie das Tool. Wählen Sie dann unter „Partition verwalten“ Ihren USB-Stick aus der Laufwerksliste.
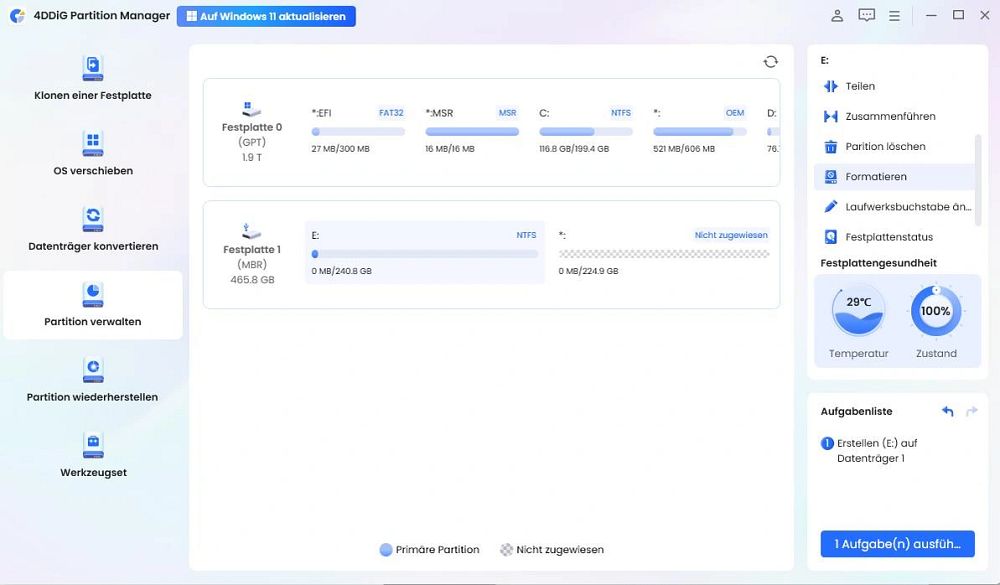
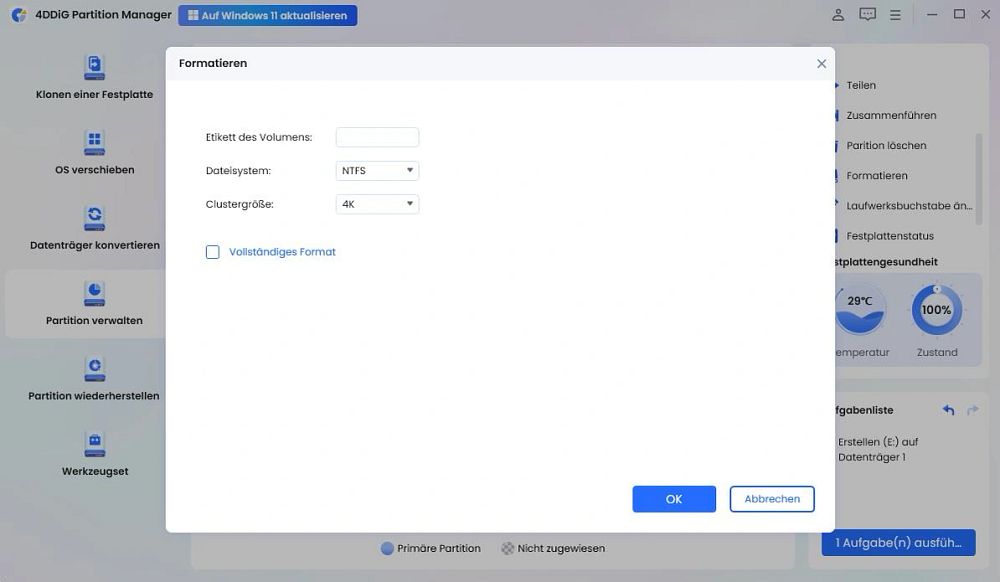
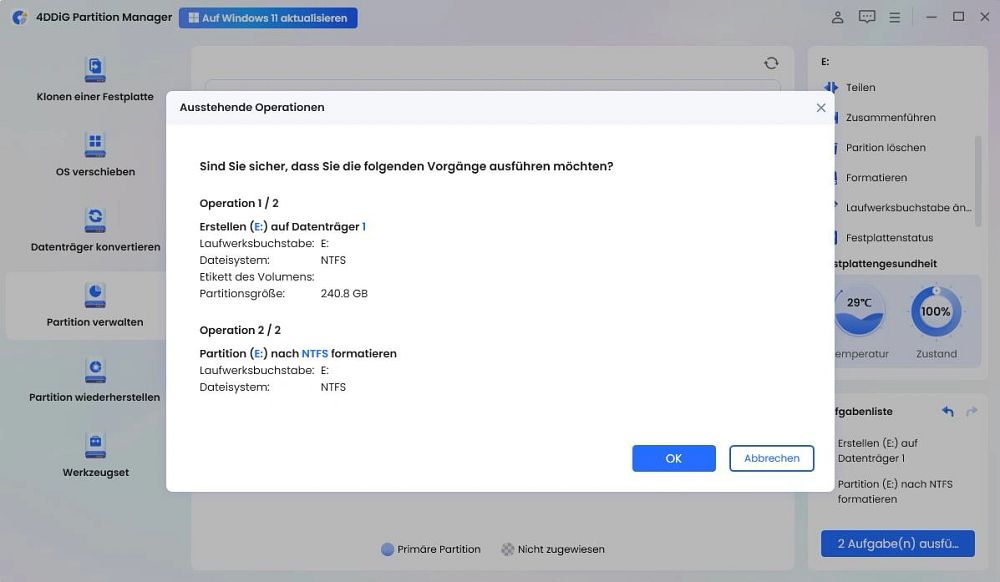
So können Sie Ihren USB-Stick auf NTFS formatieren unter Windows
Windows bietet mehrere Methoden, um einen USB-Stick in NTFS zu formatieren. Hier sind drei Möglichkeiten, wie Sie einen USB-Stick unter Windows 10 in NTFS formatieren können:
Methode 1: USB-Stick über den Datei-Explorer in NTFS formatieren
- Stecken Sie den USB-Stick in Ihren Windows-PC.
- Drücken Sie Win + E, um den Datei-Explorer zu öffnen.
- Klicken Sie mit der rechten Maustaste auf den USB-Stick und wählen Sie „Formatieren“.
- Wählen Sie im Dropdown-Menü „Dateisystem“ die Option NTFS. Klicken Sie dann auf „Start“, um den Formatierungsvorgang zu beginnen.
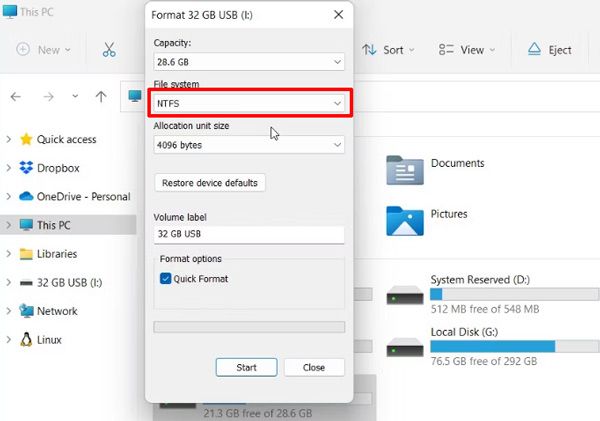
Methode 2: USB-Stick über die Eingabeaufforderung in NTFS formatieren
- Drücken Sie Win + R, geben Sie „cmd“ ein und drücken Sie Enter.
- Geben Sie die folgenden Befehle der Reihe nach ein, um den USB-Stick in NTFS zu formatieren:
- diskpart
- list disk
- select disk [Nummer]
- clean
- create partition primary
- format fs=ntfs quick
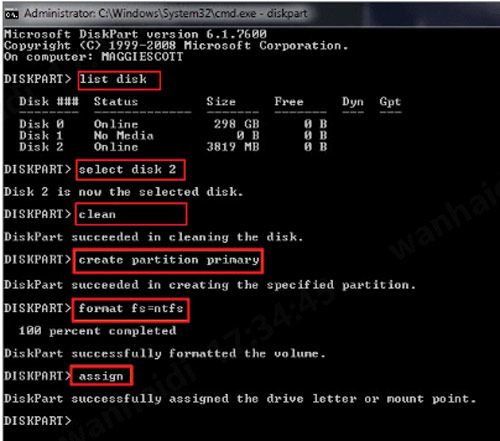
Methode 3: USB-Stick über die Datenträgerverwaltung in NTFS formatieren
Zusätzlich zu den oben genannten Methoden können Sie auch die folgende Methode nutzen, um einen USB-Stick in NTFS zu formatieren und so die Kompatibilität mit verschiedenen Geräten und Anwendungen sicherzustellen.
- Klicken Sie mit der rechten Maustaste auf „Dieser PC“. Wählen Sie anschließend „Verwalten“ > „Datenträgerverwaltung“.
- Klicken Sie mit der rechten Maustaste auf Ihren USB-Stick und wählen Sie „Formatieren“.
- Wählen Sie bei den Formatierungsoptionen NTFS aus und klicken Sie auf „OK“, um zu starten.

So können Sie Ihren USB-Stick auf NTFS formatieren auf einem Mac
Obwohl NTFS in erster Linie ein Windows-Dateisystem ist, können Sie einen USB-Stick auf einem Mac mit den integrierten Tools trotzdem in NTFS formatieren.
Methode 1: Über das Festplattendienstprogramm
- Stecken Sie den USB-Stick in Ihren Mac.
- Gehen Sie zu Programme > Dienstprogramme > Festplattendienstprogramm.
- Klicken Sie in der linken Leiste auf Ihren USB-Stick.
- Klicken Sie auf „Löschen“, wählen Sie „Windows NTFS“ aus dem Format-Dropdown und klicken Sie auf „Löschen“, um die Formatierung zu starten.
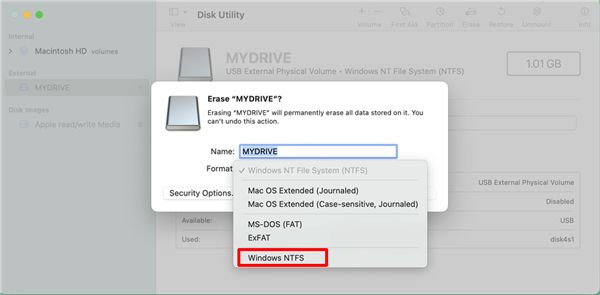
Methode 2: Über das Terminal
- Stecken Sie den USB-Stick in Ihren Mac.
- Gehen Sie zu Programme > Dienstprogramme > Terminal.
- Geben Sie „diskutil list“ ein, um die Kennung Ihres USB-Sticks zu ermitteln.
- Geben Sie den folgenden Befehl ein: „diskutil eraseDisk NTFS USBName GPT /dev/diskX“ (ersetzen Sie „USBName“ durch den Namen Ihres USB-Sticks und „diskX“ durch die ermittelte Kennung).
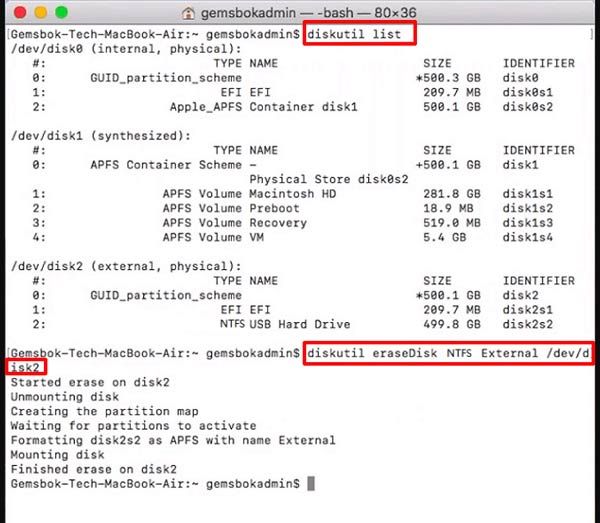
Fazit
Das Formatieren eines USB-Sticks auf NTFS ist mit den richtigen Schritten ganz einfach – unabhängig davon, ob Sie Windows, Mac oder Android nutzen. In diesem Guide haben wir Ihnen gezeigt, wie Sie Ihren USB-Stick problemlos auf NTFS formatieren und dadurch sowohl die Leistung als auch die Kompatibilität optimieren. Möchten Sie dabei Datenverlust vermeiden, ist der 4DDiG Partition Manager die ideale Lösung. Vergessen Sie nicht, vor der Formatierung eine Datensicherung durchzuführen.
Links
- FAT32 in NTFS konvertieren: 3 einfache Wege ohne Datenverlust
- NTFS zu FAT32 konvertieren ohne Datenverlust【Windows 10/11】
- So beheben und stoppen Sie den NTFS_FILE_SYSTEM Fehler sicher
- Die 3 besten Methoden, um exFAT zu FAT32 zu formatieren unter Windows
- Wie kann ich eine SD-Karte unter Windows 10/11 in FAT32 formatieren?