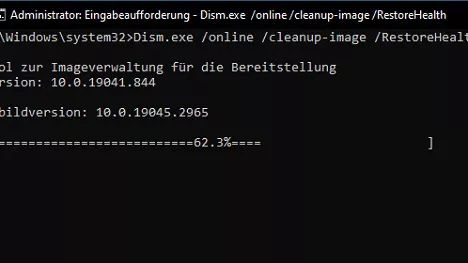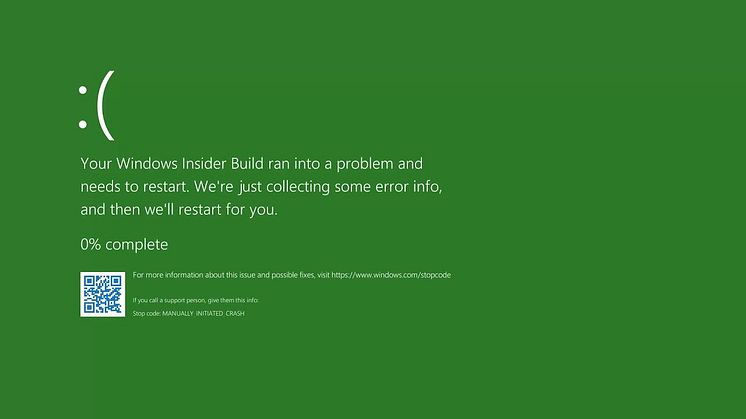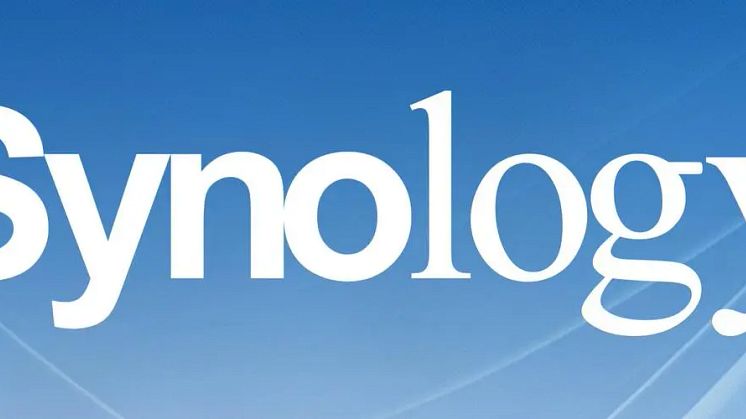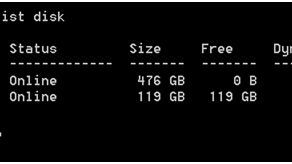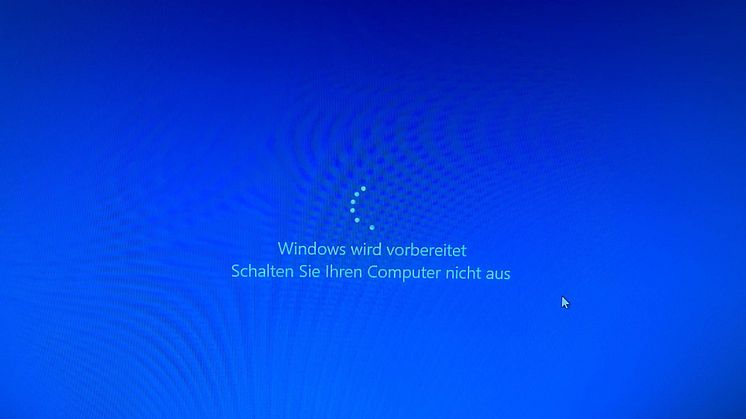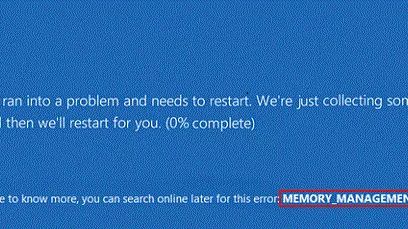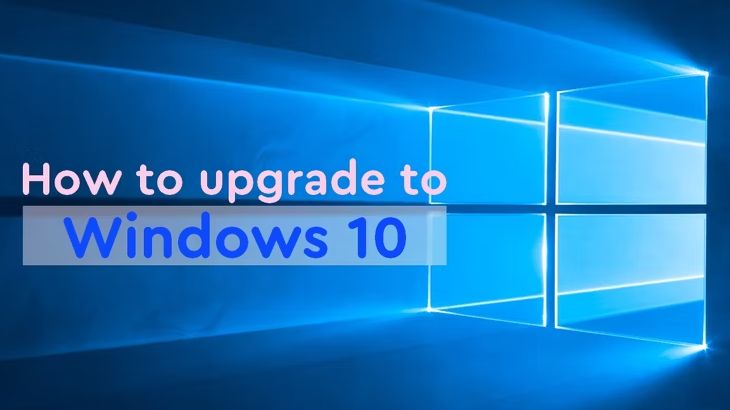
Pressemitteilung -
Upgrade von Windows 8.1 auf 10/11 in zwei einfachen Schritten
Es sind bereits 10 lange Jahre vergangen, seit Microsoft Windows 8.1 veröffentlicht hat. Bis zum Jahr 2023 sind die meisten Menschen auf die neuesten Versionen von Windows umgestiegen, nämlich Windows 10 und 11. Wenn Sie zu den Benutzern gehören, die immer noch Windows 8.1 verwenden, wird es Zeit für ein Upgrade!
Nun fragen Sie sich vielleicht, wie Sie auf Windows 10 upgraden können. Keine Sorge; diese Anleitung ist speziell für Sie. In diesem Artikel haben wir die zwei einfachsten Methoden beschrieben, wie Sie Windows 8.1 auf 10/11 upgraden können. Beide Wege sind leicht verständlich beschrieben, damit jeder ein besseres Betriebssystem haben kann.
Fangen wir an.
Teil 1: Kann ich mein Windows kostenlos auf Windows 10 aktualisieren?
Am 10. Januar 2023 beendete Microsoft die Unterstützung für Windows 7 und Windows 8.1. Das bedeutet, dass sie keine weiteren Updates, einschließlich Sicherheitsupdates, mehr erhalten. Dadurch ist Ihr Computer Sicherheitsrisiken ausgesetzt.
Wenn Sie eine echte und aktivierte Kopie von Windows 7 oder Windows 8.1 besitzen, haben Sie Anspruch auf das kostenlose Upgrade. Diese kostenlose Upgrade-Option ist jedoch möglicherweise nur für einen begrenzten Zeitraum verfügbar. Als Windows 10 erstmals veröffentlicht wurde, bot Microsoft ein kostenloses Upgrade für Benutzer von Windows 7 und Windows 8.1 an. Dieses Angebot galt ein Jahr nach der Veröffentlichung von Windows 10.
Daher wird dringend empfohlen, wenn Sie noch nicht auf Windows 10 aktualisiert haben, dies zu tun, um sicherzustellen, dass Ihr Computer sicher ist und mit den neuesten Funktionen und Verbesserungen auf dem aktuellen Stand ist.
Teil 2: Vorbereitung vor dem Upgrade von Windows 8.1 auf 10/11
Bevor Sie Windows 8.1 auf 10/11 aktualisieren, müssen Sie Ihr System vorbereiten.
1. Überprüfen der Systemanforderungen für Windows 10/11
Folgende Systemanforderungen sollten beachtet werden, um die Kompatibilität mit Windows 10/11 sicherzustellen:
Prozessor: Mindestanforderung: 1 Gigahertz (GHz) oder schneller mit 2 oder mehr Kernen auf einem kompatiblen 64-Bit-Prozessor oder System on a Chip (SoC)
Arbeitsspeicher: Mindestanforderung: 4 GB RAM
Speicherplatz: Mindestanforderung: 64 GB oder einen größeren Datenträger
Bildschirm: Mindestanforderung: >9 Zoll mit HD-Auflösung (720p)
Grafikkarte: Mindestanforderung: DirectX 12-kompatible Grafikkarte / WDDM 2.x
Internetverbindung: Microsoft-Konto und Internetverbindung sind für die Einrichtung von Windows 11 Home erforderlich
Systemfirmware: UEFI, Secure Boot kompatibel
TPM: Trusted Platform Module (TPM) Version 2.0
Sie können auch den kostenlosen Windows 11 Upgrade Checker verwenden, um zu überprüfen, ob Ihr PC mit Windows 11 kompatibel ist. Dieses Tool hilft Ihnen schnell und einfach festzustellen, ob Ihr Gerät die erforderlichen Systemanforderungen für das Upgrade auf Windows 11 erfüllt.
2. Überprüfung der Software- und Hardwarekompatibilität
Bevor Sie Ihr Betriebssystem aktualisieren, ist es wichtig, die Kompatibilität von Software und Hardware zu überprüfen, um mögliche Probleme zu vermeiden. Das funktioniert so:
3. Sichern wichtiger Daten
Bevor Sie mit dem Upgrade fortfahren, ist es wichtig, Ihre wichtigen Dateien und Daten zu sichern. Dadurch wird sichergestellt, dass selbst bei Kompatibilitätsproblemen oder anderen Schwierigkeiten während des Upgrade-Prozesses Ihre Daten sicher bleiben. Wir empfehlen die Verwendung von 4DDiG Partition Manager, um Ihr Betriebssystem und wichtige Dateien zu sichern. Dieser umfassende Festplatten-Partition-Manager bietet eine Reihe leistungsstarker Funktionen, die Ihr Upgrade von Windows 8.1 auf Windows 10/11 vereinfachen können.

Folgend sind einige Schlüsselfunktionen des 4DDiG Partition Managers:
- Effizientes Klonen von Festplatten: Bevor Sie von Windows 8.1 auf Windows 11 upgraden, ist es besser, ein Backup Ihrer Daten zu erstellen. Sie können Ihre wertvollen Daten schützen, indem Sie Ihre gesamte Festplatte klonen. Diese Funktion bietet eine zuverlässige Backup-Lösung und stellt sicher, dass Ihre wichtigen Dateien geschützt sind.
- Betriebssystem mit einem Klick auf eine SSD übertragen: Sie können Ihr Windows-Betriebssystem problemlos auf eine SSD übertragen, ohne das gesamte System neu installieren zu müssen.
- Problemloses Festplatten-Upgrade: Führen Sie ein Upgrade auf eine größere Festplatte durch, während Sie Ihre Daten erhalten. Sagen Sie den Sorgen um Datenverlust während des Upgrade-Prozesses Lebewohl.
- Flexible Partition-Verwaltung: Sie können Ihren Festplattenspeicher optimieren, indem Sie Partitionen nach Ihren Bedürfnissen erweitern, teilen, erstellen, löschen und formatieren.
4. Speicherplatz für das Upgrade freigeben
Vor dem Upgrade, wenn Ihr Computer nicht genügend Speicherplatz hat, müssen Sie zuerst Speicher freigeben. Diese Schritte helfen sicherzustellen, dass Sie genügend Kapazität für ein reibungsloses Upgrade auf Windows 10/11 haben.
5. Systempartition erweitern
Wenn Ihr Computer nicht genügend Festplattenspeicher hat, sollten Sie in Erwägung ziehen, die Systempartition zu erweitern, um zusätzlichen Platz für das Upgrade zu schaffen. Der 4DDiG Partition Manager kann Ihnen dabei helfen, Partitionen zu erweitern.
Teil 3: Wie aktualisiere ich Windows 8.1 auf Windows 10/11?
Es gibt zwei Methoden, um von Windows 8.1 auf Windows 10/11 zu aktualisieren. Sie können eine davon wählen.
Methode 1: Upgrade von Windows 8.1 auf 10 mit dem Windows 10 Media Creations Tool
Im Folgenden finden Sie die schrittweise Anleitung zur Aktualisierung von Windows 8.1 auf 10 mit dem Windows 10 Media Creation Tool:
- Das Erste, was Sie tun müssen, ist das Windows 10 Media Creation Tool herunterzuladen. Das Tool ist auf der Microsoft-Website erhältlich. Um das Media Creation Tool zu bekommen, klicken Sie hier.
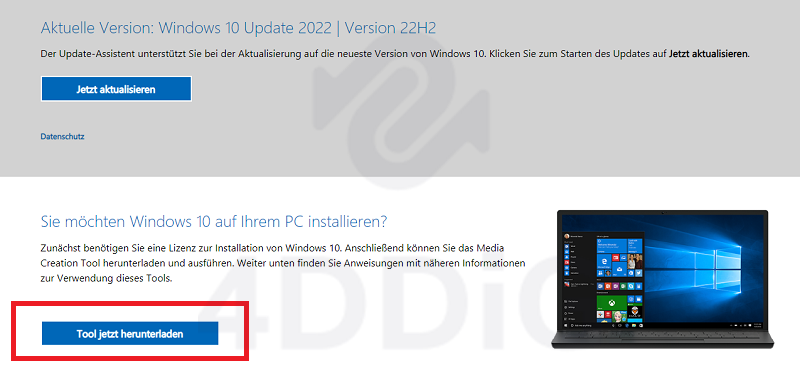
- Nachdem Sie die Datei heruntergeladen haben, öffnen Sie sie durch Doppelklick und klicken Sie auf 'Ja', um das Setup-Tool zu starten. Nun wird ihnen ein Fenster mit folgender Meldung angezeigt: "Ein paar Dinge werden vorbereitet."
- Klicken Sie auf 'Akzeptieren', um den Hinweisen und Bedingungen zuzustimmen, wenn Sie Windows 10 auf Ihrem Computer einrichten.
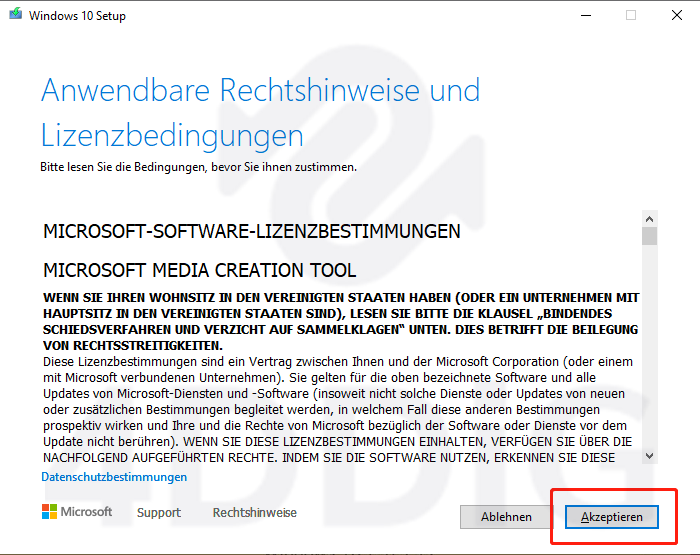
- Wenn Sie direkt von Windows 8 auf Windows 10 upgraden möchten, wählen Sie die Option "Jetzt Upgrade für diesen PC ausführen" und klicken Sie auf 'Weiter'.
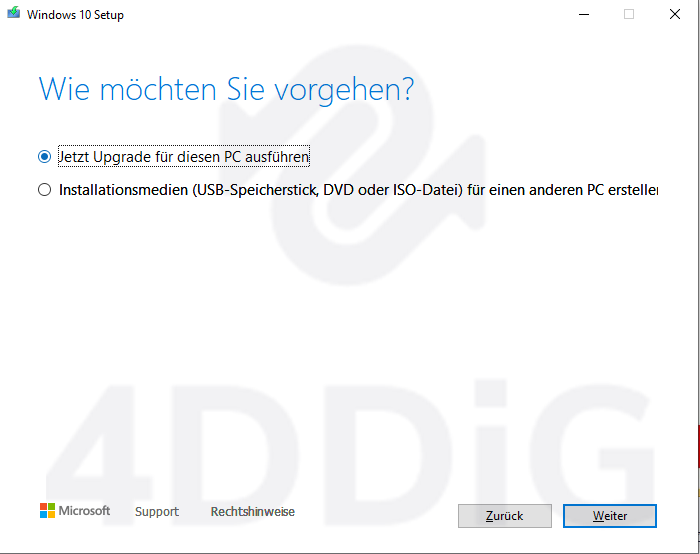
- Der Upgrade-Prozess von Windows 8.1 auf Windows 10 wird einige Zeit in Anspruch nehmen. Ihr Computer wird während dieses Prozesses möglicherweise einige Male neu gestartet, unterbrechen Sie diesen Vorgang nicht.

- Sobald die Installation abgeschlossen ist, sehen Sie ein "Willkommen zurück"-Fenster. Befolgen Sie die Anweisungen auf dem Bildschirm, um die Einrichtung von Windows 10 abzuschließen.
- Jetzt können Sie Einstellungen für ihr Windows vornehmen. Wenn Sie die Option "Express-Einstellungen verwenden" auswählen, lädt Ihr Computer die Standardeinstellungen für Windows 10, was das Starten beschleunigt. Sie können jedoch auch auf "Einstellungen anpassen" klicken und die Einstellungen nach Ihren Vorlieben ändern.

Wenn die Einrichtung abgeschlossen ist, können Sie sich mit demselben Benutzernamen und Passwort, das Sie unter Windows 8.1 hatten, bei Windows 10 anmelden. Microsoft wird dann Ihre Apps einrichten und alles für Sie vorbereiten.
Methode 2. Upgrade von Windows 8.1 auf 10 über Windows Update
Sie können Ihren Computer von Windows 8.1 auf Windows 10 mit Windows Update aktualisieren. Im Folgenden finden Sie die schrittweise Anleitung.
Wenn Sie also häufig auf dieses Problem stoßen, sollten Sie versuchen, Ihr Windows durch diese Schritte zu aktualisieren:
- Zunächst drücken Sie gleichzeitig die Win-Taste und die X-Taste, um das Startmenü zu öffnen. Wählen Sie dann Systemsteuerung. Im Fenster der Systemsteuerung wählen Sie Windows Update.
- Sie sehen ein Bereich mit der Aufschrift: "Upgrade auf Windows 10." Klicken Sie auf "Starten".

- Klicken Sie auf 'Akzeptieren', um den Hinweisen und Bedingungen zuzustimmen und wählen Sie, ob Sie das Upgrade planen oder sofort durchführen möchten.

- Der Upgrade-Prozess wird einige Zeit in Anspruch nehmen, und Ihr Computer wird möglicherweise einige Male neu starten. Sobald die Installation abgeschlossen ist, sehen Sie ein "Willkommen zurück"-Fenster. Befolgen Sie die Anweisungen auf dem Bildschirm, um die Einrichtung von Windows 10 abzuschließen.
- Jetzt können Sie Einstellungen für ihr Windows vornehmen. Wenn Sie die Option "Express-Einstellungen verwenden" auswählen, lädt Ihr Computer die Standardeinstellungen für Windows 10, was das Starten beschleunigt. Sie können jedoch auch auf "Einstellungen anpassen" klicken und die Einstellungen nach Ihren Vorlieben ändern.

Wenn die Einrichtung abgeschlossen ist, können Sie sich mit demselben Benutzernamen und Passwort, das Sie unter Windows 8.1 hatten, bei Windows 10 anmelden. Microsoft wird dann Ihre Apps einrichten und alles für Sie vorbereiten.
Lesen Sie auch: Update-Fehler 0x80070002 beheben.
Fazit
Wie Sie wissen, wird Windows 8.1 keine Updates mehr von Microsoft erhalten. Daher ist es unerlässlich, Windows 8.1 auf 10 zu aktualisieren, um Sicherheitsbedrohungen zu vermeiden. Sie können Windows 8.1 kostenlos auf 10 aktualisieren, indem Sie eine der oben genannten Methoden wählen. Bitte denken Sie vor dem Upgrade daran, den 4DDiG Partition Manager zu verwenden, um ein Backup Ihrer Daten zu erstellen. So bewahren Sie ihre Daten sicher auf!