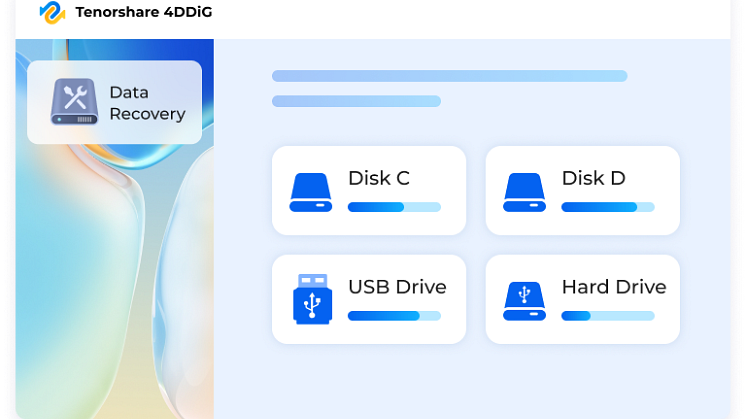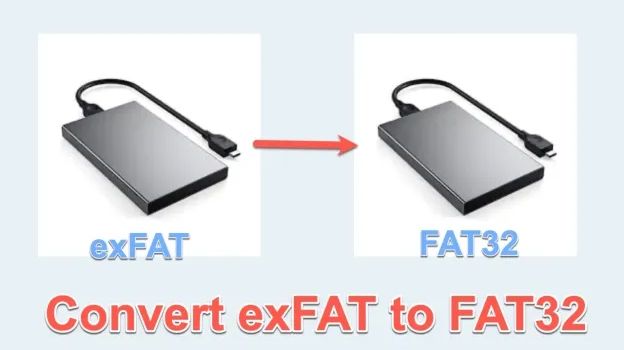Pressemitteilung -
So beheben und stoppen Sie den NTFS_FILE_SYSTEM Fehler sicher
Haben Sie mit dem lästigen NTFS _FILE_SYSTEM Fehler zu kämpfen? Viele Benutzer sehen sich mit diesem Bluescreen-Fehler konfrontiert, was ihn noch einschüchternder macht. Den NTFS-Dateisystemfehler zu verstehen ist der Schlüssel, um ihn zu beheben.
In diesem Artikel werden wir Ihnen erklären, was diese Fehler wirklich bedeuten und warum sie auftreten. Außerdem geben wir Ihnen 7 einfache Lösungen an die Hand, mit denen Sie Ihren Computer wieder zum Laufen bringen können. Also, fangen wir an.
Teil 1. Was ist der NTFS_FILE_SYSTEM-Fehler und der Ntfs.sys-Fehler
Viele Benutzer verwechseln die Begriffe NTFS_FILE_SYSTEM Fehler undNTFS.sys Fehler und halten sie fälschlicherweise für dasselbe. Lassen Sie uns heute die beiden Fehler klären:
️↪️ Was ist der NTFS_FILE_SYSTEM Fehler:
Es handelt sich um das häufigste Problem auf Windows-Computern, das als Bluescreen-Fehler erscheint. Er wird auch „NTFS-Dateisystem-Bildschirm“ oder „NTFS-Dateisystem BSOD“ genannt.
️↪️Was bedeutet das:
Dies ist ein sehr alarmierender Fehler, wenn er auftritt, denn er hält Ihren Computer einfach an und erfordert sofortiges Handeln. Das bedeutet, dass etwas mit dem NTFS-Dateisystem schief gelaufen ist, mit dem die Speicherung und der Zugriff auf die Daten auf Ihrer Festplatte verwaltet wird.
️↪️Was ist der Fehler NTFS.sys Failed:
Er wird auch „ntfs.sys BSOD“, „ntfs.sys Blue Screen“ und „NTFS.SYS (System_Service_Exception)“ genannt. Dieser Fehler betrifft eine Systemdatei namens ntfs.sys, die bei der Verarbeitung von NTFS-Dateioperationen verwendet wird. Dies ist eine wichtige Datei, damit Ihr Computer richtig funktioniert. Wenn es ein Problem mit der Datei ntfs.sys gibt, kann dies zu einem Bluescreen-Fehler wie dem NTFS_FILE_SYSTEM-Fehler führen.
️↪️Die Beziehung zwischen dem NTFS_ FILE_SYSTEM Fehler und dem NTFS.sys Fehler :
Diese beiden Fehler sind eng miteinander verbunden. Der NTFS_FILE_SYSTEM-Fehler kann aufgrund von Problemen mit der Datei ntfs.sys auftreten. Einfach ausgedrückt: Wenn ein Fehler im NTFS-Dateisystem auftritt, wird er oft als Fehler in der Datei ntfs.sys angezeigt.
Wenn Sie diesen Zusammenhang verstehen, können Sie einen langen Weg gehen, um die Probleme zu erklären und somit Lösungen für solche Probleme zu finden. Am wichtigsten ist jedoch, dass beide Probleme mit denselben Methoden gelöst werden können.
Teil 2. So beheben Sie den NTFS_FILE_SYSTEM Fehler
Wenn Sie mit einem ähnlichen NTFS-Dateisystem-BSOD konfrontiert sind (einschließlich des Fehlers ntfs.sys Failed), machen Sie sich keine Sorgen, denn hier finden Sie einige einfache Methoden, mit denen Sie diese Probleme beheben können.
1. Aktivieren Sie die Systemstart-Reparatur von Windows
Das Tool Windows Systemstart-Reparatur wurde entwickelt, um Probleme im Zusammenhang mit Systemen zu beheben, die nicht normal hochfahren. Dieses Tool findet die Problemgruppen in Ihrem System und behebt sie.
Dies ist ein so effektives Tool, wenn Sie möchten, dass Ihr System wieder wie gewohnt funktioniert, insbesondere bei einem Bluescreen-Fehler, und dass Ihre Dateien auf keinen Fall verloren gehen.
So beheben Sie einen NTFS-Dateisystem-Blaustart-Fehler mit der Systemstart-Reparatur von Windows:
- Starten Sie Ihren Computer. Halten Sie beim Booten die Umschalttaste gedrückt und klicken Sie auf „Neu starten“, um das Menü „Erweiterte Optionen“ aufzurufen.
- Klicken Sie dann auf „Systemstart-Reparatur“ und folgen Sie den Anweisungen auf dem Bildschirm.
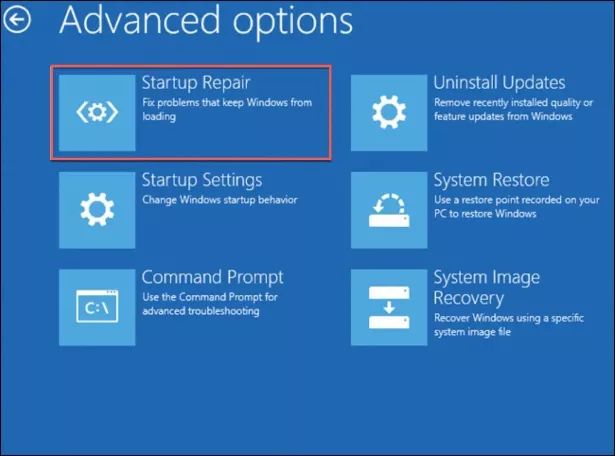
2. Systempartition erweitern
Manchmal kann die Systempartition zu klein sein, was zu Fehlern im NTFS-Dateisystem führt. Wenn der Platz auf Ihrer Systempartition knapp wird, kann dies zu Problemen führen, die wiederum Abstürze oder Fehler verursachen können.
Die Erweiterung der Systempartition ist recht einfach und wird Ihrem Computer zu genügend Platz verhelfen, um reibungslos zu arbeiten und die Wahrscheinlichkeit zu verringern, dass diese Art von Fehlern auftritt.
Hier erfahren Sie, wie Sie die Systempartition vergrößern, um den Bluescreen-Fehler loszuwerden:
- Klicken Sie mit der rechten Maustaste auf „Dieser PC“ und wählen Sie „Verwalten“.
- Klicken Sie auf „Festplattenverwaltung“
- Suchen Sie Ihre Systempartition, klicken Sie sie mit der rechten Maustaste an und wählen Sie „Volume erweitern“.
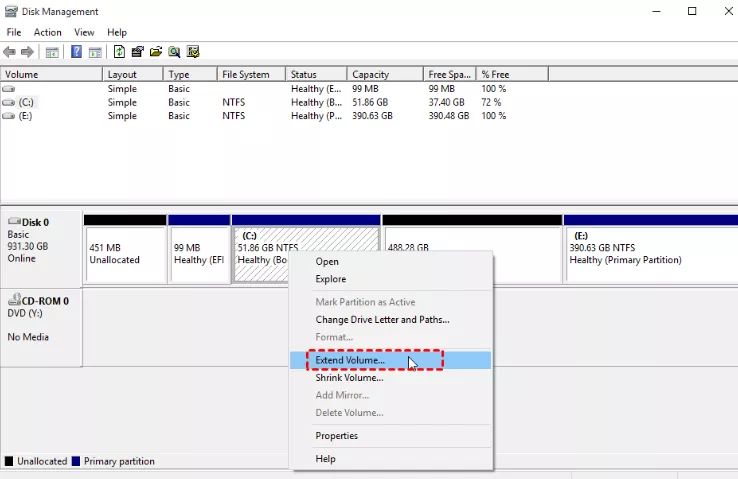
- Folgen Sie den Anweisungen und vergrößern Sie es.
3. SFC-Scan ausführen
In Windows gibt es ein Dienstprogramm namens SFC, das fehlerhafte Systemdateien überprüft und sie auf Ihrem Computer ersetzt.
Mit einem SFC-Scan können Sie einfach sicherstellen, dass die wichtigen Systemdateien vorhanden sind und richtig funktionieren.
Wenn der Scan Probleme findet, ersetzt er automatisch die beschädigten Dateien für Sie, was helfen kann, Fehler wie NTFS_FILE_SYSTEM und ntfs.sys fehlgeschlagen zu beheben.
So beheben Sie das NTFS-Dateisystem BSOD-Problem mit SFC Scan:
- Drücken Sie die Tasten Win + R, geben Sie „cmd“ ein, und drücken Sie die Eingabetaste, um die Eingabeaufforderung zu öffnen.
- Geben Sie „sfc /scannow“ ein und drücken Sie die Eingabetaste.
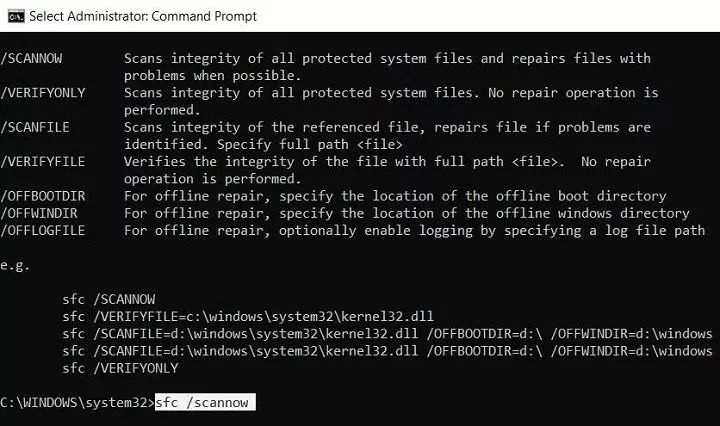
- Warten Sie, bis der Scanvorgang abgeschlossen ist, und starten Sie dann Ihren Computer neu.
4. Scannen nach Computerviren mit Windows Security
Viren und Malware verursachen manchmal große Schäden an den Systemdateien und führen zu Fehlern wie NTFS_FILE_SYSTEM und ntfs.sys Fehler. Sie müssen Ihren Computer auf Bedrohungen scannen, um sicherzustellen, dass Ihr Computer reibungslos und ohne Beeinträchtigung Ihrer Daten läuft.
Führen Sie einen Schnell- oder Vollscan in Windows Security aus, um nach bösartiger Software zu suchen, die die Probleme verursachen könnte, und diese gegebenenfalls zu entfernen.
Hier erfahren Sie, wie Sie nach Computerviren suchen, um den Bluescreen-Fehler loszuwerden:
- Öffnen Sie Windows-Sicherheit aus dem Startmenü.
- Klicken Sie auf „Viren- & Bedrohungsschutz“.
Klicken Sie auf „Schnellscan“ oder „Vollständiger Scan“ unter der Überschrift „Auf Malware prüfen“.
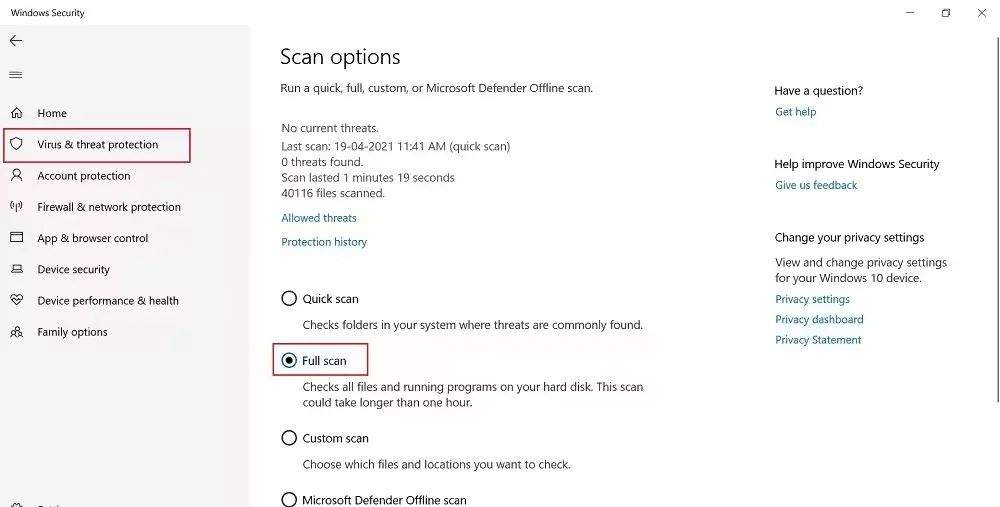
5. Treiber für Geräte aktualisieren
Veraltete oder inkompatible Gerätetreiber können zu verschiedenen Problemen führen, einschließlich Fehlern im Zusammenhang mit dem NTFS-Dateisystem. Treiber spielen eine wichtige Rolle in Ihrem Computer, da sie die Kommunikation zwischen Ihrer Hardware und dem Betriebssystem ermöglichen.
Wenn Sie alle Treiber auf dem neuesten Stand halten, können Sie Konflikte vermeiden, die zu Fehlern führen können. Dies trägt auch dazu bei, die Leistung Ihres Computers zu steigern.
Hier sind die Schritte, die Ihnen helfen werden:
- Klicken Sie mit der rechten Maustaste auf den Start-Button und klicken Sie auf „Geräte-Manager“.
- Erweitern Sie die Kategorien und klicken Sie dann mit der rechten Maustaste auf das Gerät, das Sie aktualisieren möchten.
- Klicken Sie auf „Treiber aktualisieren“ und befolgen Sie die Anweisungen auf dem Bildschirm.
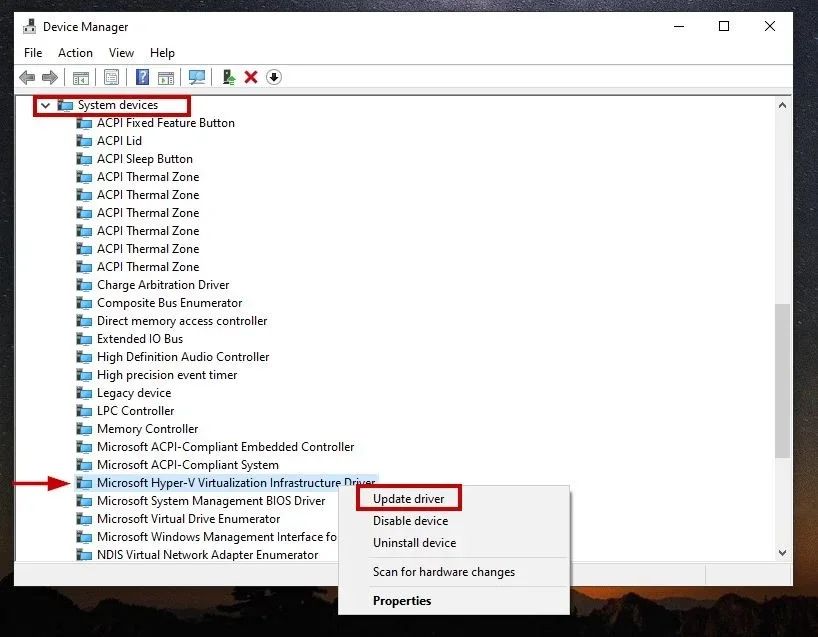
6. Deinstallieren Sie BitDefender oder Webroot
Manchmal kann die Interferenz von Sicherheitssoftware wie BitDefender oder Webroot mit dem System zu Fehlern wie einem NTFS_FILE_SYSTEM-Fehler führen.
Obwohl diese Programme dazu dienen, Ihren Computer zu schützen, können sie manchmal mehr Schaden anrichten als Gutes tun, wenn sie andere Prozesse stören. Wenn Sie vermuten, dass eine bestimmte Sicherheitssoftware das Problem ist, kann eine vorübergehende Deinstallation helfen, festzustellen, ob sie die Ursache des Problems war.
Hier sind die Schritte, die Ihnen helfen werden:
- Öffnen Sie die Systemsteuerung und klicken Sie auf „Programme
- Suchen Sie in der geöffneten Liste nach BitDefender oder Webroot und klicken Sie darauf.
- Klicken Sie auf „Deinstallieren“ und folgen Sie den Anweisungen.
7. Festplattenfehler mit CHKDSK überprüfen
Das CHKDSK-Dienstprogramm in Windows ist dafür zuständig, Ihre Festplatte auf Fehler zu überprüfen und diese zu beheben. Durch das Ausführen von CHKDSK können einige der Probleme auf Ihren Festplatten, wie fehlerhafte Sektoren oder fehlerhafte Dateien, die den Fehler NTFS_FILE_SYSTEM verursachen könnten, umrissen werden.
Das Programm ist einfach auszuführen und ermöglicht es der Festplatte zu überprüfen, ob alles korrekt ausgeführt wird, wodurch das System stabiler wird.
Hier sind die Schritte, die Ihnen bei der Überprüfung von Festplattenfehlern helfen, um den BSOD-Fehler des NTFS-Dateisystems zu beheben:
- Führen Sie die Eingabeaufforderung als Administrator aus, indem Sie auf „Als Administrator ausführen“ klicken.
- Geben Sie dort „chkdsk C:/f“ ein. Bitte ersetzen Sie „C:“ durch den korrekten Laufwerksbuchstaben und drücken Sie die Eingabetaste.
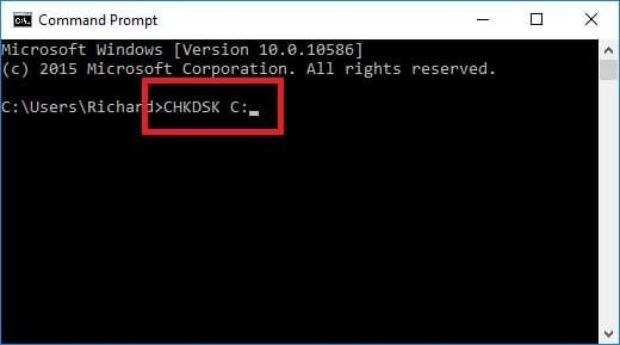
- Folgen Sie den Anweisungen auf dem Bildschirm und starten Sie Ihren Computer neu, wenn Sie dazu aufgefordert werden.
8. Fehlerhafte Laufwerke oder Sektoren reparieren
Der 4DDiG Partition Manager kann zur Reparatur fehlerhafter Laufwerke oder Sektoren verwendet werden, wenn die oben genannten Methoden nicht funktionieren. Er ist in der Lage, Laufwerke, Partitionen und fehlerhafte Sektoren mühelos zu beheben, um sicherzustellen, dass Ihr System wieder ordnungsgemäß funktioniert.
4DDiG Partition Manager bietet eine umfassende Palette an Funktionen, die Ihnen bei der Verwaltung von Festplatten im Allgemeinen und der Lösung bestimmter Probleme eine Menge Ärger ersparen können.
Hauptmerkmale von 4DDiG Partition Manager
- Laufwerksreparatur: Behebt schnell fehlerhafte Laufwerke, damit Sie wieder auf Ihre Dateien zugreifen können, ohne Daten zu verlieren.
- Partitionswiederherstellung: Stellen Sie eine verlorene oder gelöschte Partition mühelos wieder her und erleichtern Sie sich so die Wiederherstellung wichtiger Informationen.
- Reparatur fehlerhafter Sektoren: Das Programm lokalisiert den fehlerhaften Sektor auf Ihrer
- Festplattenverwaltung: Ermöglicht Ihnen, Ihre Partitionen durch Größenänderung, Zusammenführung und Formatierung zu aktualisieren, um Ihre Speicherkapazität zu organisieren.
- Datenschutz: Schützt Ihre Dateien während der Reparatur und reduziert das Risiko eines Datenverlusts.
Wie repariert man fehlerhafte Laufwerke oder Sektoren mit 4DDiG Partition Manager?
Hier sind die Schritte zur Behebung fehlerhafter Sektoren auf der Festplatte :
Schritt 1:
Installieren und starten Sie den 4DDiG Partition Manager auf Ihrem Computer. Klicken Sie nun im linken Menü auf „Partitionwiederherstellung“ und wählen Sie „Repair Partition(s)“, um fortzufahren.
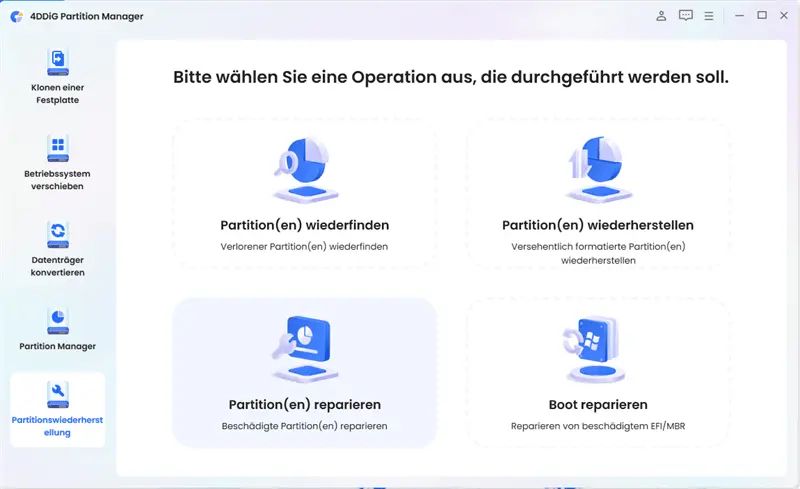
Schritt 2:
Wählen Sie die Festplatte mit der Partition aus, die Sie beheben möchten. Klicken Sie nach der Auswahl auf „Jetzt reparieren“, um die Reparatur zu starten.
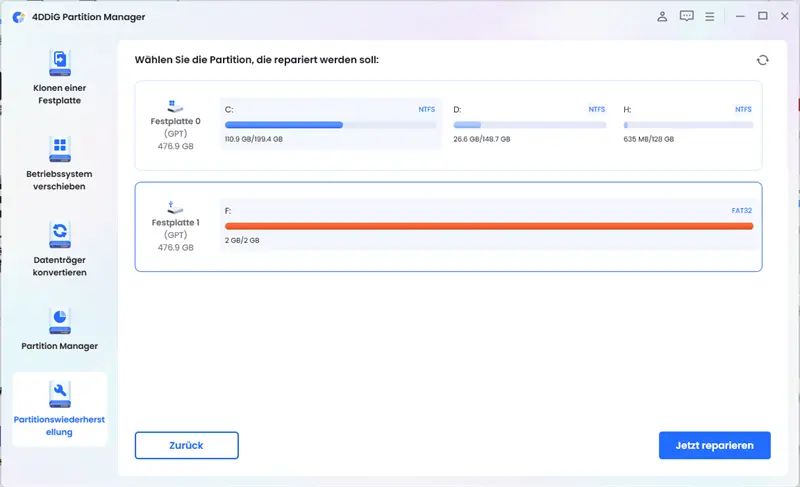
Schritt 3:
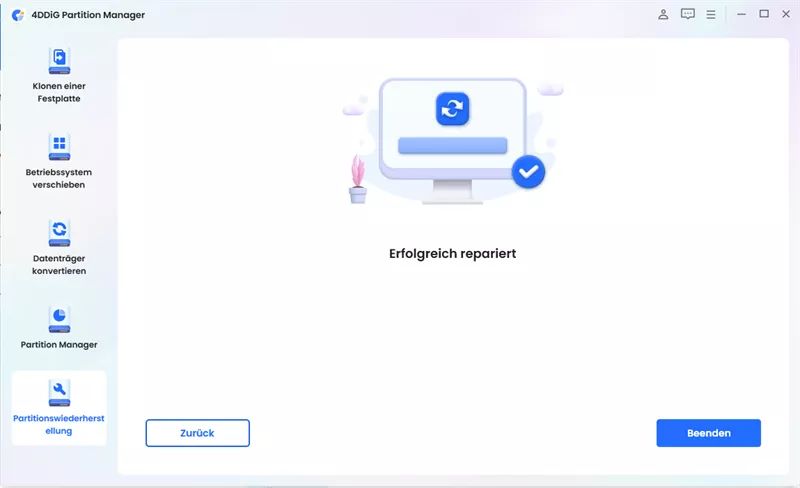
Fazit
Zusammenfassend lässt sich sagen, dass der Umgang mit dem NTFS_FILE_SYSTEM-Fehler oder dem ntfs.sys-Fehler „Failed“ frustrierend sein kann, aber es gibt mehrere Wege, um das Problem zu beheben. Sie können die oben genannten Methoden mit Tools wie 4DDiG Partition Manager ausprobieren.
Diese Software eignet sich hervorragend, um beschädigte Laufwerke zu reparieren, verlorene Partitionen wiederherzustellen und fehlerhafte Sektoren zu beheben, sodass Ihre Daten sicher und verfügbar bleiben. Wenn Sie diese Schritte ausführen und die richtigen Tools verwenden, können Sie den NTFS-Dateisystemfehler beheben und dafür sorgen, dass Ihr Computer reibungslos funktioniert.

Links
- [Anleitung] Wie behebt man den Fehler 'Windows kann Gpedit.msc nicht finden'?
- Wie behebt man den Audio-Renderer-Fehler in Windows 10/11? [Schnellleitfaden]
- So beheben Sie den Fehler „VLC Ihre Eingabe konnte nicht geöffnet werden“
- Beheben des Fehlers „Failed to Load Steamui.dll“
- So wird die Fehlermeldung „gpedit.msc not found“ behoben
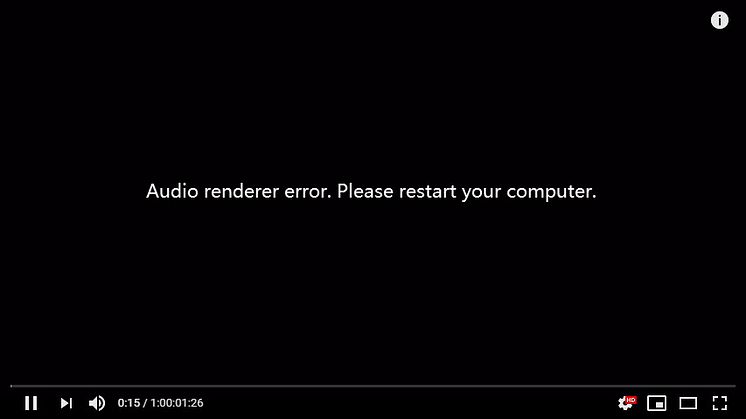
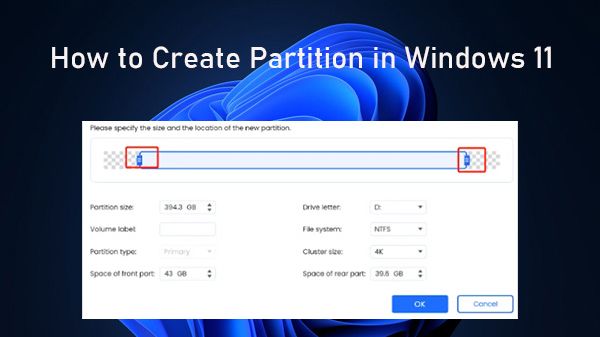
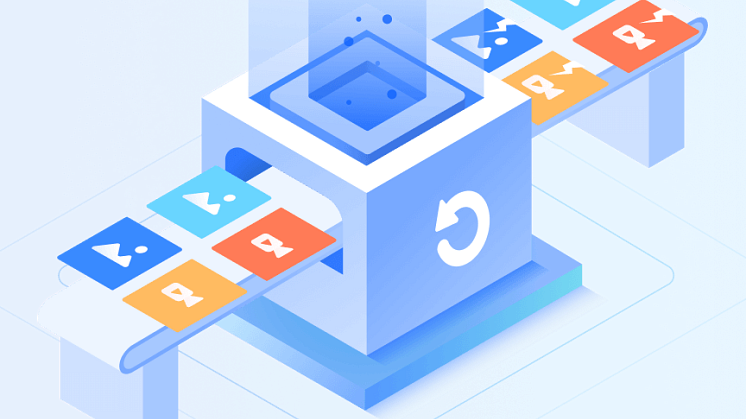
![Top 6 der besten Partition Wiederherstellungssoftware 2024 [Ausführliche Bewertung]](https://mnd-assets.mynewsdesk.com/image/upload/ar_16:9,c_fill,dpr_auto,f_auto,g_sm,q_auto:good,w_746/vomcytpky8hx0rjqn9dv)