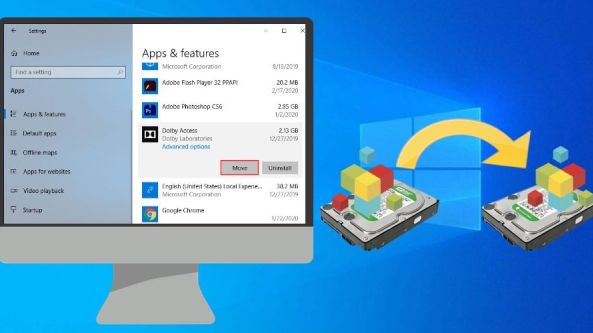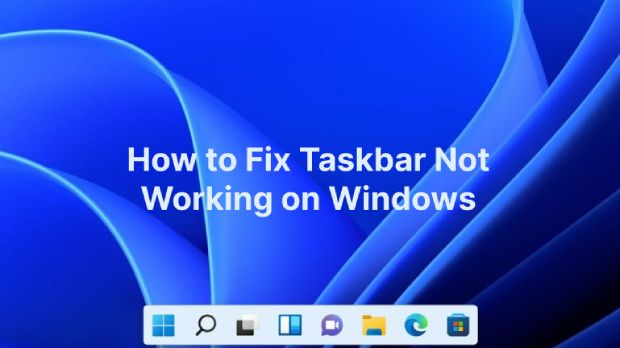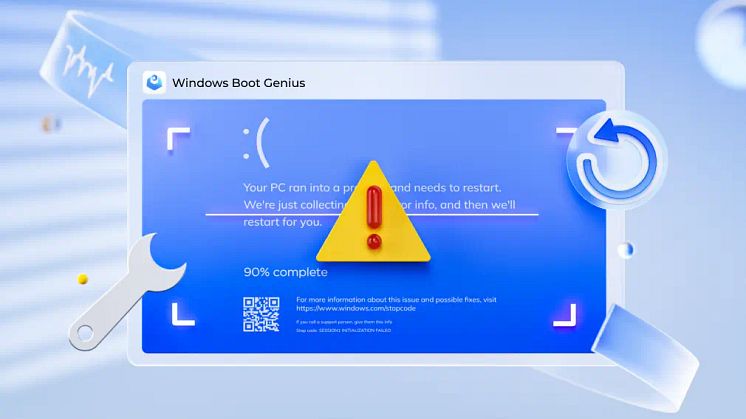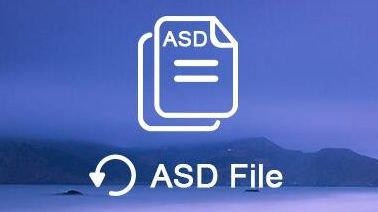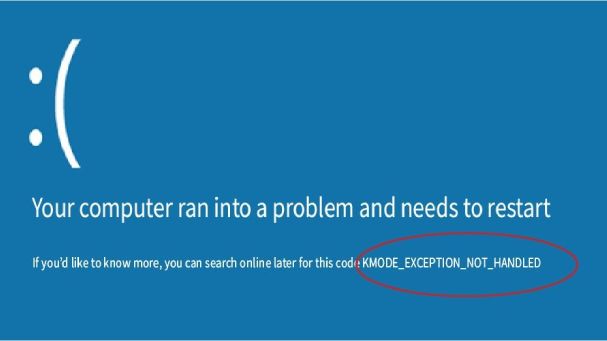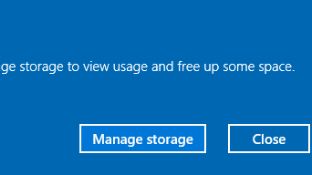
Pressemitteilung -
So beheben Sie, dass das Laufwerk C in Windows 11/10/8 ohne Grund voll ist
Mein Laufwerk C ist ohne Grund voll? Sind Sie ein Windows-Benutzer, der mit einem vollen Laufwerk C: zu kämpfen hat? Das ist ein typisches Problem, das Warnungen über geringen Speicherplatz auf der Festplatte verursacht und die Funktionsweise Ihrer Programme beeinträchtigt. Es kann sogar dazu führen, dass Ihr gesamtes System abstürzt, was eine erhebliche Unannehmlichkeit darstellen würde. Das Laufwerk C ist entscheidend für die grundlegenden Funktionen Ihres Computers, und es könnte unangenehm sein, wenn es ohne ersichtlichen Grund voll ist, insbesondere bei Windows 10 und anderen Versionen. Mein C-Laufwerk ist ohne Grund voll Windows 10 tritt häufig auf, weil viele nicht beachten, dass es Müll- und Cache-Dateien und zusätzliche Programme gibt, die Sie nicht benötigen.
Betrachten Sie das Laufwerk C Ihres Computers als ein Gehirn, welches überfüllt wird. Aber keine Sorge! In diesem Artikel wird erklärt, wie man dies lösen kann. Es bietet auch einfache Lösungen für das Problem. Also, wenn Ihr Laufwerk c unter Windows 7 ohne Grund voll ist, sollten sie weiterlesen.
Teil 1: Was bedeutet, dass meine C-Festplatte in Windows 10 voll ist?
Wenn Ihr System in Windows 10 eine volle Festplatte, aber keine Dateien anzeigt, gibt es wahrscheinlich Probleme, die die Speicherkapazität des Geräts zum Speichern weiterer Daten einschränken. Das Gadget zeigt das Laufwerk C als voll an, wenn das Laufwerk voll ist. Hier sind einige Anzeichen dafür, dass Ihr Gerät eine volle Festplatte hat.
- Das Gerät arbeitet langsam. Beim Ausführen mehrerer Programme oder Aufträge kann es zu einem Einfrieren kommen.
- Neue Daten können nicht mehr gespeichert werden. Laufwerk C zeigt wiederholt eine Benachrichtigung über den vollen Speicherplatz an.
- Alle Prozesse, wie z. B. Software-Updates/Upgrades und Programminstallationen, werden angehalten, und Sie können keinen von ihnen abschließen.
Im Folgenden sind die Gründe für dieses Problem aufgeführt:
- Dies kann daran liegen, dass der Virus oder die Malware Streiche spielt und Dateien produziert, die den gesamten Speicherplatz auf dem Laufwerk beanspruchen und keinen Platz zum Speichern von Dateien und Ordnern lassen.
- Wenn keine Viren oder Malware vorhanden sind, kann der Fehler, dass nur wenig Speicherplatz auf der Festplatte vorhanden ist, aber nichts entfernt werden kann, durch die Speicherung großer Dateien oder Ordner auf Laufwerk C entstehen, von denen Sie nichts wissen. Dies nimmt Platz weg und verhindert, dass weitere Daten auf dem Datenträger gespeichert werden können.
- Unter bestimmten Umständen sind Pages-Dateien, frühere Windows-Installationen, temporäre Dateien und andere Systemdateien dafür verantwortlich, dass die Festplatte voll ist, aber keine Dateien von Windows 10.
Teil 2: Was kann ich tun, wenn mein Laufwerk C voll ist?
Sie sind sich bewusst, dass Ihr Laufwerk eine Warnung anzeigt, wie z. B. Festplatte voll, aber keine Dateien Windows 10, aber Sie können keine Datei oder Ordner finden, die gelöscht werden können, um etwas Speicherplatz freizugeben. In dieser Hinsicht sind hier einige einfache Hilfsmittel um das Problem zu beheben, aber keine Dateien in Windows 10.
Weg 1: [Große Abhilfe] Erweitern Sie den C-Speicherplatz über den 4DDiG-Partitionsmanager
4DDiG Partition Manager ist ein zuverlässiger Freund im Kampf gegen Speicherbeschränkungen. Es ist die ideale Lösung, um Ihrem Computer aufgrund seiner einfachen Benutzeroberfläche und robusten Funktionen einen Speicherschub zu geben. Sie müssen kein Experte sein, denn dieses Werkzeug erledigt alle Ihre schweren Arbeiten. Warum also mit einem vollen Laufwerk C kämpfen, wenn 4DDiG seinen Speicherplatz erweitern kann? Es ist, als hättest du einen Zauberstab, um deine Probleme anzugehen.
- Erweitern Sie die Festplatte ohne Datenverlust auf eine größere Festplatte.
- Verwalten und optimieren Sie den Speicherplatz: Einfaches Erstellen/Löschen/Formatieren/Ändern der Größe/Aufteilen von Partitionen.
- Klonen Sie schnell Ihre Festplatte, um die benötigten Daten zu sichern.
- Migrieren Sie Ihr installiertes Betriebssystem, Ihre Apps, benutzerdefinierten Einstellungen usw. sicher auf einen neuen PC.
- Sichere Konvertierung von MBR in GPT für Windows Upgrade.

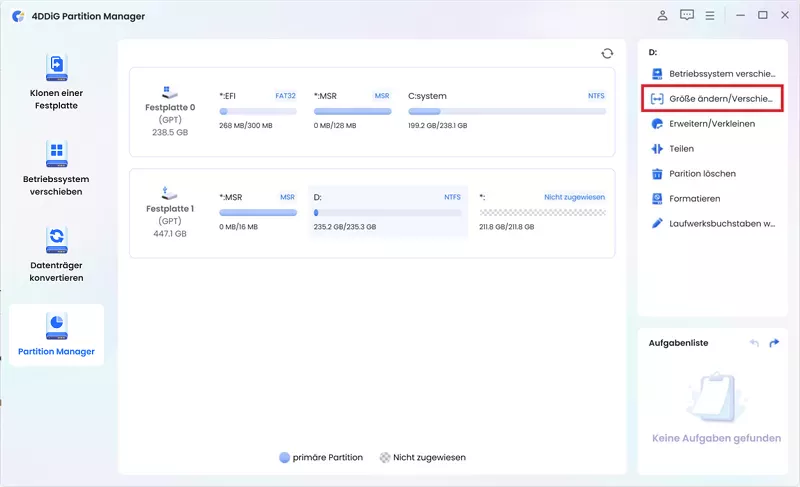
Schritt 2: Ändern Sie im Popup-Fenster die Größe der ausgewählten Partition, indem Sie die Ränder ziehen oder eine bestimmte Größe in GB eingeben. Zeigen Sie eine Vorschau der Anpassungen an, sobald die Größe eingestellt ist. Um den Vorgang abzuschließen, klicken Sie auf OK, um fortzufahren.
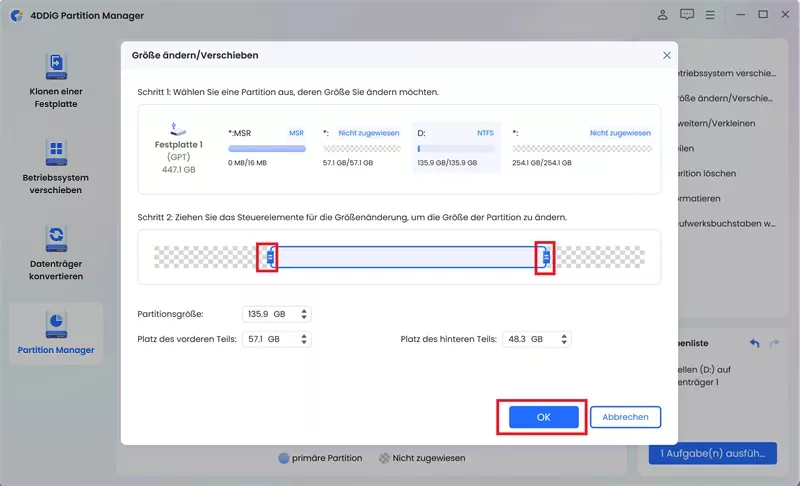
Schritt 3: Die geplante Größenänderungsaufgabe wird in der Aufgabenliste angezeigt. Klicken Sie auf "1 Aufgabe(n) ausführen" und bestätigen Sie dann mit OK, um den Vorgang auszuführen.
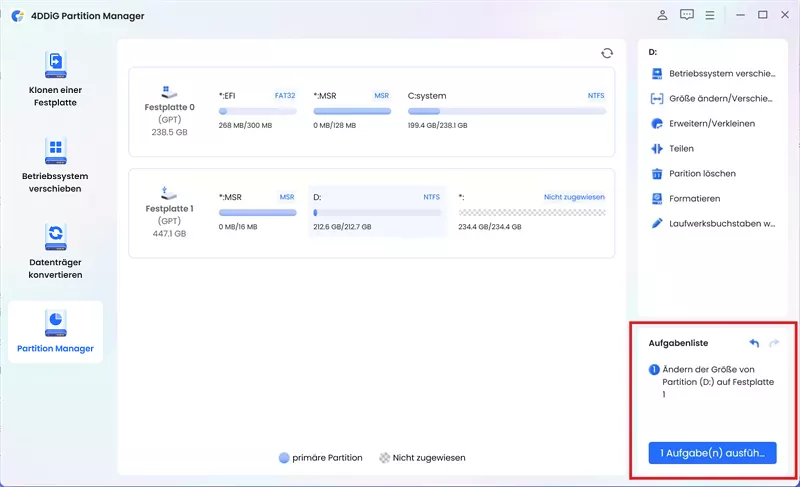
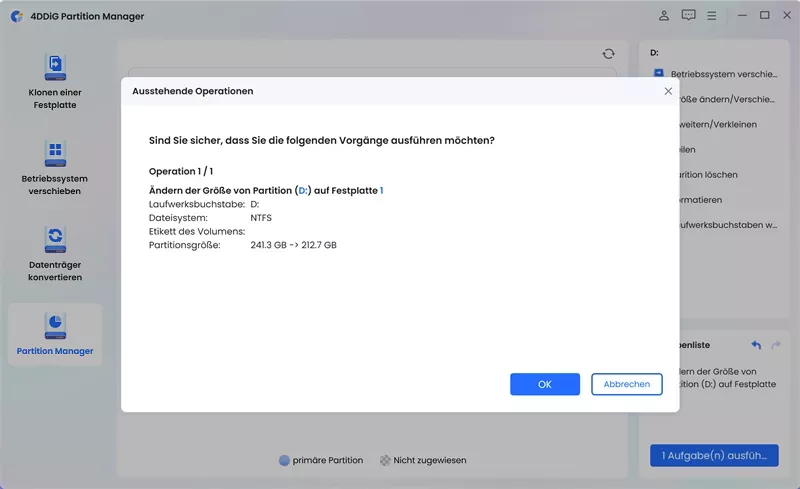
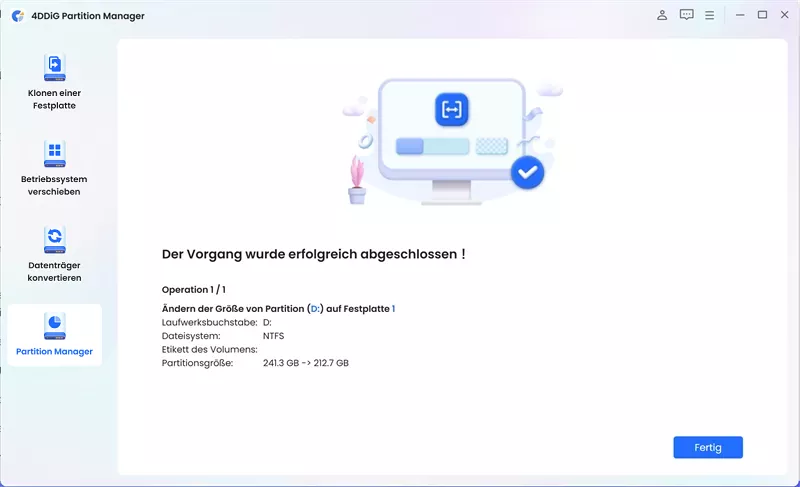
Weg 2: Papierkorb freigeben
Es ist mehr als nur das Löschen von Dateien und Ordnern von der Disc erforderlich. Es stellt eine zusätzliche Belastung für den Papierkorb dar. Es verbraucht auch viel Speicherplatz auf dem Smartphone. Entfernen Sie den Speicher, indem Sie den Papierkorb leeren.
- Wählen Sie im Hauptmenü die Option Papierkorb aus. Wählen Sie nun die Option Papierkorb leeren.
- Der Löschvorgang beginnt, und Sie können den Fortschritt verfolgen. Der Speicherplatz wir freigegeben, sobald der Löschvorgang abgeschlossen ist.
Weg 3: Löschen Sie die temporären Dateien
Manchmal ist es wichtig, temporäre Dateien zu löschen, um Speicherplatz freizugeben. Dateien wie Windows-Installationsdateien, Upgrade-Protokolle, Browser-Caches usw. belegen viel Speicherplatz auf dem Laufwerk. Löschen Sie diese Dateien, um RAM freizugeben. Es kommt darauf an, wie du es machst.
- Drücken Sie die Tasten Windows + R, um die Eingabeaufforderung zu öffnen. Um fortzufahren, geben Sie prefetch in das Feld ein und klicken Sie auf OK.
- 2.Wählen Sie im folgenden Eingabeaufforderungsfenster alle temporären Dateien zum Löschen aus. Um alle auszuwählen, verwenden Sie Strg + A. Geben Sie nach der Auswahl %tmp% in das Feld für die nächste Ausführung ein und drücken Sie die Eingabetaste, um fortzufahren. Wiederholen Sie das in Schritt 2 beschriebene Verfahren.
- Geben Sie im Feld "Ausführen" den Text "late" ein und drücken Sie OK, um fortzufahren. Befolgen Sie die Anweisungen wie in Schritt 2 und klicken Sie dann auf Löschen, um die Anweisung abzuschließen.

Weg 4: Deinstallieren Sie einige nutzlose Programme
Wenn Sie mehrere Programme auf Ihrem System herumliegen haben, sind diese höchstwahrscheinlich die Ursache dafür, dass mein Laufwerk C voll ist unter Windows 11. Wenn die Festplatte voll ist, deinstallieren Sie unerwünschte oder selten verwendete Programme vom Computer, um Speicherplatz freizugeben.
- Wechseln Sie je nach System zur Systemsteuerung oder zu den Einstellungen unter Windows 10. Sie finden diese im Startmenü.
- Suchen Sie in der Systemsteuerung nach "Programme" oder "Programme und Funktionen". Navigieren Sie zu Einstellungen und wählen Sie "Apps" oder "Apps & Funktionen".
- Sie erhalten eine Liste aller Programme, die auf Ihrem Computer ausgeführt werden. Scrollen Sie durch und entfernen Sie diejenigen, die Sie nicht benötigen. Klicken Sie darauf.
- Eine Schaltfläche "Deinstallieren" oder "Entfernen" sollte verfügbar sein. Klicken Sie darauf und folgen Sie den Anweisungen, um das Programm zu deinstallieren. Gehen Sie die Liste so lange durch, bis Sie diejenigen gelöscht haben, die Sie nicht brauchen.

Weg 5: Überprüfen Sie Viren oder Malware auf dem PC
When there is little disc space but nothing to remove, the first step is determining what is causing the problem. Only an acceptable approach could be used to resolve this issue. Once again, a virus or malware assault is to blame. This virus can be obtained via any downloaded data or from the website where you provided your email address for verification. If a virus or malware assault is the source of your problem, run a powerful anti-virus program and perform a comprehensive disc scan to remove all of the junk it has caused. After scanning, wipe everything to free up disc space.
Teil 3: Alternativen, um zu beheben, dass das Laufwerk C voll ist
Weg 1: Ersetzen Sie das vollständige Laufwerk durch ein größeres
Wenn Ihr Laufwerk C voll ist und die Verwendung einer Festplatte mit mehr als ausreichende Kapazität das Problem nicht lösen kann, erwägen Sie ein Upgrade auf einen größeren Speicherplatz. Der Nachteil ist, dass Sie möglicherweise alles neu installieren müssen, wenn Sie zusätzlichen Speicherplatz benötigen.
Weg 2: Führen Sie die Datenträgerbereinigung aus
Die Datenträgerbereinigung ist eine integrierte Funktion von Windows. Es kann verwendet werden, um unerwünschte Dateien von Ihrem System zu löschen, um das Problem des vollen Laufwerks unter Windows 7 zu lösen. Führen Sie die folgenden Schritte aus:
- Wählen Sie im Bereich "Datenträgereigenschaften" die Option "Datenträgerbereinigung" aus, nachdem Sie mit der rechten Maustaste auf eine Ihrer Festplatten im Computer geklickt haben. Geben Sie "Datenträgerbereinigung" in das Suchfeld ein, klicken Sie mit der rechten Maustaste und wählen Sie "Als Administrator ausführen".
- Wählen Sie im Feld "Datenträgerbereinigung" die Art der Dateien aus, die Sie entfernen möchten (Heruntergeladene Programmdateien, Temporäre Internetdateien, Papierkorb, Temporäre Dateien usw.)
- Die Datenträgerbereinigung scannt Ihre Disc und ermittelt, wie viel Speicherplatz Sie sparen können. Wählen Sie OK aus. Klicken Sie im Bestätigungsfenster für den Löschvorgang auf Dateien löschen.

Weg 3: Stellen Sie OneDrive-Dateien so ein, dass sie nur online sind
Obwohl Sie durch die lokale Synchronisierung von Daten und das Festlegen der Option "OneDrive immer auf diesem Gerät behalten" auch dann auf Dateien zugreifen können, wenn Sie keine Internetverbindung haben, können viele Dateien Speicherplatz auf der Festplatte verschwenden. Um das Problem zu beheben, dass das Laufwerk C voll wird, konfigurieren Sie OneDrive-Dateien so, dass sie nur online sind.
- Wählen Sie Hilfe & Einstellungen > Einstellungen aus dem OneDrive-Symbol auf der Taskleiste aus.
- Wählen Sie im Feld Einstellungen die Option Speicherplatz sparen und Dateien nach Bedarf herunterladen, und klicken Sie dann auf OK.

Weg 4: Deaktivieren Sie die Ruhezustandsfunktion
Die Größe der Ruhezustandsdatei liegt nahe an der des Arbeitsspeichers und liegt im Allgemeinen zwischen 50 und 75 % der RAM-Kapazität. Dies bedeutet, dass es viele Gigabyte Speicherplatz beansprucht.
- Gehen Sie folgendermaßen vor, um die Datei hiberfil.sys zu entfernen:
- Wählen Sie im Startmenü Eingabeaufforderung aus. Klicken Sie mit der rechten Maustaste und wählen Sie Als Administrator ausführen.
- Sobald sich das Fenster öffnet, geben Sie powercfg -h off ein und drücken Sie die Eingabetaste.
- Das ist alles. Der Ruhezustand ist nun effektiv deaktiviert, wie die Tatsache zeigt, dass er in den Systemdateien nicht mehr sichtbar ist.

Weg 5: Ausführen der Speicheroptimierung
Die Speicheroptimierung kann automatisch Speicherplatz freigeben, indem unnötige Objekte wie temporäre Dateien und Elemente in Ihrem Papierkorb entfernt werden. Hier erfahren Sie, wie Sie es nutzen können, um mehr Platz zu schaffen:
- Klicken Sie auf die Windows-Schaltfläche Start und dann auf Einstellungen. Wählen Sie die Option Speicher.
- Sehen Sie den Schalter? Könnten Sie ihn einschalten? Wählen Sie "Storage Sense konfigurieren" oder "Jetzt ausführen".
- Klicken Sie auf "Jetzt löschen", um alles zu entfernen, was Sie nicht benötigen. Ihr Computer löscht jetzt alte Dateien und spart Speicherplatz.

Häufig gestellte Fragen
F1: Warum ist Laufwerk C: ohne Grund für Windows 10 voll?
Wenn Ihre Festplatte voll wird oder sich von selbst füllt, sind wahrscheinlich ein Viren- oder Malware-Angriff, eine Beschädigung des Dateisystems oder andere Faktoren schuld. Bei der Verwendung von Windows 10 oder Programmen erzeugt das Betriebssystem auch bestimmte temporäre Dateien.
F2: Wie überprüfe ich, ob mein Laufwerk C voll ist?
Befolgen Sie diese Verfahren, um zu sehen, ob Ihr Laufwerk C plötzlich vollständig ist: Öffnen Sie den Datei-Explorer, klicken Sie mit der rechten Maustaste auf die C-Disc, wählen Sie "Eigenschaften" und sehen Sie sich den verfügbaren Speicherplatz an.
Fazit
Zusammenfassend lässt sich sagen, dass wir Windows-Benutzern hilfreiche Techniken zur Lösung des Problems "Die Festplatte meines Computers ist voll und ich weiß nicht warum" zur Verfügung gestellt haben. Wir hoffen, dass Sie nach dem Lesen der Lektüre dieser Seite zufrieden waren. Wenn Ihnen der Speicherplatz auf Ihrem Laufwerk C ausgeht, kann dies ein erhebliches Problem sein, aber mit 4DDiG Partition Manager ist das Problem im Handumdrehen zu beheben.

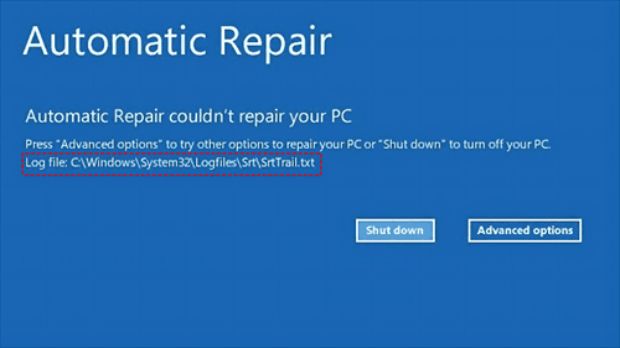
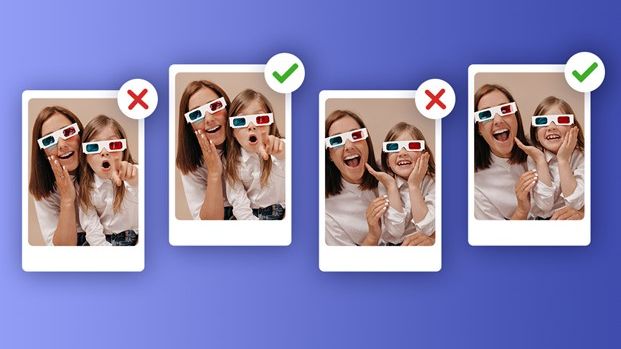
![[Vollständiger Ratgeber] Windows 11 23H2 Erscheinungsdatum und neue Funktionen](https://mnd-assets.mynewsdesk.com/image/upload/ar_16:9,c_fill,dpr_auto,f_auto,g_sm,q_auto:good,w_746/g2lbzuxjfwhetkrkd1u2)