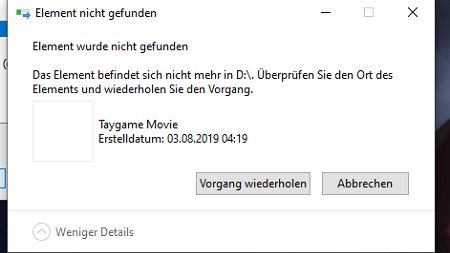Pressemitteilung -
SD-Karte wird nicht erkannt oder angezeigt - so einfach beheben
Die Erfahrung, dass Ihre SD-Karte nicht erkannt wird, kann extrem frustrierend sein, da sie Ihren Arbeitsablauf stören und wertvolle Daten gefährden kann. In der heutigen Zeit, in der diese winzigen Speichermedien eine so wichtige Rolle in unserem täglichen Leben spielen, kann es sehr beunruhigend sein, wenn Probleme mit ihnen auftreten, insbesondere wenn sie nicht erkannt werden.
Es ist heute gängige Praxis, SD-Karten als primäres Speichermedium in elektronischen Geräten wie Kameras, Telefonen und anderen elektronischen Geräten zu verwenden. Aufgrund ihrer Tragbarkeit, der großen Speicherkapazitäten und der Kompatibilität sind diese Geräte sowohl für Profis als auch für normale Benutzer unverzichtbar geworden.
Warum meine SD-Karte nicht erkannt wird?
Es gibt eine ganze Reihe von möglichen Erklärungen dafür, warum ein Gerät eine SD-Karte nicht erkennen kann. Ein häufiges Problem könnte durch eine fehlerhafte Verbindung zwischen der SD-Karte und dem Kartenleser des Geräts verursacht werden, was zu einem schlechten Kontakt oder einem Wackelkontakt führen könnte. Darüber hinaus kann die Fähigkeit des Systems, die SD-Karte korrekt zu erkennen, durch Treiberprobleme im Gerät selbst oder durch veraltete Treiber behindert werden.
Darüber hinaus besteht die Möglichkeit eines Schreibschutzes, bei dem die Karte gesperrt wird, um Änderungen oder den Zugriff auf ihren Inhalt zu verhindern. Außerdem können beschädigte Daten oder Dateisystemfehler auf der SD-Karte dazu führen, dass die Karte nicht erkannt wird. Aus diesem Grund ist es wichtig, die Karte auf beschädigte Daten zu überprüfen oder eine Diagnose durchzuführen, um diese Probleme zu beheben.
Wie behebt man das Problem "SD-Karte wird nicht erkannt" in Windows 10/11
Lassen Sie uns den gesamten Prozess zur Behebung des Problems "SD-Karte wird nicht erkannt" in Windows 10/11 in einzelne Abschnitte unterteilen:
Lösung 1: Verwenden Sie einen anderen USB-Anschluss
Schließen Sie Ihr Gerät an einen anderen USB-Anschluss an: Es ist möglich, dass ein fehlerhafter USB-Anschluss die Ursache für die Verbindungsprobleme ist. Sie können versuchen, die SD-Karte in einen anderen USB-Anschluss an Ihrem Computer zu stecken, um das Problem zu beheben. Dieser einfache Wechsel kann Erkennungsprobleme beheben, die durch einen nicht ordnungsgemäß funktionierenden Anschluss verursacht wurden.
Lösung 2: SD-Karte auf einem anderen PC oder einem neuen Kartenleser testen
Untersuchen Sie die SD-Karte mit einem anderen Computer oder einem anderen Kartenlesegerät: Um die Ursache des Problems herauszufinden, ob es die SD-Karte selbst oder das Kartenlesegerät ist, müssen Sie ein anderes Kartenlesegerät verwenden oder die SD-Karte auf einem anderen Computer testen. Es ist möglich, dass das Problem bei der Hardware oder den Treibern des ursprünglichen Computers liegt, wenn die SD-Karte erfolgreich von einem anderen Gerät erkannt wird.
Lösung 3: Schreibschutz ausschalten
Der dritte Schritt ist die Deaktivierung des Schreibschutzes: Einige SD-Karten sind mit einem Schreibschutz ausgestattet, der, wenn er aktiviert ist, verhindert, dass Änderungen am Inhalt der Karte vorgenommen werden können. Prüfen Sie, ob diese Registerkarte aktiviert ist und stellen Sie sicher, dass sie ausgeschaltet ist. Um die Funktionsfähigkeit der Karte wiederherzustellen und dem System zu ermöglichen, sie zu erkennen, ist es möglich, den Schreibschutz zu deaktivieren.
Schritt 1: Gehen Sie zur Geräteverwaltung.
Schritt 2: Starten Sie das Ausführungsfenster.
Schritt 3: Geben Sie devmgmt.msc ein.
Schritt 4: Klicken Sie auf die Schaltfläche OK.
Schritt 5: Suchen Sie Ihre SD-Karte.
Schritt 6: Klicken Sie mit der rechten Maustaste und wählen Sie "Eigenschaften".
Schrittc 7: Sie sehen eine Registerkarte mit der Aufschrift "Writing Policy" unter "General Tab" oder "Policy Tab".
Schritt 8: Schalten Sie die Registerkarte aus.
Schritt 9: Klicken Sie auf OK.
Lösung 4: Ändern Sie den Laufwerksbuchstaben einer unerkennbaren SD-Karte
Um den Laufwerksbuchstaben zu ändern, gehen Sie in Windows in das Menü Datenträgerverwaltung und nehmen Sie die erforderlichen Anpassungen an dem Laufwerksbuchstaben vor, der der SD-Karte normalerweise zugewiesen ist. In manchen Fällen kann die Erkennung durch Konflikte mit bereits vorhandenen Laufwerksbuchstaben oder durch falsch konfigurierte Einstellungen behindert werden. Es ist möglich, dass die Zuweisung eines neuen Laufwerksbuchstabens dieses Problem löst und eine genaue Erkennung erleichtert.
Schritt 1: Drücken Sie gleichzeitig die Tasten Win und R auf Ihrer Tastatur, um das Feld Ausführen zu öffnen. Wenn sich das Fenster öffnet, geben Sie den folgenden Befehl in die Leiste ein: diskmgmt.msc.
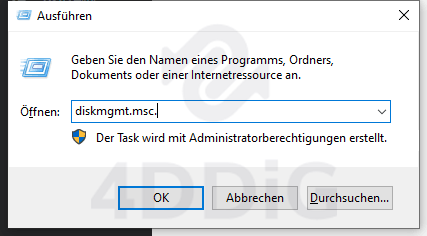
Schritt 2: Drücken Sie die "Enter"-Taste, und das Fenster "Datenträgerverwaltung" wird auf Ihrem Bildschirm angezeigt.
Schritt 3: Im folgenden Fenster sehen Sie eine Auflistung der Laufwerke. Wählen Sie das Laufwerk aus, dessen Buchstaben Sie ändern möchten. Klicken Sie dann mit der rechten Maustaste darauf und wählen Sie "Laufwerksbuchstaben und Pfade ändern".
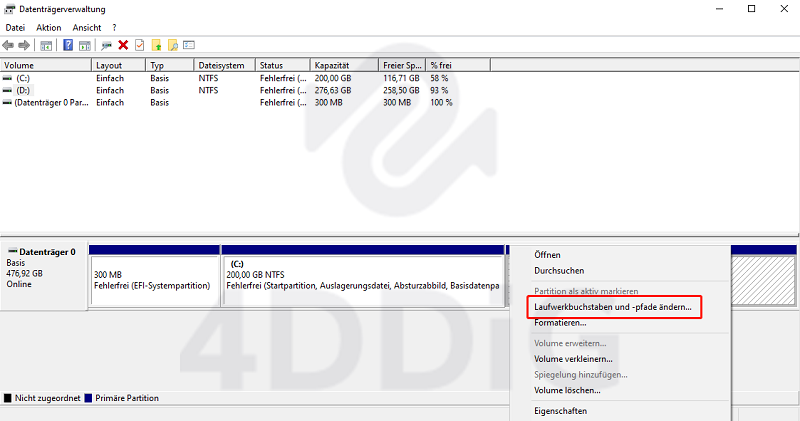
Schritt 4: Tippen Sie auf "Ändern" und ein neues Fenster wird geöffnet.
Schritt 5: Rechts neben der Option "Folgenden Laufwerksbuchstaben zuweisen" sehen Sie ein Dropdown-Menü. Wählen Sie aus diesem Menü den Laufwerksbuchstaben, den Sie vergeben möchten.
Lösung 5: CHKDSK ausführen, um die SD-Karte auffindbar zu machen
Verwenden Sie den Befehl CHKDSK: Verwenden Sie das Dienstprogramm CHKDSK, um alle Fehler oder Beschädigungen auf der SD-Karte gründlich zu untersuchen und zu beheben. Dieses Tool hilft bei der Identifizierung und Behebung von Dateisystemproblemen, die das Betriebssystem daran hindern, die Karte zu erkennen.
Schritt 1: Klicken Sie mit der rechten Maustaste auf 'My Computer'
Schritt 2: Wählen Sie 'Manage'.
Schritt 3: Gehen Sie zu 'Disk Management.'
Schritt 4: Drücken Sie dort die Tasten Windows + R.
Schritt 5: Geben Sie cmd ein.
Schritt 6: Drücken Sie die Taste "Enter".
Schritt 7: Geben Sie chkdsk D: / f.
Schritt 8: Drücken Sie "Enter".
Lösung 6: Aktualisieren Sie den SD-Kartentreiber
Stellen Sie sicher, dass der SD-Kartentreiber auf dem neuesten Stand ist: Überprüfen Sie, ob auf Ihrem Computer der neueste SD-Kartentreiber installiert ist. Die aktuellste Treiberversion erhalten Sie, indem Sie die Website des Herstellers besuchen und sie herunterladen und installieren. In vielen Fällen werden Kompatibilitätsprobleme behoben und die Geräteerkennung verbessert, wenn die Treiber aktualisiert werden.
Schritt 1: Stecken Sie Ihre SD-Karte in das Computersystem.
Schritt 2: Gehen Sie zu Systemsteuerung > System > Geräte-Manager > Festplattentreiber.
Schritt 3: Suchen Sie Ihre SD-Karte.
Schritt 4: Klicken Sie mit der rechten Maustaste und "Deinstallieren".
Schritt 5: Wählen Sie "Nach Hardwareänderungen suchen". Die Einstellungen des Treibers werden aktualisiert, und der Kartentreiber wird aktualisiert.
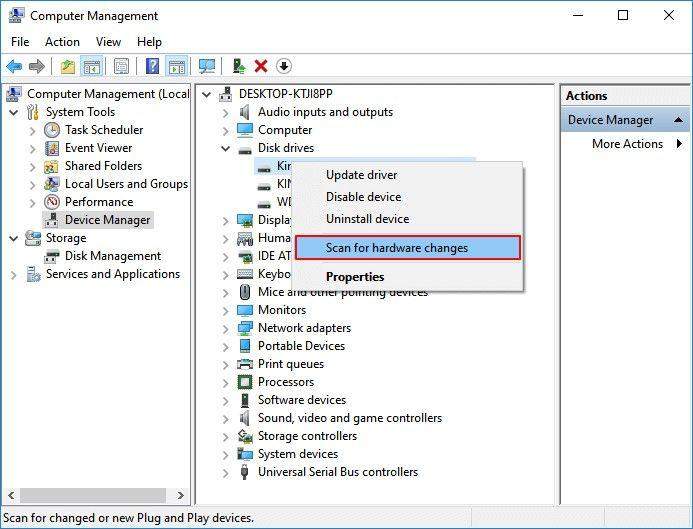
Lösung 7: SD zum Anzeigen von Viren oder Malware zwingen
Führen Sie einen Scan nach bösartiger Software oder Viren durch: Um Viren, Malware oder andere Formen von Schadsoftware zu erkennen, sollte die SD-Karte gründlich gescannt werden. Es ist möglich, dass Viren die Ursache für die Erkennungsprobleme sind. Wenn Sie diese Bedrohungen beseitigen, können Sie die ursprüngliche Funktionalität der Karte wiederherstellen.
Lösung 8: SD-Karte formatieren
Kartenformat für die SD-Karte: Wenn Sie alles andere ausprobiert haben, könnte das Formatieren der SD-Karte die Lösung für Ihre anhaltenden Erkennungsprobleme sein. Da bei diesem Vorgang alle Daten auf der Karte gelöscht werden, sollten Sie nur dann mit der Formatierung fortfahren, wenn Sie andere Methoden zur Fehlerbehebung ausprobiert haben und diese nicht zum Erfolg geführt haben.
- Legen Sie Ihre SD-Karte in Ihren Computer ein. Öffnen Sie den Windows Datei-Explorer und wählen Sie in der linken Seitenleiste unter "Dieser PC" finden Sie Ihre SD-Karte aufgelistet. Klicken Sie mit der rechten Maustaste darauf.

- Wählen Sie im Rechtsklickmenü "Format". Ein neues Fenster wird geöffnet.
- Wählen Sie im Formatierungsfenster das Dateisystem (FAT32, exFAT oder NTFS), die Größe der Zuordnungseinheit und die Datenträgerbezeichnung Bezeichnung. Achten Sie darauf, die Option "Schnellformatierung" aktiviert zu lassen, wenn Sie eine schnellere Formatierung wünschen. Klicken Sie auf "Start", um die Formatierung zu beginnen.

- Es erscheint eine Warnmeldung, die Sie darauf hinweist, dass alle Daten gelöscht werden. Bestätigen Sie dies und fahren Sie fort. Der Formatierungsvorgang wird gestartet.
- Sobald die Formatierung abgeschlossen ist, erhalten Sie eine Bestätigungsmeldung. Klicken Sie auf "OK".
Lösung 9: Daten von nicht erkannter SD-Karte mit 4DDiG wiederherstellen, wenn nichts funktioniert
Mit 4DDiG können Sie frühere Daten wiederherstellen: Es empfiehlt sich, ein zuverlässiges Datenwiederherstellungstool wie 4DDiG zu verwenden, um verlorene Dateien von der SD-Karte wiederherzustellen, falls eine Formatierung erforderlich wird oder andere Methoden zur Fehlerbehebung zu einem erheblichen Datenverlust führen. Wichtige Dateien, die während der Fehlersuche verloren gegangen sind, können mit Hilfe dieser Software gerettet werden, die gelöschte oder unzugängliche Daten wiederherstellen kann


- Schritt 1: Wählen Sie einen Standort
- Schritt 2: Starten Sie das Scannen der SD-Karte
- Schritt 3: Daten von der SD-Karte wiederherstellen
Nachdem Sie Tenorshare 4DDiG heruntergeladen und auf Ihrem Computer installiert haben, starten Sie das Programm und schließen Sie die betroffene SD-Karte an. Sobald 4DDiG das Gerät erkennt und Sie können wählen Sie in und dann klicken Sie auf Start, um fortzufahren.
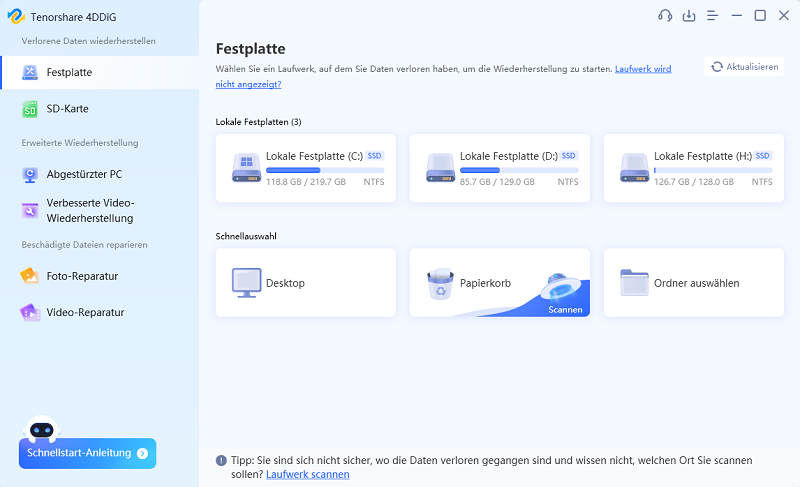
4DDiG beginnt mit dem Scannen der nicht erkannten SD-Karte, um Daten auf ihr zu finden. Nach dem Scannen können Sie Dateien auswählen, die vor der Datenwiederherstellung in der Vorschau angezeigt werden sollen.
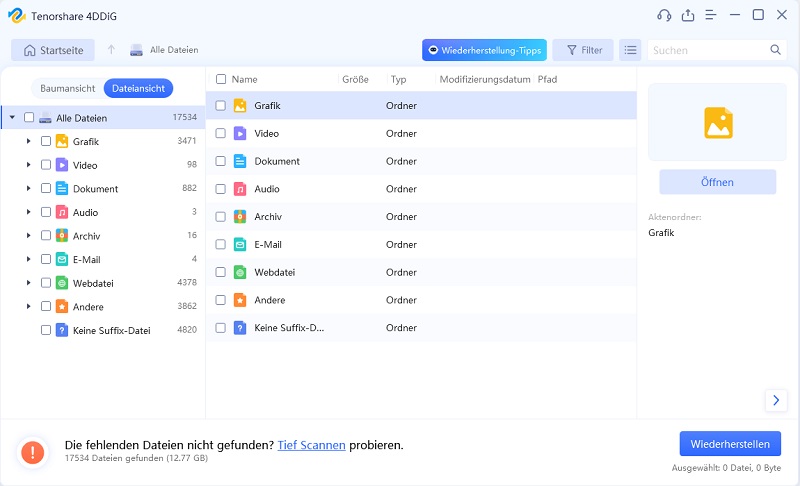
Schließlich können Sie Zieldateien auswählen und dann auf Wiederherstellen klicken, um sie an einem sicheren Ort zu speichern.

Wenn Sie diese Schritte methodisch befolgen, können Sie das Problem "SD-Karte nicht erkannt" in Windows 10/11 beheben. Auf diese Weise können Sie das Problem möglicherweise beheben und verloren gegangene Daten wiederherstellen.
Was kann man tun, um das Problem "SD-Karte wird nicht erkannt" zu vermeiden?
Neben der Fehlerbehebung gibt es eine Reihe von vorbeugenden Maßnahmen, die Sie ergreifen müssen, um das Problem "SD-Karte wird nicht erkannt" zu vermeiden. Einer der wichtigsten Schritte besteht darin, dass Sie regelmäßig Sicherungskopien Ihrer Daten erstellen.
Sie können die Auswirkungen möglicher Erkennungsprobleme oder Datenverluste besser abmildern, indem Sie den Inhalt Ihrer SD-Karte regelmäßig an einem sicheren Ort sichern. Darüber hinaus ist es wichtig, dass Sie das sichere Auswerfen der Karte praktizieren. Bevor Sie die SD-Karte aus Ihrem Computer entfernen, sollten Sie sich immer vergewissern, dass alle Datenübertragungen abgeschlossen sind und dass die Karte korrekt entfernt wurde, indem Sie die Option "Hardware sicher entfernen" auf Ihrem Computer verwenden.
Häufig gestellte Fragen:
1. Warum wird die SD-Karte plötzlich nicht mehr erkannt?
Probleme mit der plötzlichen Erkennung können durch eine Reihe verschiedener Faktoren verursacht werden. Das plötzliche Nicht-Erkennen einer SD-Karte kann durch Verbindungsprobleme zwischen der SD-Karte und dem Kartenleser des Geräts verursacht werden. Diese Probleme können eine lockere Verbindung oder die Ansammlung von Schmutz sein. Es ist auch möglich, dass die Fähigkeit des Systems, die SD-Karte korrekt zu erkennen, durch Softwarefehler im Betriebssystem des Geräts oder durch Treiber, die nicht mehr unterstützt werden, behindert wird. Es besteht auch die Möglichkeit, dass plötzliche Erkennungsprobleme durch physische Schäden an der Karte selbst verursacht werden, z.B. durch einen beschädigten Anschluss oder interne Komponenten.
2. Was ist zu tun, wenn die microSD-Karte nicht erkannt wird?
Die oben beschriebenen Schritte zur Fehlerbehebung können häufig helfen, das Problem einer nicht erkannten microSD-Karte zu lösen. Vergewissern Sie sich, dass der Adapter oder das Gerät, das Sie verwenden, mit der microSD-Karte kompatibel ist, die Sie einsetzen. Es ist möglich, dass Kompatibilitätsprobleme die Erkennung behindern. Die Anwendung der Lösungen, die bereits in diesem Zusammenhang besprochen wurden, wie z.B. das Testen auf anderen Geräten, der Versuch, andere USB-Anschlüsse zu verwenden, die Feststellung, ob ein Schreibschutz vorhanden ist oder nicht, oder die Durchführung von Diagnosen, kann ebenfalls hilfreich sein, um die Art des Problems zu bestimmen und eine Lösung dafür zu finden.
3. Was tun, wenn das Mobiltelefon die SD-Karte nicht mehr erkennt?
Wenn ein mobiles Gerät plötzlich eine SD-Karte nicht mehr erkennt, müssen Sie unbedingt einige Schritte zur Fehlerbehebung durchführen, um weiteren Schaden zu verhindern. Zunächst müssen Sie überprüfen, ob die Karte auf anderen Geräten funktioniert, um festzustellen, ob das Problem bei der Karte oder dem Telefon liegt. Wenn Sie sicherstellen wollen, dass die SD-Karte richtig eingesetzt ist, sollten Sie versuchen, sie wieder in den Steckplatz des Telefons einzusetzen. Es ist auch möglich, Staub oder Ablagerungen zu entfernen, die verhindern, dass die Karte ordnungsgemäß in den Steckplatz des Telefons passt, indem Sie den Kartensteckplatz vorsichtig mit Druckluft oder einer weichen Bürste reinigen.
Fazit:
Zusammenfassend lässt sich sagen, dass die Lösung des Problems einer nicht erkannten SD-Karte ein ganzes Spektrum von Lösungen umfasst. Diese Lösungen reichen von einfachen und sofortigen Überprüfungen, wie dem Wechseln des Ports oder dem erneuten Einsetzen der Karte, bis hin zu fortschrittlicheren Maßnahmen, wie dem Einsatz von leistungsstarken Datenrettungstools wie 4DDiG. Eine SD-Karte sollte mit äußerster Vorsicht behandelt werden, um mögliche Probleme in der Zukunft zu vermeiden. Dieser Punkt kann nicht oft genug betont werden.