
Pressemitteilung -
SD-Karte reparieren: 5 beste Lösungen zur schnellen Fehlerbehebung
Teil 1: Was ist das FAT32-Format?
Bevor Sie eine SD-Karte auf FAT32 formatieren, sollten Sie das Format verstehen. FAT32 (File Allocation Table 32) ist ein Dateisystem, das für Speichermedien mit mehr als 32 GB entwickelt wurde. Es ist mit Windows, macOS, Linux und Spielkonsolen kompatibel, unterstützt jedoch keine CD- oder DVD-Laufwerke.
FAT32 bietet grundlegende Dateiattribute wie schreibgeschützt, versteckt und System. Wenn Sie Ihre SD-Karte auf FAT32 formatieren möchten, finden Sie hier alle wichtigen Informationen und eine Schritt-für-Schritt-Anleitung.
Teil 2: Wie formatiere ich eine 32GB SD-Karte oder darunter auf FAT32?
Lösung 1: 32 GB SD-Karte mit der Windows Datenträgerverwaltung in FAT32 formatieren
Ausgehend von den Formatierungsoptionen auf Ihrem Gerät wäre die einfachste Lösung, die Speicherkarte mit der Windows Datenträgerverwaltung auf FAT32 zu formatieren, d. h. eine SD-Karte mit einem Volumen von 32 GB oder weniger. Dieses integrierte Tool ist einfach zu bedienen, und die grafische Benutzeroberfläche ist leicht zu verstehen. Windows Disk Management unterstützt die Dateisysteme NTFS, FAT, FAT32 und exFAT. Hier sind alle Schritte zum Formatieren einer SD-Karte in FAT32:
- Beginnen Sie mit der Eingabe von diskmgmt.MSC in die CMD-Eingabeaufforderung. Das Tool Datenträgerverwaltung wird angezeigt. Suchen Sie die SD-Karte, die formatiert werden soll, und wählen Sie dann auf der Registerkarte mit der rechten Maustaste die Option Formatieren.
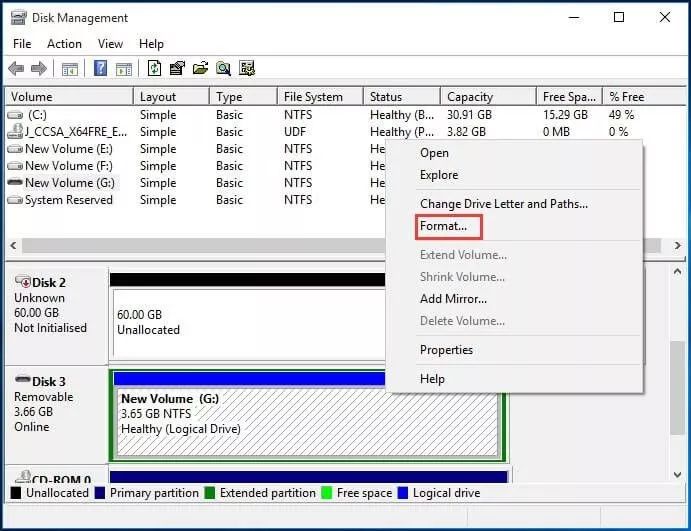
- Sie können das Volume-Tag, das Dateisystem und die Größe der Verteilungseinheit im Format-Popup ändern. Sie können nun wählen, ob Sie eine Schnellformatierung durchführen und die Ordnerkomprimierung aktivieren möchten, bevor Sie auf OK klicken, um fortzufahren.
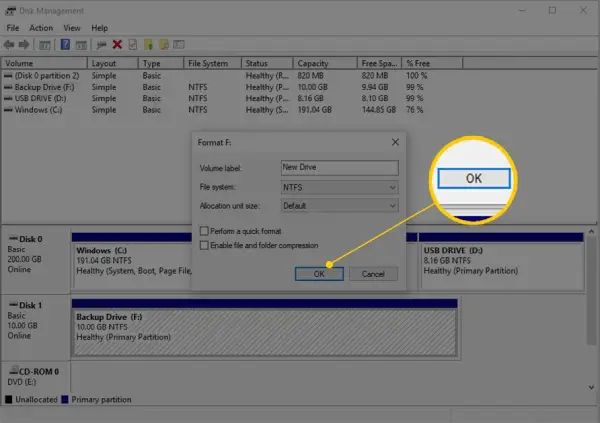
- Auf dem Bildschirm wird eine Warnung zur Datenträgerverwaltung angezeigt, die besagt, dass beim Formatieren dieser Speicherkapazität alle darin enthaltenen Daten gelöscht werden. Erstellen Sie vor der Formatierung eine Sicherungskopie aller Daten, die Sie beibehalten möchten. Möchten Sie fortfahren? Um mit der Formatierung der Speicherkarte auf FAT32 fortzufahren, klicken Sie auf OK.
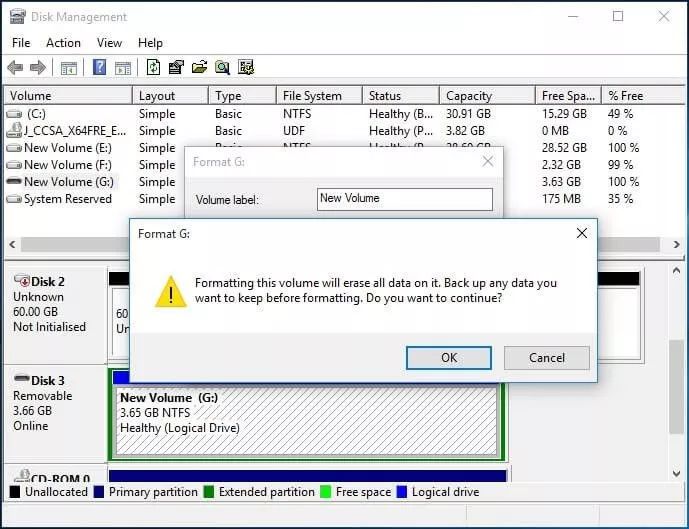
In wenigen Minuten haben Sie die Formatierung Ihrer Speicherkarte auf FAT32 abgeschlossen.
Lösung 2: 32 GB SD-Karte mit Windows Explorer auf FAT32 formatieren
Abgesehen von der Windows-Datenträgerverwaltung gibt es in der Tat eine mögliche Alternative für die Formatierung von Speicherkarten auf FAT32. In diesem Fall müssen Sie nur die oben beschriebenen Schritte befolgen, und die Formatierung ist in wenigen Augenblicken erledigt.
- Klicken Sie in der GUI mit der rechten Maustaste und wählen Sie Formatieren.
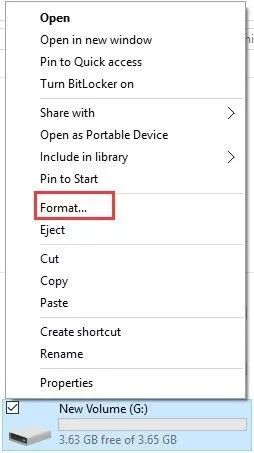
- Als nächstes müssen Sie das Dateisystem und die Größe der Verteilungseinheit festlegen, eine Mengenbezeichnung eingeben und ein schnelles, für Sie geeignetes Format auswählen. Um fortzufahren, klicken Sie auf Start.
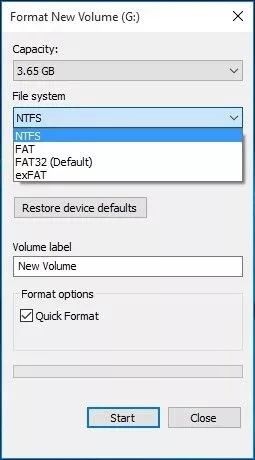
- Sie werden eine Warnmeldung sehen, die besagt: "Beim Formatieren werden ALLE Dateien auf diesem Datenträger gelöscht. Klicken Sie auf OK, um die Speicherkarte zu formatieren. Um den Vorgang zu beenden, drücken Sie die Taste "CANCEL". Klicken Sie auf OK, um mit dem Formatieren fortzufahren.
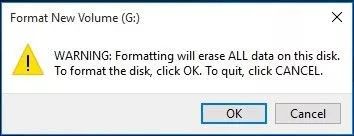
Wenn Sie auf OK klicken, beginnt der Formatierungsprozess, und Sie werden bald das gewünschte Ergebnis erhalten.
Lösung 3: Formatieren einer 32 GB SD-Karte in FAT32 mit Diskpart
Die Speicherkarte mit Diskpart auf FAT32 zu formatieren (32 GB oder kleiner) ist eine bequeme und schnelle Lösung für die Formatierung. Dies funktioniert sogar, wenn die Daten auf der Karte im RAW-Format vorliegen. Lassen Sie uns sehen, wie Diskpart in diesem Fall helfen kann.
- Starten Sie Diskpart als Administrator. Geben Sie dazu Diskpart in das Suchfeld ein oder drücken Sie gleichzeitig Windows + R, wählen Sie Diskpart und klicken Sie auf OK. Diskpart wird nun als Administrator gestartet.
- Als Nächstes müssen Sie den Befehl List disk eingeben, um auf alle Festplatten des Geräts zuzugreifen.
- Führen Sie den Befehl 'select disk n' aus, wobei 'n' für die Festplattennummer der Speicherkarte steht.
- Führen Sie List Partition aus, um eine Listenpartition auf der Speicherkarte zu erstellen.
- Wählen Sie nun die Partition "m", um die gewünschte Partition der Speicherkarte darzustellen.
- Führen Sie schließlich den Befehl "format fs=FAT32 instant" aus, um alle Aktionen abzuschließen.
Teil 3: Wie formatiere ich eine 64/128GB SD-Karte zu FAT32?
Lösung 1: Formatieren einer 64/128GB SD-Karte zu FAT32 mit dem FAT32 Format Tool
Eines der praktischen FAT32-Format-Toolkits, ob eine Drittanbieter-Software-Anwendung, FAT32, steht Ihnen zur Verfügung, um diese fantastischen USB-Laufwerke oder Memory-Sticks zu formatieren, zum Beispiel, formatieren 64GB SD-Karte zu FAT32 und Format 128GB SD-Karte zu FAT32. Es gibt auch die Möglichkeit einer mobilen App. Die Entscheidung liegt also ganz bei Ihnen. Laden Sie die Software herunter und installieren Sie sie auf Ihrem Computer oder besorgen Sie sich die App, um sie auf Ihren mobilen Geräten zu verwenden. Folgen Sie diesen Schritten, um eine 64GB SD-Karte in FAT32 und eine 128GB SD-Karte in FAT32 zu formatieren.
- Nach dem Herunterladen öffnet sich das FAT32-Fenster; wählen Sie das Laufwerk aus und geben Sie ein Volume-Tag ein. Um fortzufahren, markieren Sie die Option "Schnellformatierung" und klicken Sie auf Start.
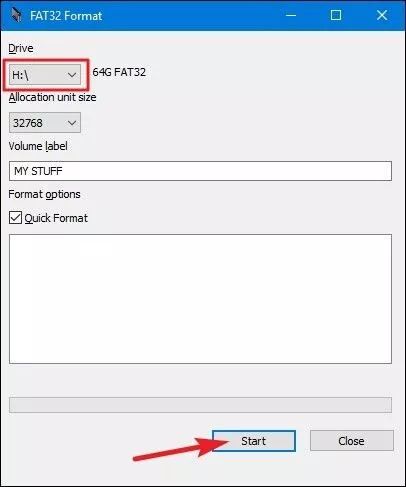
- Sie erhalten eine Warnmeldung, z. B. 'Formatieren Sie das Laufwerk?' 'Alles geht verloren! Um mit der Formatierung fortzufahren, klicken Sie auf OK.
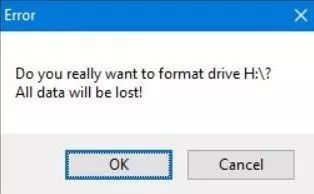
Alles ist fertig! Fahren Sie mit Ihren gewünschten Aktionen fort. Wenn Sie mit einer 64-GB-Speicherkarte arbeiten und diese auf FAT32 formatieren möchten, befolgen Sie die gleichen Schritte wie oben beschrieben.
Lösung 2: Formatieren einer 64/128GB SD-Karte auf FAT32 mit PowerShell
Die SD-Karte wird mit PowerShell auf FAT 32 formatiert. Die PowerShell hilft bei der Formatierung einer 64-GB-SD-Karte auf FAT32 und auch bei der Formatierung einer 128-GB-SD-Karte auf FAT32. Sie ermöglicht es den Benutzern, den Formatierungsprozess zu durchlaufen, ohne Softwareanwendungen von Drittanbietern herunterladen zu müssen. Die Schritte zum Formatieren der SD-Karte auf FAT32 sind unten aufgeführt.
- Drücken Sie die Windows-Taste + X. PowerShell (admin) wird aus dem Dropdown-Menü ausgewählt, und PowerShell arbeitet als Administrator.
- Geben Sie einen Befehl in das PowerShell-Dropdown-Menü ein, z. B. format /FS: FAT32 X:
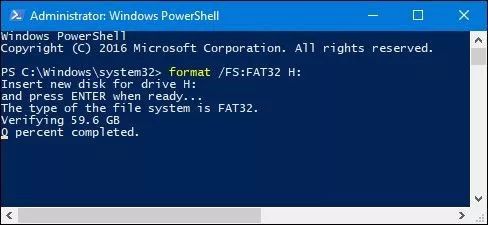
- Der Formatierungsvorgang beginnt und dauert etwa 1 Stunde.
Teil 4: Wie kann man Daten von einer formatierten SD-Karte wiederherstellen?
Was passiert, wenn Sie versehentlich eine SD-Karte formatiert haben, die wichtige Dateien enthält? Dann brauchen Sie ein professionelles Datenrettungstool, um Ihnen zu helfen. Tenorshare 4DDiG Data Recovery Software macht es einfach, alle gelöschten, formatierten oder verlorenen Daten von Ihrem Desktop oder Ihrer Speicherkarte wiederherzustellen. Stellen Sie Ihre gelöschten Dateien von formatierten Speicherkartenlaufwerken mit diesem erstaunlichen Tool wieder her.
- Es unterstützt alle Dateitypen wie FAT 32, NTFS, exFAT, usw.
- Daten von der SD-Karte wiederherstellen
- Sie können Daten von jedem Gerät wiederherstellen, ob intern oder extern.
- Sie können Daten in ihrer ursprünglichen Größe und ihrem ursprünglichen Format wiederherstellen.
- Praktischer und einfacher Prozess, der auf drei einfachen Schritten basiert
Schritte zur Wiederherstellung von Daten von einer formatierten SD-Karte
Tenorshare 4DDiG kann Daten von Speicherkarten wiederherstellen, die aufgrund von Formatierung und anderen Ursachen für alle Markenprodukte oder Geräte verloren gegangen sind. Schauen Sie sich nun die drei Schritte an, um verlorene Daten von externen Geräten wiederherzustellen.


Schritt 1: Schließen Sie das Laufwerk an und wählen Sie es aus
Besorgen Sie sich zunächst das Tenorshare 4DDiG Windows Data Recovery Toolkit und installieren Sie es. Starten Sie das Programm, verbinden Sie das Gerät, von dem Sie Daten verloren haben, mit Ihrem PC und wählen Sie das externe Speicherlaufwerk aus, um zu beginnen.
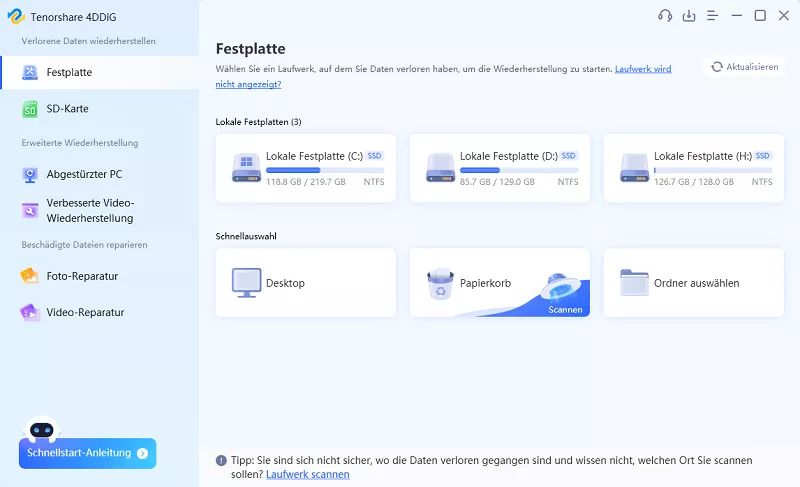
Schritt 2: Scannen des Laufwerks
Nachdem Sie auf Scannen geklickt haben, erkennt 4DDiG Ihr Laufwerk sofort auf gelöschte Dateien. Ebenso werden die gescannten Elemente in der Strukturansicht und der Dokumentenansicht aufgezeichnet, wenn 4DDiG gelöschte Dateien auf dem Laufwerk findet. Ein Verbesserungsbalken zeigt an, wie weit Sie gekommen sind. Sie können den Scanvorgang auch auf jeder Ebene verzögern oder stoppen, sobald Sie die Dateien entdeckt haben, die Sie wiederherstellen möchten.
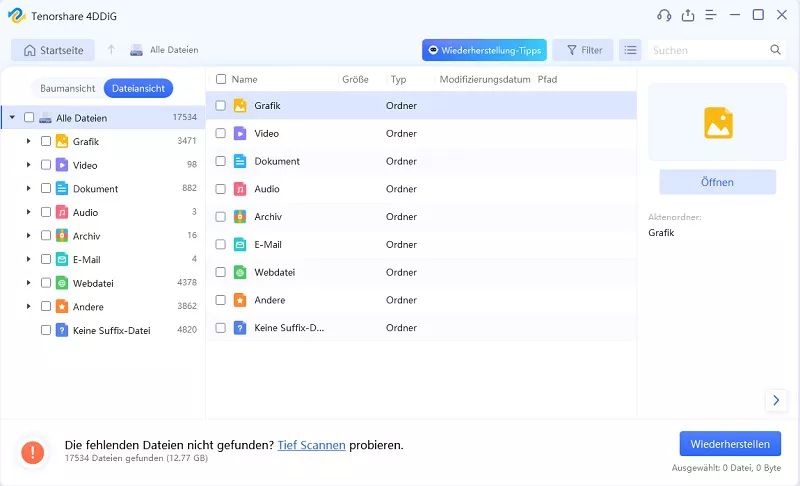
Schritt 3: Untersuchen und Wiederherstellen von Daten vom Laufwerk
4DDiG kann eine Vielzahl von Dateitypen überprüfen und wiederherstellen, darunter Fotos, Clips, Audiodateien und mehr. Sie können die gewünschten Dateien nach Kategorie auswählen, eine Vorschau für weitere Informationen anzeigen und dann auf "Wiederherstellen" tippen, um sie von Ihrem formatierten Laufwerk wiederherzustellen.
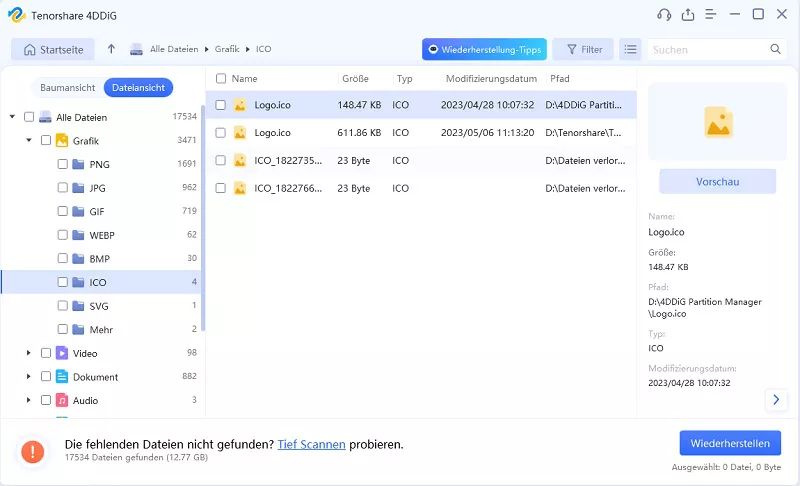
Fazit
Das Formatieren einer SD-Karte auf FAT32 erfordert einige spezifische Schritte. Karten mit 32 GB oder weniger sind jedoch standardmäßig bereits im FAT32-Format. Jetzt wissen Sie, wie Sie eine SD-Karte auf FAT32 formatieren – doch was, wenn dabei Daten verloren gehen?
Mit der Tenorshare 4DDiG Data Recovery Software können Sie gelöschte oder verlorene Dateien von formatierten SD-Karten schnell und einfach in nur drei Schritten wiederherstellen.


Links
- Geklonte SSD bootet nicht? - So geklonte Festplatte bootfähig machen
- Defekte SD-Karte Daten retten und reparieren in einfachen Schritten
- Wie kann ich Daten von einer Micro SD-Karte wiederherstellen?
- Daten von SD-Karte wiederherstellen kostenlos [5 zuverlässige kostenlose Software]
- So überprüfen Sie den Zustand der SD-Karte unter Windows
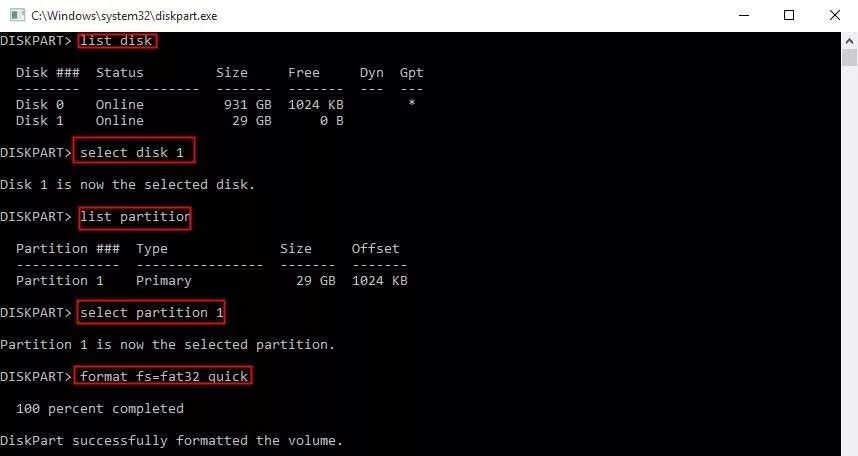

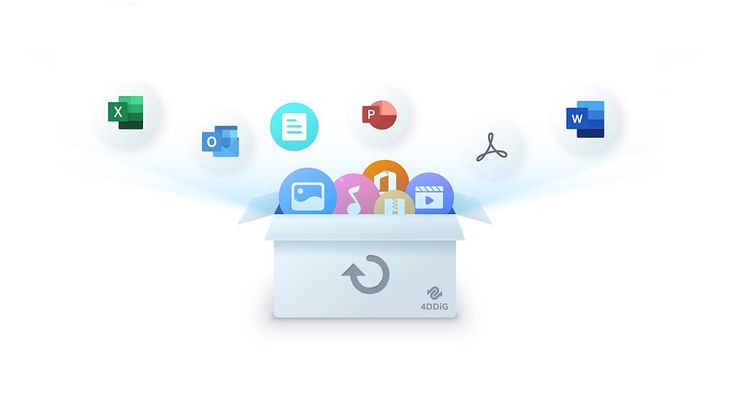

![Wie Sie gelöschte Speicherdaten von der Nintendo Switch Micro SD-Karte wiederherstellen [Aktualisiert!]](https://mnd-assets.mynewsdesk.com/image/upload/ar_16:9,c_fill,dpr_auto,f_auto,g_sm,q_auto:good,w_746/jwxkh6oef8endr10xcpckf)
![Wie kann ich eine Raspberry Pi SD-Karte klonen? [Komplette Anleitung]](https://mnd-assets.mynewsdesk.com/image/upload/ar_16:9,c_fill,dpr_auto,f_auto,g_sm,q_auto:good,w_746/fxukywtwl7ohm86ry2iv)
