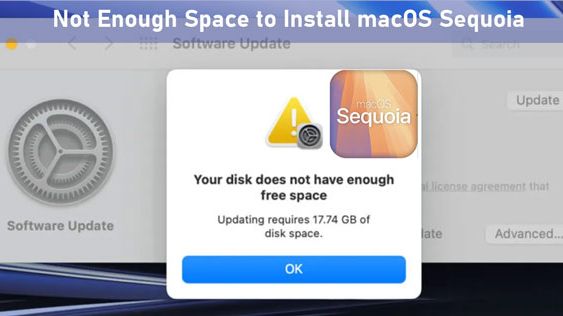
Pressemitteilung -
Lösung: Nicht genügend Speicherplatz für die Installation von macOS Sequoia
Teil 1: Wie viel Speicherplatz benötigt macOS Sequoia?
1. Wie viel Speicherplatz benötige ich für die Aktualisierung von macOS Sequoia?
Bevor Sie das Update durchführen, sollten Sie unbedingt den Speicherplatzbedarf kennen. macOS Sequoia benötigt ca. 12–15 GB freien Speicherplatz auf der Festplatte für die Kerninstallationsdateien. Apple empfiehlt jedoch, mindestens 30–40 GB zur Verfügung zu haben, um temporäre Dateien, Caches und zusätzliche Systemdaten während der Installation unterzubringen.


2. Wie überprüfe ich den Mac-Speicher?
Es ist wichtig, vor Beginn des Updates zu überprüfen, wie viel Speicherplatz belegt ist. So können Sie den verfügbaren Speicherplatz auf Ihrem Mac ganz einfach überprüfen:
- Klicken Sie auf das Apple-Logo in der oberen linken Ecke Ihres Bildschirms. Wählen Sie dann „Systemeinstellungen“ aus.
- Wählen Sie „Allgemein“ > „Speicher“.
- Tippen Sie auf „Alle Volumes“.
- Der freie Speicherplatz wird hellgrau angezeigt. Fahren Sie mit der Maus darüber, um die Speicherplatzmenge zu überprüfen.
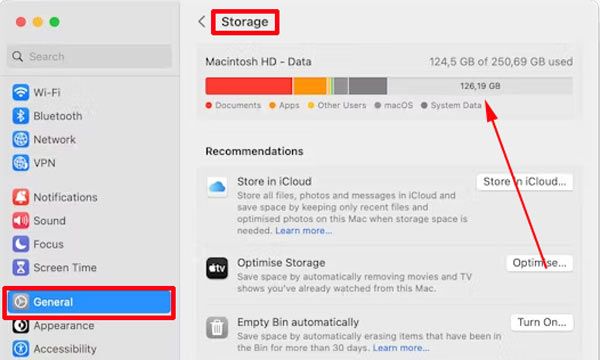
Teil 2: So beheben Sie das Problem, dass nicht genügend Speicherplatz für die Installation von macOS Sequoia vorhanden ist
Wenn Ihr Mac anzeigt, dass nicht genügend Speicherplatz auf der Festplatte vorhanden ist, dies aber der Fall ist, finden Sie hier eine Lösung.
Lösung 1: Festplatte mit 4DDiG Duplicate File Deleter
Einer der schnellsten Wege, um Speicherplatz freizugeben, ist das Löschen doppelter Dateien. Tools wie 4DDiG Duplicate File Deleter machen dies einfach, indem sie Ihr gesamtes System nach redundanten Dateien durchsuchen und Ihnen ermöglichen, diese in großen Mengen zu löschen.
Es steht im Wettbewerb mit vielen anderen Programmen, da es Duplikate nach eindeutigen Typen anzeigt, unerwünschte Duplikate sicher entfernt und mehrere Speicherorte für diese entfernten Dateien bereitstellt.
Kurz gesagt: Mit diesem Programm müssen Sie sich keine Sorgen mehr machen, dass Sie wichtige Dateien versehentlich löschen.
So finden Sie doppelte Dateien auf dem Mac und löschen sie sicher mit 4DDiG Duplicate File Deleter
Schritt 1: Tippen Sie auf die Schaltfläche „KOSTENLOS HERUNTERLADEN“ oben, um diesen leistungsstarken 4DDiG Duplicate File Finder and Remover zu installieren. Öffnen Sie ihn dann und wählen Sie die linke Registerkarte „Duplikate“.
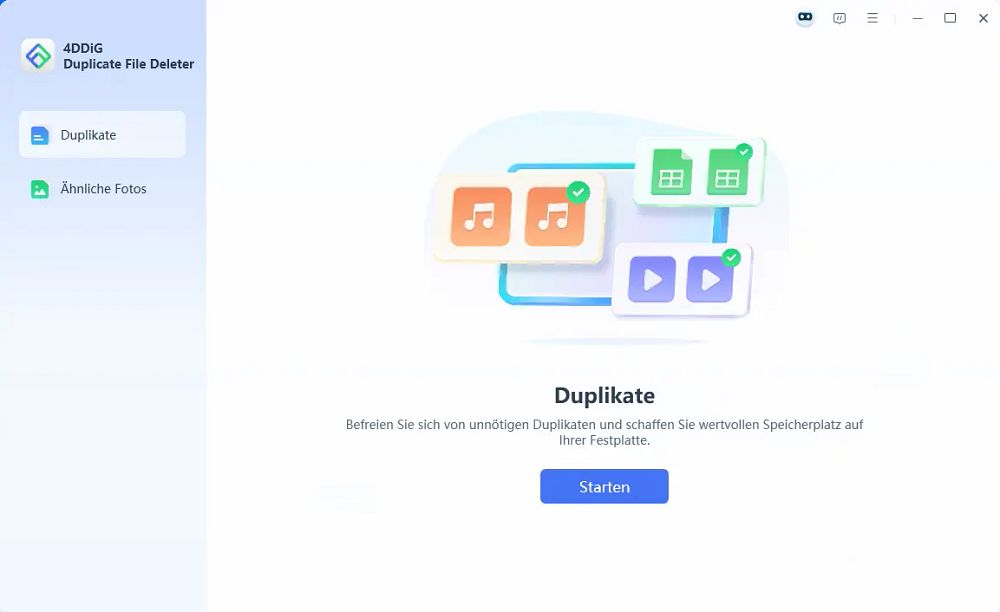
Schritt 2: Wählen Sie „Lokale Festplatte“ und klicken Sie auf „Weiter“, um alle doppelten Dateien auf Ihrem Mac zu scannen. Anschließend können Sie alle Ordner auswählen.
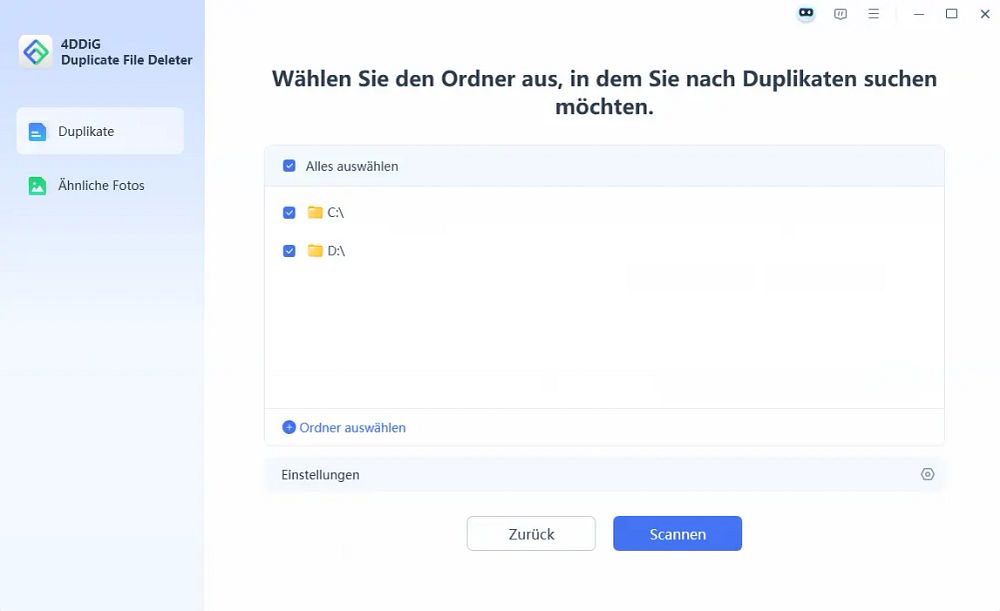
Schritt 3: Konfigurieren Sie die Scan-Optionen, indem Sie die untere Registerkarte „Einstellungen“ auswählen. Sie können die Dateitypen anpassen, das Datei-Scannen zurücksetzen und bestimmte Dateien oder Ordner auswählen, die Sie überspringen möchten. Klicken Sie anschließend auf „Speichern“, um Ihre Einstellungen zu speichern, und klicken Sie dann auf den Button „Scannen“.
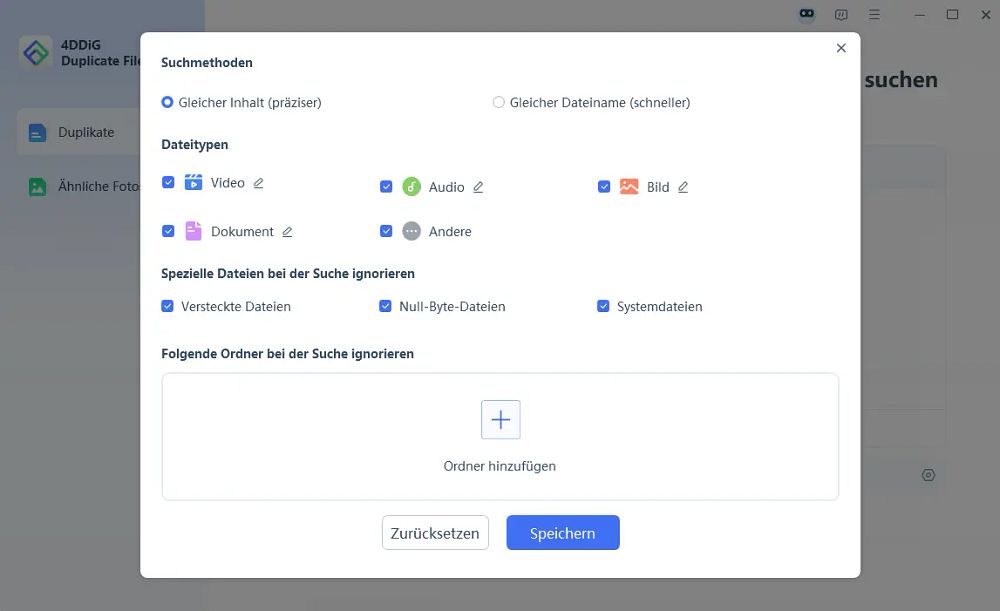
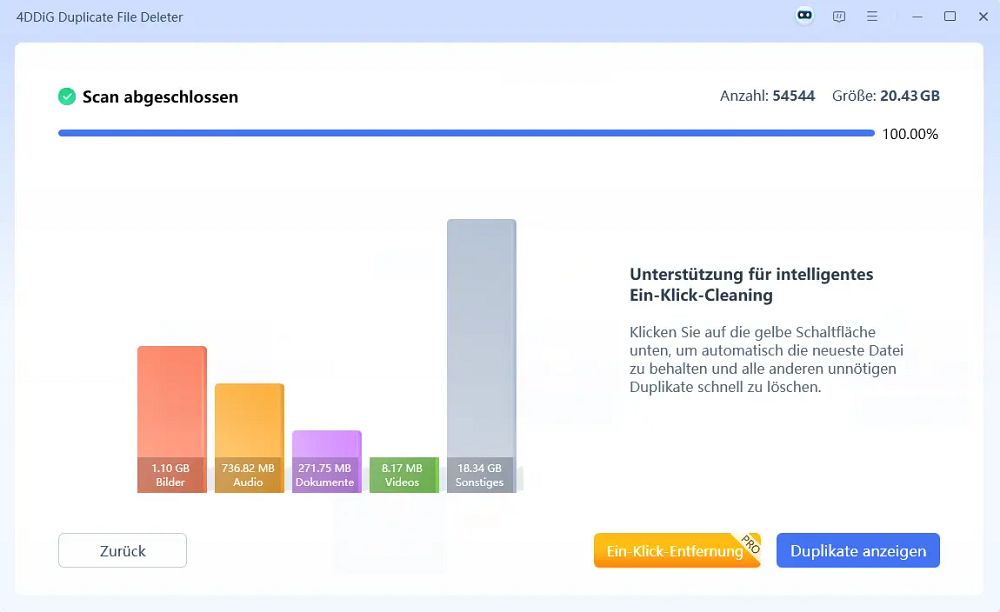
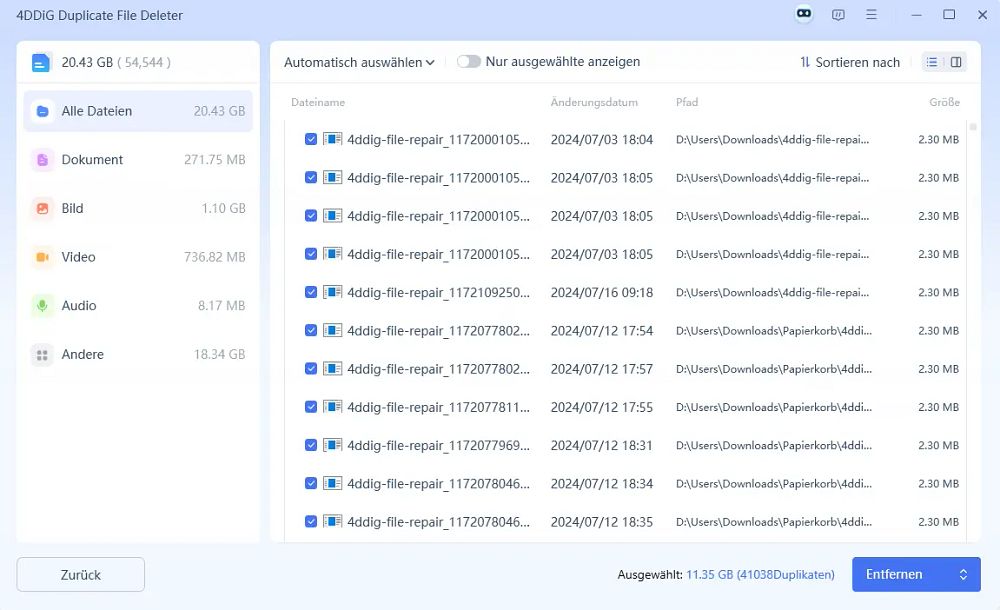
Mit dieser Methode können Sie sofort mehrere GB Speicherplatz freigeben und so das Problem „Nicht genügend Speicherplatz für die Installation von macOS Sequoia“ beheben.
Lösung 2: Verwenden Sie die Option „Speichereinstellungen optimieren“
macOS enthält eine integrierte Funktion zur Speicheroptimierung, die automatisch alte Dateien, beobachtete iTunes-Filme und andere unnötige Daten entfernt. So aktivieren Sie sie:
- Gehen Sie zum Apple-Menü > Systemeinstellungen > Allgemein > Speicher.
- 2. Aktivieren Sie „Empfehlungen“ und tippen Sie auf das Feld „Optimieren“ neben der Registerkarte „Speicher optimieren“.
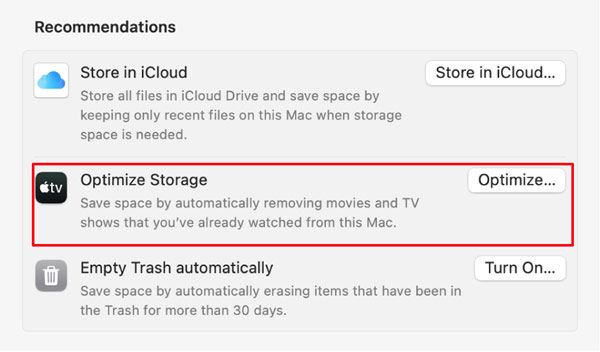
Lösung 3. Unnötige Dateien und Apps entfernen
Sehen Sie sich Ihre Anwendungen und Dateien an. Möglicherweise haben Sie Apps, die Sie nicht mehr verwenden, oder Dateien, die viel Speicherplatz beanspruchen. Hier ist ein einfacher Weg, dies zu überprüfen:
- Öffnen Sie den Finder. Wählen Sie im Finder-Menü „Datei“ > „Suchen“ aus.
- Klicken Sie auf die Option „Dateityp“ und wählen Sie „Andere“ aus.
- Wählen Sie „Dateigröße“, um Ihre Dateien nach Größe zu filtern. Klicken Sie mit der rechten Maustaste auf die größten Dateien, die Sie nicht mehr benötigen, und wählen Sie „In den Papierkorb verschieben“ aus, um sie zu löschen.
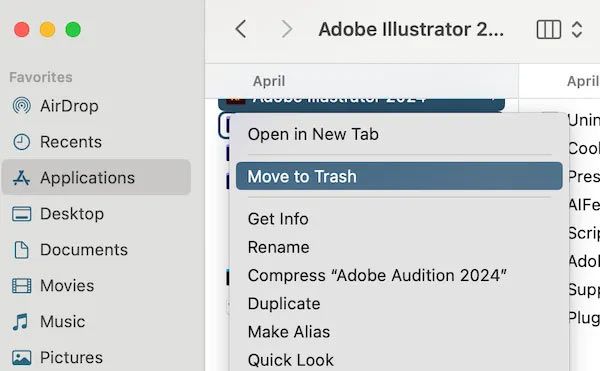
Lösung 4. Spotlight deaktivieren oder entfernen
In einigen Fällen kann die Spotlight-Indizierung viel Speicherplatz beanspruchen. Spotlight erstellt und verwaltet eine Indexdatei, um die schnelle Suche nach Dateien und Apps zu ermöglichen. Diese Indexdatei kann Speicherplatz auf Ihrer Festplatte beanspruchen, insbesondere wenn Sie viele Dateien gespeichert haben. Durch die vorübergehende Deaktivierung von Spotlight kann möglicherweise Speicherplatz freigegeben werden:
- Gehen Sie zu „Systemeinstellungen“ > „Tastatur“ > „Tastaturkürzel“
- Suchen Sie dann nach „Spotlight“. Durch Deaktivieren der Option „Spotlight-Suche anzeigen“ können Sie es deaktivieren.
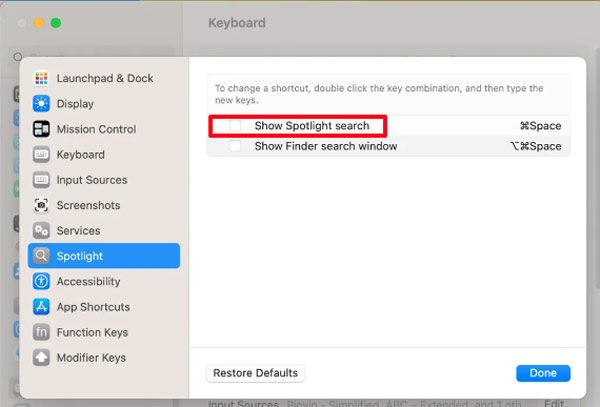
- Um es zu entfernen, können Sie zum Kontrollzentrum gehen, „Spotlight“ suchen und „Nicht in der Menüleiste anzeigen“ auswählen.
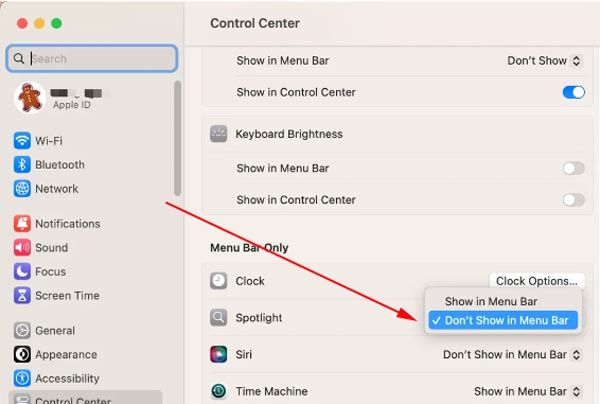
Fazit
Mit Hilfe dieses Guides können Sie schnell genug Speicherplatz freimachen und macOS Sequoia erfolgreich installieren. Ob Sie 4DDiG Duplicate File Deleter verwenden, um überflüssige Dateien zu löschen, die Funktion „Speicher optimieren“ nutzen oder große und unnötige Apps manuell entfernen - es gibt viele Möglichkeiten, die Kontrolle über Ihren Speicherplatz wiederzuerlangen. Externer Speicher oder Cloud-Lösungen wie iCloud können ebenfalls langfristige Lösungen für die Speicherverwaltung bieten, insbesondere wenn Sie mit großen Mediendateien oder anderen datenintensiven Projekten arbeiten.
Auch wenn der Fehler nicht genügend Speicherplatz für die Installation von macOS Sequoia unangenehm ist, ist er lösbar. Mit den Tools und Techniken, die in diesem Artikel vorgestellt werden, können Sie Ihren Mac reibungslos aktualisieren und die neuen Funktionen von macOS Sequoia nutzen, indem Sie lernen „Wie aktualisiere ich macOS 15?“ Es bietet Ihnen die Möglichkeit, sich über Speicherplatzbeschränkungen keine Gedanken zu machen.


Links
- [macOS neu installieren] 4 Wege zur Neuinstallation von macOS Sequoia ohne Datenverlust
- Wie installiert man macOS Sequoia Developer Beta?
- Wie man den Mac auf macOS Sequoia Beta aktualisiert
- macOS Downgrade - von macOS Sequoia auf macOS Sonoma
- App lässt sich nicht öffnen unter macOS Sonoma? 8 Lösungen, die Sie ausprobieren sollten
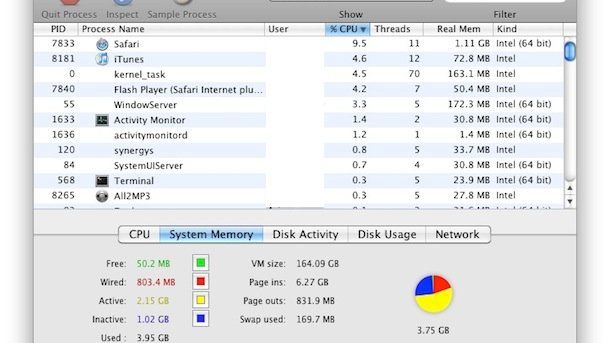
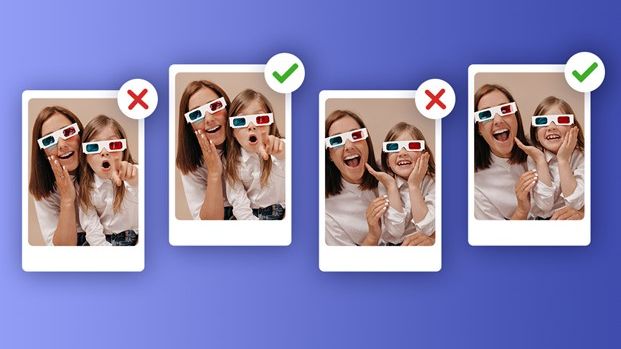
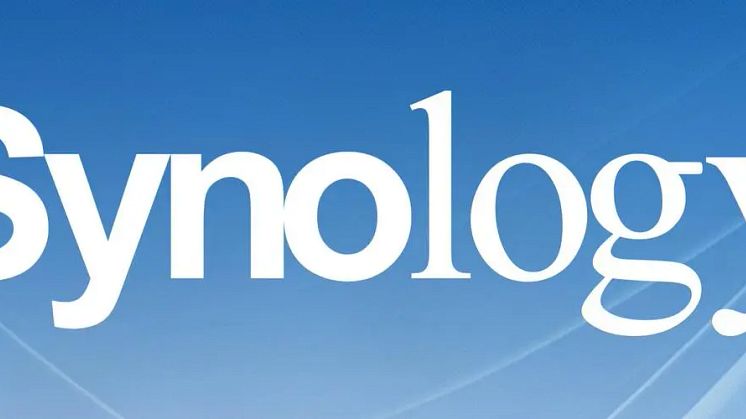
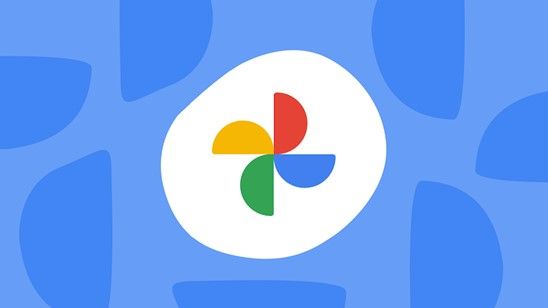
![[8 Wege] Wie kann man Doppelte Dateien finden und löschen? - So geht's](https://mnd-assets.mynewsdesk.com/image/upload/ar_16:9,c_fill,dpr_auto,f_auto,g_sm,q_auto:good,w_746/xr1ehzjwingrorxh6yfg)
