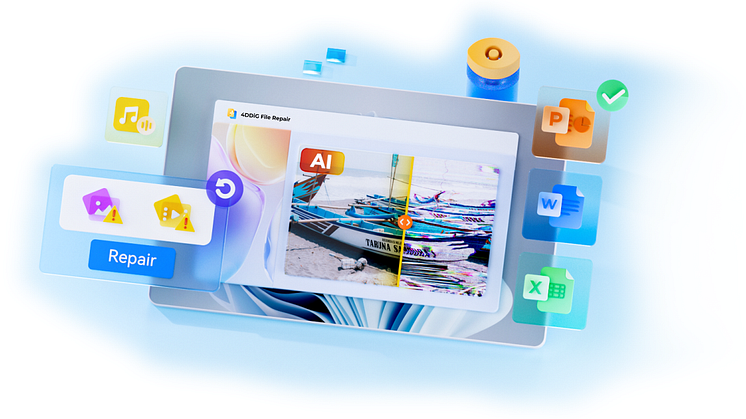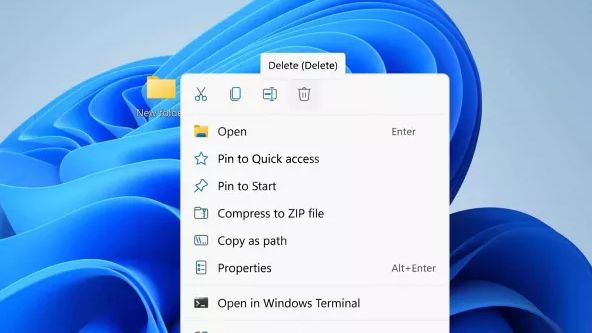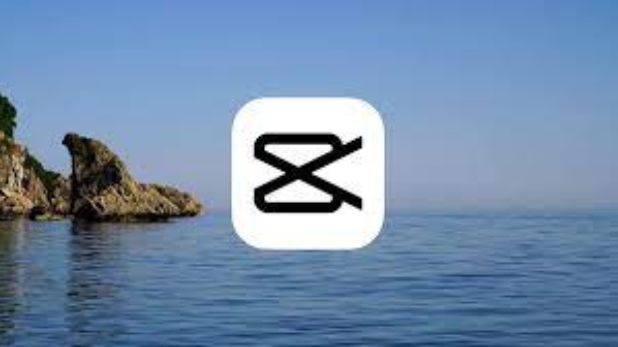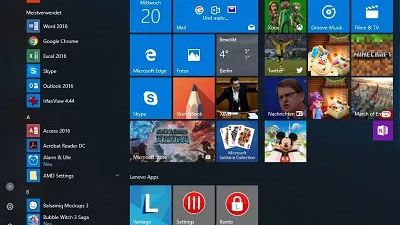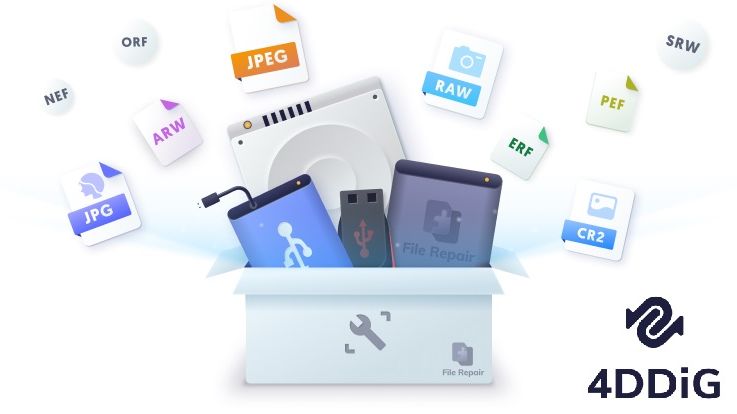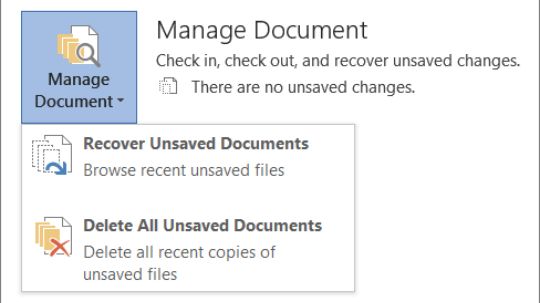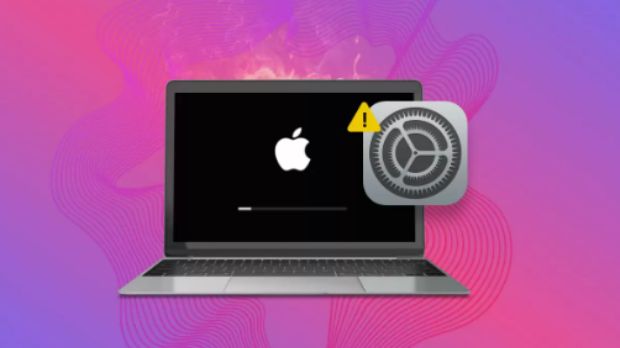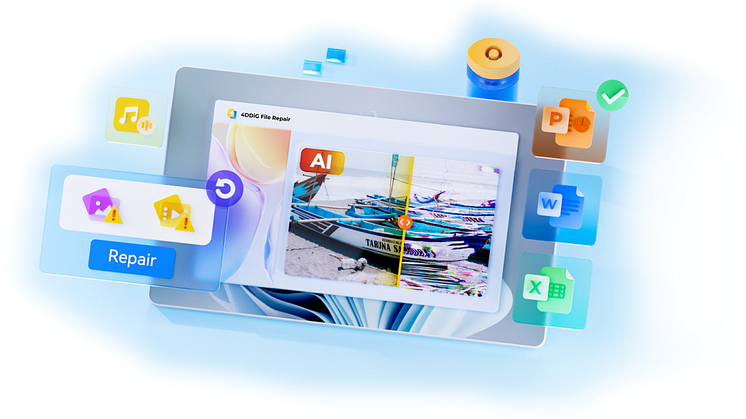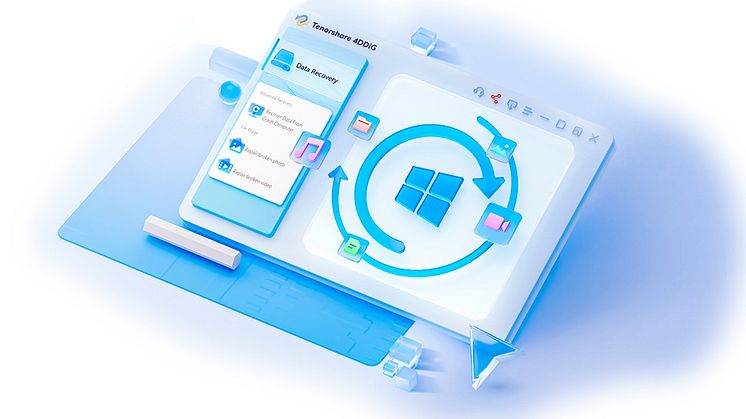Pressemitteilung -
Lösung für eine nicht erkannte/funktionierende externe PS4-Festplatte
Ist es nicht ärgerlich, wenn ein externes Laufwerk nicht erkannt wird? Das Problem kann noch frustrierender sein, wenn es sich um eine Playstation handelt. Aber keine Sorge. Zum Glück können Sie das Problem "PS4 externe Festplatte wird nicht erkannt" ganz einfach lösen, wie Sie in diesem Artikel erfahren werden. Und wir haben auch noch einen Bonus für Sie! Also, lesen Sie weiter mit Tenorshare 4DDiG.
Teil 1: Was sind die Symptome, wenn die externe Festplatte der PS4 nicht erkannt wird?
Wenn die PS4 eine externe Festplatte nicht erkennt, können Sie verschiedene Anzeichen/Symptome feststellen. Werfen wir einen Blick auf die einzelnen Symptome:
- Keine Erkennung eines externen Laufwerks: Der häufigste Weg, ein Problem mit einem externen Laufwerk festzustellen, ist, dass es nicht in der Liste der angeschlossenen Geräte angezeigt wird.
- Fehlermeldung: Möglicherweise sehen Sie auf dem Konsolenbildschirm auch Meldungen wie "Externes Laufwerk nicht erkannt" oder "Externes Laufwerk nicht unterstützt".
- Kontinuierliches Blinken: Wenn es Probleme mit der Stromversorgung oder der Konnektivität des externen Laufwerks gibt, beginnt die PS4 zu blinken.
- Einfrieren/Abstürzen: Manchmal friert die PS4 ein oder stürzt ganz ab, was Ihnen anzeigt, dass etwas nicht in Ordnung ist.
Glücklicherweise lassen sich alle diese Probleme beheben. Aber zunächst ein schneller Tipp!
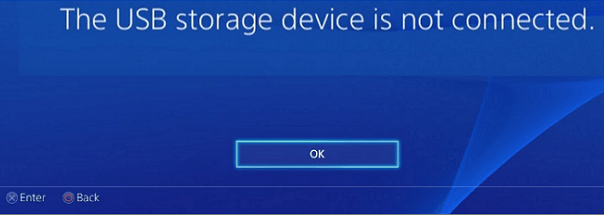
[Kurzer Tipp] Wie Sie verlorene Daten von der externen PS4-Festplatte wiederherstellen
In manchen Fällen führt der Versuch, die externe Festplatte zu lösen, zum Verlust von Daten sowohl auf der PS4 als auch auf der Festplatte. Wenn die PS4 Festplatte defekt ist, finden Sie Ihre wichtigen Dateien auf keiner der beiden Festplatten mehr. Daher sollten Sie sich im Voraus ein Wiederherstellungstool herunterladen.
Zu Ihrem Glück können Sie jetzt die Premier 4DDiG Windows Datenrettungssoftware verwenden. Sie ist die erste Wahl von Tausenden von Menschen, die ihre verlorenen Daten wiederherstellen wollen, und zwar aus zwei Gründen: Sie funktioniert zu 100 Prozent und ist super einfach zu bedienen. Ob Sie es glauben oder nicht, Sie können mit diesem Datenrettungstool mehr als 2000 Dateitypen in wenigen Sekunden wiederherstellen.
Und das ist noch nicht alles. Sie können damit auch WinPE Bootable Disk erstellen, beschädigte Fotos/Videos reparieren, NAS-Wiederherstellungen durchführen und vieles mehr. Man kann also mit Sicherheit sagen, dass 4DDiG ein vielseitiges Tool ist. Sie können die kostenlose Testversion wählen, um es gleich zu testen. Entscheiden Sie sich jedoch für die Premium-Version, wenn Sie alle Vorteile nutzen möchten.


Schritt 1: Holen Sie sich zunächst Tenorshare 4DDiG Windows Data Recovery und installieren Sie es. Starten Sie die Anwendung, schließen Sie Ihre externe Festplatte an Ihren PC an, auf der Sie Daten verloren haben, und wählen Sie dann die externe Festplatte aus, um mit dem Scan zu beginnen.

Schritt 2: 4DDiG untersucht die externe Festplatte sofort rundum auf fehlende Daten. Sie können die Suche jederzeit unterbrechen oder beenden, wenn Sie die Dateien, die Sie wiederherstellen möchten, identifiziert haben. In der Strukturansicht gibt es Kategorien wie Gelöschte Dateien, Vorhandene Dateien, Verlorener Speicherort usw. Sie können auch zur Dateiansicht wechseln, um die Dateitypen zu überprüfen. Außerdem können Sie auf der rechten Seite des Fensters nach Zieldateien suchen oder die Suche mit dem Filter eingrenzen.

Schritt 3: Nachdem das Programm die Zieldateien gefunden hat, können Sie eine Vorschau anzeigen und sie an einem sicheren Ort wiederherstellen. Um ein Überschreiben der Festplatte und einen dauerhaften Datenverlust zu vermeiden, sollten Sie die Dateien nicht auf derselben Partition speichern, auf der Sie sie verloren haben.

Teil 3: Wie löst man das Problem, dass die externe PS4-Festplatte plötzlich nicht mehr erkannt wird?
Die Lösung des Problems "Externe Festplatte wird nicht erkannt PS4" ist wirklich einfach (auch wenn Sie kein technisches Know-how haben). Sie können einen der folgenden fünf Wege einschlagen:
Weg 1: PS4 neu starten und Verbindung überprüfen
Wenn Sie mit dem Problem "Externe Festplatte der ps4 wird nicht erkannt" konfrontiert werden, sollten Sie als erstes Ihre Konsole neu starten. Und warum? Nun, manchmal gibt es ein paar Systemfehler, die sich durch einen einfachen Neustart lösen lassen. Sehen Sie sich die einfachen Schritte an:
- Schalten Sie Ihre PS4 aus und warten Sie ein paar Minuten. Es ist besser, wenn Sie auch das Kabel abziehen.
- Entfernen Sie dann die externe Festplatte und schalten Sie die Playstation wieder ein.
- Schalten Sie sie nun wieder aus.
- Schließen Sie danach die externe Festplatte wieder an.
- Schalten Sie die PS4 ein.
Wenn Sie die externe Festplatte der PS4 immer noch nicht in der Liste der angeschlossenen Geräte sehen, dann überprüfen Sie die Verbindung. Vergewissern Sie sich, dass das Laufwerk nicht lose ist. Es ist auch besser, die Verbindungspunkte zu überprüfen. Wenn sie beschädigt ist, bedeutet das, dass Sie sie nicht mit der PS4 verbinden können.
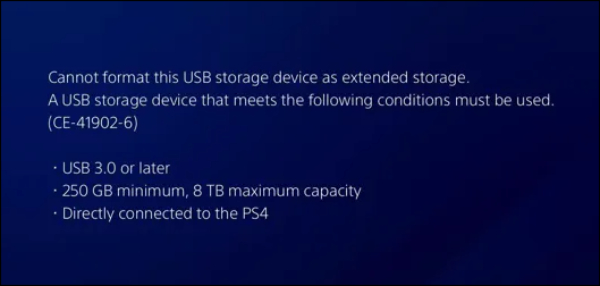
Weg 2: PS4-Konsole initialisieren
Erkennt Ihre PS4 die externen Festplatten auch nach einem Neustart nicht? Kein Grund zur Panik! Sie können die Konsole als nächstes initialisieren. Aber eines sei vorweg gesagt: Bei der Initialisierung der PS4-Konsole werden alle Dateien gelöscht. Erstellen Sie daher eine Sicherungskopie oder laden Sie ein Wiederherstellungstool herunter, damit Sie keine Daten verlieren.
Folgen Sie diesen Schritten, um die PS4-Konsole zu initialisieren:
- Drücken Sie den Einschaltknopf der PS4 und warten Sie, bis sie sich ausschaltet. Lassen Sie die Taste los, wenn Sie zwei Pieptöne hören (wichtig). Das liegt daran, dass die Konsole in den abgesicherten Modus wechselt, wenn Sie dies tun.
- Drücken Sie die PS-Taste.
- Navigieren Sie und wählen Sie "Option 7".
- Wählen Sie anschließend "Initialisieren".
Die Initialisierung wird ein paar Minuten dauern. Wenn sie abgeschlossen ist, aktualisieren Sie das System und schließen Sie das externe Laufwerk wieder an. Hoffentlich haben Sie jetzt Zugriff auf den Inhalt des Laufwerks.
Weg 3: Stellen Sie die PS4-Datenbank wieder her
Wenn Sie mit dem Problem "Externe Festplatte von Seagate piept und wird nicht erkannt" konfrontiert sind, ist die Wiederherstellung der PS4-Daten das Beste, was Sie tun können. Dazu gehört eine Defragmentierung, die sicherstellt, dass der Fehler in Zukunft nicht mehr auftritt.
So können Sie die PS4-Datenbank wiederherstellen:
- Beginnen Sie den Prozess, indem Sie die PS4 ausschalten, aber die Power-Taste bis zum zweiten Piepton gedrückt halten.
- Schließen Sie den Controller an und drücken Sie dann die "PS-Taste".
- Wählen Sie aus den vielen Optionen die Option "Datenbank wiederherstellen".
- Drücken Sie "X". Die Initialisierung wird gestartet.
- Folgen Sie den Eingabeaufforderungen.
Es wird ein paar Stunden dauern, bis die PS4-Datenbank wiederhergestellt ist. Schließen Sie danach das externe Laufwerk wieder an, und es wird erkannt!

Weg 4: PS4-System aktualisieren
Wenn Sie das externe Laufwerk mit anderen Geräten verbinden können, dann ist das System Ihrer PS4 wahrscheinlich veraltet. Führen Sie diese Schritte aus, um es zu aktualisieren:
- Stellen Sie sicher, dass die PS4 mit dem Internet verbunden ist und die Geschwindigkeit stabil ist.
- Gehen Sie auf den Bildschirm "Home".
- Öffnen Sie die Einstellungen.
- Wählen Sie "System-Software-Update".
- Wählen Sie "Aktualisieren".
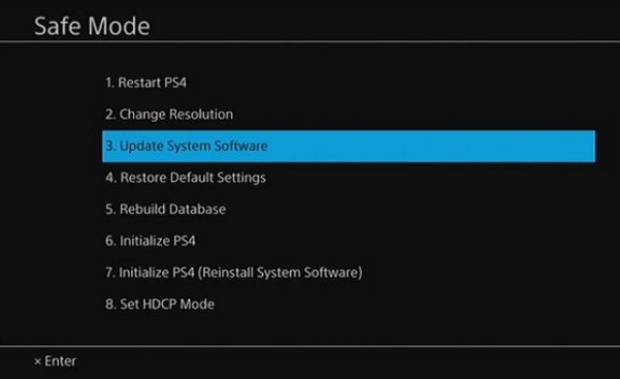
Weg 5: Externe PS4-Festplatte reparieren
Wenn das System bereits aktualisiert ist, müssen Sie einige Reparaturen durchführen. Hier sind die Schritte:
- Schließen Sie das externe Laufwerk an einen PC an.
- Gehen Sie zu "Arbeitsplatz".
- Klicken Sie auf "Verwalten".
- Wählen Sie Als Administrator ausführen und wählen Sie dann "Speicher".
- Klicken Sie auf "Datenträgerverwaltung".
- Wählen Sie das externe Laufwerk aus und überprüfen Sie seinen Zustand.
Wenn es "Raw" oder "Nicht zugewiesen" anzeigt, folgen Sie diesen Schritten:
- Gehen Sie zum Datei-Explorer.
- Wählen Sie "Verbundenes Laufwerk".
- Wählen Sie "Eigenschaften".
- Gehen Sie zu "Extras".
- Klicken Sie auf "Fehlerüberprüfung".
Teil 4: Wie behebt man die Probleme mit der externen Festplatte der PS4, die nicht immer erkannt wird?
Sie sollten auch die beiden Wege kennen, mit denen Sie die Probleme mit der externen PS4-Festplatte lösen können.
Werfen Sie einen Blick auf beide:
Weg 1: Überprüfung der Kompatibilität
Das externe Festplattenlaufwerk muss mit der PS4 kompatibel sein. Die Konsole unterstützt USB 3.0 mit einer Speicherkapazität von bis zu 8TB. Ältere und veraltete Laufwerke kann sie nicht erkennen.
Außerdem sollten Sie auch die Kompatibilität des USB-Kabels überprüfen. Versuchen Sie ein anderes, wenn die PS4 ein Laufwerk nicht erkennt.
Weg 2: Formatieren Sie die externe Festplatte neu
Stellen Sie sicher, dass die externe Festplatte korrekt formatiert ist. Die PS4 unterstützt die Dateisysteme exFAT und FAT32. Wenn die Festplatte in einem anderen Dateisystem oder gar nicht formatiert ist, wird sie möglicherweise nicht erkannt.
Hier erfahren Sie, wie Sie das externe Laufwerk neu formatieren:
- Schließen Sie das externe Laufwerk an den PC oder Mac an.
- Öffnen Sie das Dienstprogramm Datenträgerverwaltung und suchen Sie die externe Festplatte, um sie in exFAT oder FAT32 zu formatieren.
- Werfen Sie das Laufwerk sicher aus dem Computer aus und schließen Sie es wieder an die PS4 an.
Ihre Playstation wird sie dann sicher erkennen! Jetzt brauchen Sie sich nicht mehr zu fragen: "Warum erkennt meine PS4 meine externe Festplatte nicht?"
Teil 5: Häufig gestellte Fragen
F1: Warum wird meine externe PS4-Festplatte nicht erkannt?
Für das Problem "PS4 externe Festplatte wird nicht erkannt" kann es verschiedene Gründe geben. Die häufigsten sind beschädigte Laufwerke, veraltete PS4-Systeme und beschädigte Verbindungspunkte. Manchmal können die Probleme auch mit der Software, dem Status der externen Festplatte und dem Dateisystem zusammenhängen.
F2: Warum blinkt meine externe Festplatte ständig?
Eine externe Festplatte kann aus verschiedenen Gründen blinken, z.B. wegen Stromschwankungen, Laufwerksfehlern, Firmware-Updates und Datenübertragung. Einige Laufwerke können in den Ruhezustand übergehen, wenn Sie sie eine Zeit lang nicht benutzen. In dieser Situation blinken die Lichter normalerweise rot.
F3: Kann eine piepsende Festplatte gelöst werden?
Ja, Sie können eine piepende Festplatte lösen, indem Sie die Firmware aktualisieren, formatieren, ein anderes Kabel verwenden und sicherstellen, dass die Stromversorgung nicht unterbrochen wird.
Fazit
Alles in allem können Sie das Problem "PS4 externe Festplatte wird nicht erkannt" durch Neustart, Neuformatierung, Initialisierung und Aktualisierung lösen. Allerdings müssen Sie bei diesen Lösungen höchstwahrscheinlich eine Datenwiederherstellung oder ein Backup durchführen. Treffen Sie daher eine kluge Entscheidung und laden Sie 4DDiG Windows Data Recovery herunter, bevor Sie etwas unternehmen. Nach der Installation dieses Tools werden Sie sich keine Sorgen mehr um verlorene Daten machen müssen. Zum Glück kann es jede Datei mit ein paar Klicks innerhalb weniger Minuten wiederherstellen. Laden Sie also zuerst 4DDiG herunter und probieren Sie dann die Lösungen aus.


Links
- Lösung für eine nicht erkannte/funktionierende externe PS4-Festplatte
- YouTube Video nicht verfügbar: Wie behebt man diesen Fehler?
- Hogwarts Legacy Spielstand weg, was tun?
- Wie repariert man beschädigte/kaputte AVI-Dateien?
- TOP 5 Sandisk Wiederherstellungssoftware im Jahr 2023 [Expertenbewertungen]
- Wie man den Kmode Exception Not Handled Fehler behebt