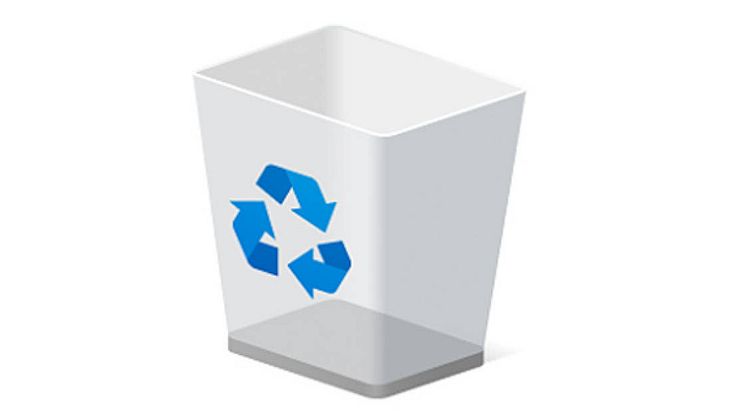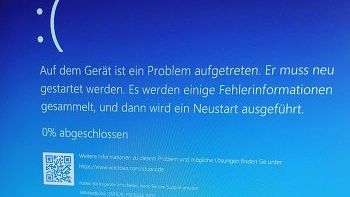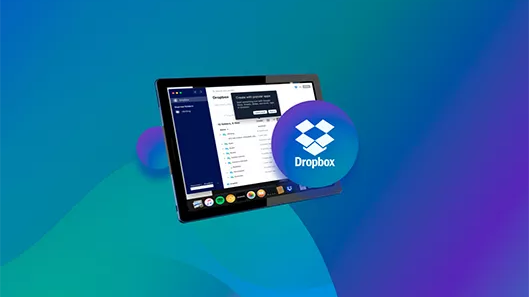Pressemitteilung -
Lösung für das Problem „USB-Stick erkannt, aber kein Zugriff möglich“
„USB-Stick erkannt, aber kein Zugriff“ ist ein häufiges Problem, das aus verschiedenen Gründen auftreten kann. Was auch immer der Grund ist, die erste Frage, die Ihnen in den Sinn kommt, ist: Wie kann ich auf Dateien auf einem USB-Stick zugreifen, das nicht erkannt wird? Wenn Sie das wissen möchten, ist dieser Artikel genau das Richtige für Sie. Lesen Sie ihn bis zum Ende, dann erfahren Sie die Gründe und Lösungen für dieses Problem. Außerdem gibt es einen Bonus-Tipp, der für Sie wertvoll sein wird. Los geht's!
Teil 1: Warum wird ein USB-Stick in Windows 11/10 erkannt, aber kein Zugriff möglich?
Das Problem „USB-Stick erkannt, aber kein Zugriff möglich“ kann verschiedene Ursachen haben. Diese sind:
- Beschädigtes Dateisystem.
- Der Laufwerkstreiber unterstützt das Laufwerk nicht.
- Der USB-Stick ist nicht partitioniert (ein häufiges Problem bei neuen USB-Sticks).
- Der Stecker ist nicht richtig angeschlossen.
- Der USB-Stick ist beschädigt.
- Virenbefall.
- Das Dateisystem unterstützt Windows 10 oder 11 nicht.
- Kein freigegebener Laufwerksbuchstabe.
Wenn auf USB-Stick nicht zugegriffen werden kann, kann das einen oder mehrere dieser Gründe haben. Die gute Nachricht ist, dass Sie diese Probleme beheben und das Laufwerk wieder verwenden können. Wie kann man also Problem „USB-Stick erkannt, aber kein Zugriff möglich“ beheben? Lesen Sie weiter und finden Sie es heraus.
Teil 2: Lösung des Problems, dass ein USB-Stick wird erkannt aber nicht angezeigt oder nicht im Datei-Explorer zugänglich ist
Wenn ein USB-Stick im Datei-Explorer angezeigt wird, Sie aber nicht darauf zugreifen können, gibt es vier mögliche Lösungen. Probieren Sie eine aus und wenn sie nicht funktioniert, probieren Sie die andere aus.
Lösung 1: Führen Sie CHKDSK aus, um defekte Sektoren auf dem USB-Stick zu reparieren
Die CHKDSK-Methode ist eine alte Methode, die viele USB-Probleme (und viele andere) lösen kann. Sie ist jedoch etwas knifflig, da Sie den Laufwerksbuchstaben des USB-Sticks korrekt eingeben müssen. Wenn Sie das nicht tun, wird diese Methode das Problem nicht lösen. So führen Sie CHKDSK aus, um defekte Sektoren auf dem USB-Stick zu reparieren:
Schritt 1: Geben Sie cmd ein. Die Eingabeaufforderung erscheint auf dem Bildschirm. Klicken Sie mit der rechten Maustaste darauf und wählen Sie "Als Administrator ausführen".
Schritt 2: Geben Sie dann "chkdsk g: /f /r /x" ein, um den Prozess zu starten. Beachten Sie, dass das "g" der Buchstabe Ihres USB-Sticks sein muss.
Schritt 3: Überprüfen Sie noch einmal, ob der USB-Stick nun zugänglich ist oder nicht.
Ist dies nicht der Fall, versuchen Sie andere Lösungen.

Lösung 2: Weisen Sie dem USB in der Datenträgerverwaltung einen neuen Laufwerksbuchstaben zu
Manchmal ist der Laufwerksbuchstabe der Grund dafür, dass auf den USB nicht zugegriffen werden kann. Vergeben Sie einen neuen Laufwerksbuchstaben und überprüfen Sie, ob das Problem behoben ist.
- Drücken Sie das "Windows-Symbol" und "R" zusammen auf Ihrer Tastatur.
- Geben Sie diskmgmt.msc ein und drücken Sie Enter.
- Wenn sich die Datenträgerverwaltung öffnet, klicken Sie auf die "USB-Partition".
- Klicken Sie dann auf "Laufwerksbuchstabe und Pfad ändern", um den Laufwerksbuchstaben umzubenennen.
- Gehen Sie zu Ändern & Zuweisen. Weisen Sie dann den neuen Buchstaben zu und prüfen Sie erneut, ob der USB-Stick erreichbar ist oder nicht.

Lösung 3: Formatieren Sie den USB mit einem kompatiblen Dateisystem
USB-Sticks, die mit dem Dateisystem Ext2/3/4 formatiert wurden, lassen sich nicht öffnen. Der Grund ist einfach: Windows unterstützt dieses Dateisystem nicht. Sie müssen ein anderes Dateisystem wie Fat32 verwenden. Zum Glück können Sie es neu formatieren. Dazu kann man die Datenträgerverwaltung oder AOMEI Partition verwenden. Hier ist der einfachste Weg:
- Schließen Sie den USB-Stick an und öffnen Sie den Datei-Explorer (Windows) oder den Finder (Mac).
- Suchen Sie Ihr USB-Stick, klicken Sie mit der rechten Maustaste darauf und wählen Sie "Formatieren" aus dem Kontextmenü.
- Wählen Sie aus den verfügbaren Optionen ein kompatibles Dateisystem aus, z. B. FAT32, exFAT oder NTFS.
- Wählen Sie aus den verfügbaren Optionen ein kompatibles Dateisystem aus, z. B. FAT32, exFAT oder NTFS.
- Klicken Sie auf "Starten" bzw. "Formatieren". Die Neuformatierung beginnt.
Beachten Sie, dass bei der Neuformatierung alle Dateien auf dem USB-Stick gelöscht werden. Sichern Sie daher wichtige Daten, bevor Sie diese Schritte ausführen. Wenn Sie Ihre Daten nicht sichern möchten oder nicht wissen, wie das geht, machen Sie sich keine Sorgen. Wir erklären Ihnen später, wie Sie gelöschte Dateien ganz einfach wiederherstellen können.

Lösung 4: Fügen Sie einen authentifizierten Benutzer zu dem unzugänglichen USB-Stick hinzu
Das Hinzufügen eines authentifizierten Benutzers kann auch das Problem "USB-Stick unzugänglich - Zugriff verweigert" lösen:
- Starten Sie den Prozess, indem Sie mit der rechten Maustaste auf den USB-Stick klicken. Navigieren Sie zu "Eigenschaften".
- Wählen Sie die Registerkarte "Sicherheit".
- Wählen Sie "Bearbeiten".
- Wählen Sie "Hinzufügen" und fügen Sie einen Benutzer hinzu.
- Bestätigen Sie mit OK.
- Aktivieren Sie "Vollzugriff" durch Anklicken des Kästchens "Zulassen".
- Klicken Sie auf OK und der neue Benutzer wird hinzugefügt.
Hoffentlich können Sie nun ohne Probleme auf den USB-Stick zugreifen.

Teil 3: Lösung für eine SD-Karte, die nicht die volle Kapazität anzeigt
Wenn der USB-Stick im Datei-Explorer nicht angezeigt wird, brauchen Sie sich keine Sorgen zu machen. Es gibt zwei Möglichkeiten, dieses Problem zu lösen.
Lösung 1: Aktualisieren Sie den Gerätetreiber für den USB-Stick.
Wie bereits erwähnt, können Sie USB nicht mit einem veralteten Gerätetreiber verwenden. Daher ist es sehr wichtig, den Treiber so schnell wie möglich zu aktualisieren:
Schritt 1: Starten Sie den Vorgang, indem Sie mit der rechten Maustaste auf das Startmenü klicken.
Schritt 2: Wählen Sie "Gerätemanager".
Schritt 3: Erweitern Sie den Treiber und suchen Sie nach USB.
Schritt 4: Wählen Sie das Laufwerk aus und klicken Sie mit der rechten Maustaste darauf.
Schritt 5: Klicken Sie auf "Treibersoftware aktualisieren".
Schritt 6: Wählen Sie "Automatisch suchen".
Der Treiber wird innerhalb weniger Minuten aktualisiert. Danach ist es besser, den PC neu zu starten, bevor Sie erneut versuchen, auf den USB-Stick zuzugreifen. In den meisten Fällen können Sie den USB-Stick nun ohne weitere Probleme verwenden. Wenn Sie ihn jedoch immer noch nicht öffnen können, bleibt Ihnen nur die Möglichkeit, die Partitionen zu erstellen.
Lösung 2: Partitionen auf dem USB-Stick anlegen
Eine weitere Möglichkeit, das Problem mit dem USB-Stick zu lösen, ist das Anlegen von Partitionen. Folgen Sie einfach diesen Schritten:
- Zuerst starten/öffnen Sie die Disk Manager Software und suchen Sie einen leeren Bereich.
- Klicken Sie mit der rechten Maustaste auf den leeren Bereich und wählen Sie "Partition erstellen".
- Passen Sie die Größe der Partition, den Laufwerksbuchstaben und das System nach Ihren Wünschen an.
- Wählen Sie "Übernehmen". Das war's.
Das war alles, was man wissen muss um einen USB-Stick zu reparieren, wenn man nicht mehr darauf zugreifen kann. Nun ist es Zeit für einen Bonus!

Teil 4: Bonus-Tipp: Alle Dateien wiederherstellen, wenn auf USB-Stick nicht zugegriffen werden kann
Wenn Sie einen USB-Stick reparieren, können Sie alle wichtigen Dateien verlieren. Deshalb ist es so wichtig, dass Sie vorher ein Datenrettungs-Tool herunterladen, damit Sie die Situation problemlos meistern können. Die beste Datenrettungssoftware ist Tenorshare 4DDiG Data Recovery.
Diese Software kann Dateien von einem USB-Flash-Laufwerk in wenigen Minuten wiederherstellen. Sie unterstützt mehr als 1000 Dateitypen, d.h. egal welche Dateien auf dem USB-Stick gespeichert waren, sie stellt sie alle wieder her. Darüber hinaus ist es sehr einfach zu bedienen, denn mit nur drei Klicks können Sie alle verlorenen Daten wiederherstellen. Auch in Sachen Scangeschwindigkeit ist 4DDiG unschlagbar. Es kann jede Art von Dokument scannen und in kürzester Zeit auf dem Bildschirm Ihres PCs anzeigen. Und das Beste daran? Sie können es sowohl für Windows als auch für Mac herunterladen. Jeder sollte also 4DDiG auf seinem PC haben, um alle gelöschten Dateien wiederherstellen zu können.
- Es kann alle Datenformate wiederherstellen, einschließlich Fotos von T2- und M1-gesicherten Mac-Computern.
- Es ist einfach zu benutzen, da es nur drei Klicks zum Scannen, Überprüfen und Wiederherstellen benötigt, auch ohne SIP zu deaktivieren.
- 4DDiG kann alle verlorenen Daten von allen Mac-Geräten, einschließlich SD-Karten, USB und Digitalkameras, scannen und wiederherstellen.
- Es ist schnell. Sie können davon ausgehen, dass der Wiederherstellungsprozess innerhalb weniger Minuten abgeschlossen ist.
- Es hat eine hohe Erfolgsquote bei der Wiederherstellung verlorener Daten, was es vertrauenswürdig macht.

Führen Sie die folgenden Schritte aus, um gelöschte Fotos auf dem Mac mit der Datenrettungssoftware Tenorshare 4DDiG Mac wiederherzustellen:
Schritt 1: Installieren und starten Sie die 4DDiG Mac Datenrettungssoftware und wählen Sie dann den Speicherort (Festplatte) mit den fehlenden Fotos, um den Wiederherstellungsprozess zu starten. Klicken Sie auf "Scannen", um die Suche nach den verlorenen Fotos zu starten.

Schritt 2: Nachdem Sie den Abschluss des Scanvorgangs abgewartet haben, was einige Minuten dauern kann, wird das Ergebnis in einer Vorschau angezeigt. Klicken Sie unter dem Reiter "Dateiansicht" auf "Fotos", um nach Ihren verlorenen Fotos zu suchen.

Schritt 3: Wenn Sie die verlorenen Fotos gefunden haben, die Sie wiederherstellen möchten, klicken Sie auf die Schaltfläche "Wiederherstellen" und wählen Sie einen sicheren Speicherort für die wiederhergestellten Fotos aus. Speichern Sie die wiederhergestellten Fotos nicht an demselben Speicherort, an dem Sie sie verloren haben, da dies zu einem dauerhaften Verlust führen kann.

Fazit
Alles in allem ist „USB-Stick erkannt, aber kein Zugriff möglich“ ein Problem, das jeden frustrieren kann. In diesem Artikel haben wir besprochen, wie Sie das Problem lösen können (unabhängig davon, ob es im Datei-Explorer angezeigt wird oder nicht). Beachten Sie, dass Sie bei der Behebung dieses Problems wichtige Daten auf dem USB-Stick verlieren. Treffen Sie daher eine kluge Entscheidung und laden Sie 4DDiG Data Recovery auf Ihren PC herunter. Das Programm kann mehr als 1000 Dateitypen in wenigen Minuten wiederherstellen. Es verfügt über eine leicht verständliche Benutzeroberfläche, eine hohe Scangeschwindigkeit und unterstützt mehr als ein Dutzend Sprachen. Laden Sie also 4DDiG herunter und stellen Sie verlorene Dateien mit nur wenigen Klicks wieder her.

Links
- [Behoben] Festplatte voll, aber keine Dateien in Windows 11/10/8/7
- Wie kann man HEIC-Datei unter Windows 11/10/7 öffnen?
- Google Fotos komplett löschen - so geht's!
- MacOS konnte nicht auf dem Computer installiert werden? Lesen Sie diesen Artikel!
- Was ist Dateiformat .dat? Wie kann man DAT-Datei öffnen?
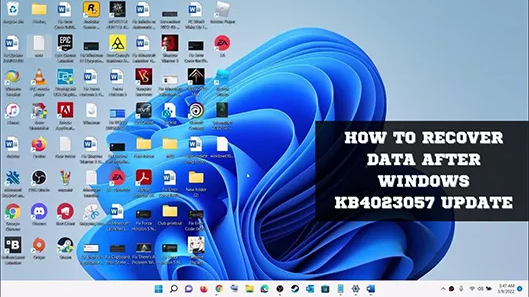

![[8 Wege] Wie kann man Doppelte Dateien finden und löschen? - So geht's](https://mnd-assets.mynewsdesk.com/image/upload/ar_16:9,c_fill,dpr_auto,f_auto,g_sm,q_auto:good,w_746/xr1ehzjwingrorxh6yfg)