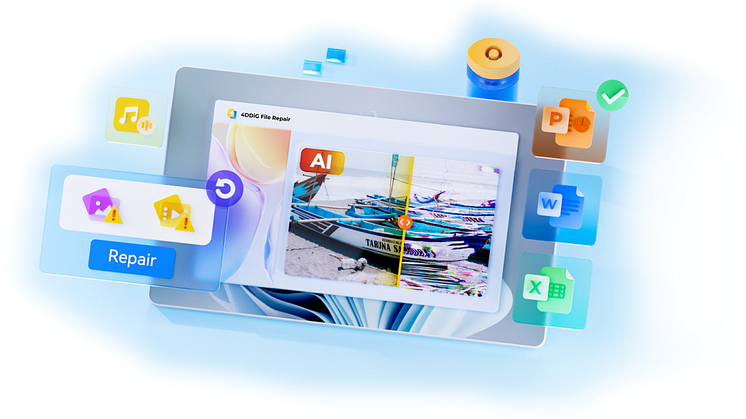Pressemitteilung -
Kein Ton bei Windows Media Player unter Windows 11/10? 7 schnelle Lösungen
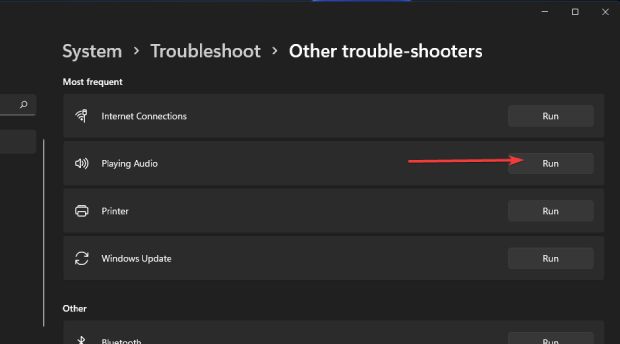
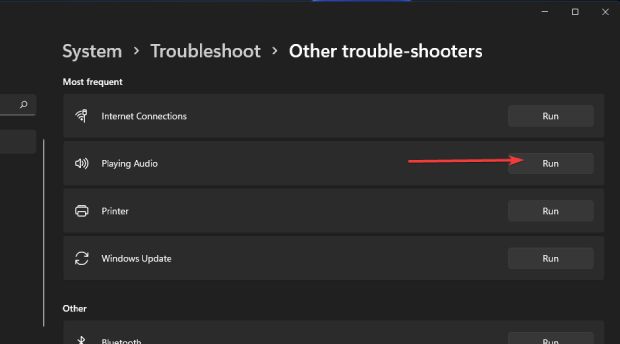
Teil 1: Warum gibt es keinen Ton im Windows Media Player?
Bevor Sie zu den Lösungen zur Behebung des Problems übergehen, sollten Sie die möglichen Gründe kennen, warum Windows Media Player kein Ton abspielt. Hier sind die häufigsten Ursachen:
- Die Lautstärke könnte zu niedrig eingestellt oder stummgeschaltet sein.
- Das Audioausgabegerät ist nicht richtig eingestellt.
- Audiotreiber sind veraltet.
- Windows Media Player ist veraltet oder beschädigt.
- Der erforderliche Codec ist möglicherweise nicht installiert.
- Audiodienste funktionieren nicht richtig.
- Mediendateien sind möglicherweise beschädigt oder defekt.
Teil 2: So beheben Sie das Problem „Windows Media Player kein Ton“
Da es mehrere mögliche Ursachen für das Audioproblem gibt, müssen Sie diese nacheinander beheben, bis der Ton wieder funktioniert. Wir werden nun alle möglichen Lösungen in einfachen Schritten veranschaulichen, um den Ton im Windows Media Player wiederherzustellen.
Lösung 1: Überprüfen Sie die Toneinstellungen
Das erste, was Sie überprüfen sollten, ist die Lautstärke im Windows Media Player. Sie werden keinen Ton hören, wenn die Lautstärke zu niedrig oder stummgeschaltet ist. Ebenso sollten Sie die Lautstärke Ihres Systems über die Taskleiste überprüfen. Wenn die Lautstärke korrekt ist, prüfen Sie die Toneinstellungen:
- Klicken Sie mit der rechten Maustaste auf das Lautstärkesymbol in der Taskleiste. Wählen Sie die Option "Soundeinstellungen öffnen".
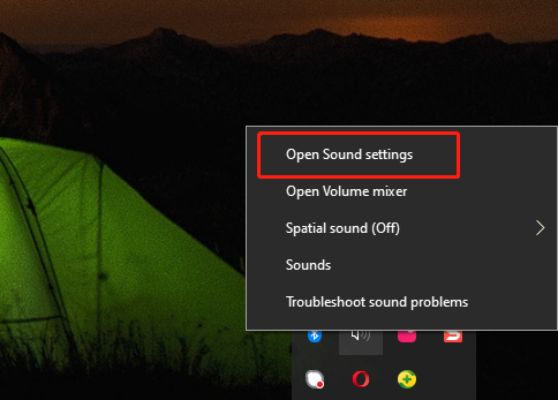
- Gehen Sie zum Abschnitt „Ausgabegerät auswählen“ im Fenster der Soundeinstellungen. Wählen Sie das richtige Gerät aus, das Sie verwenden, um den Ton auf Ihrem Computer wiederzugeben.
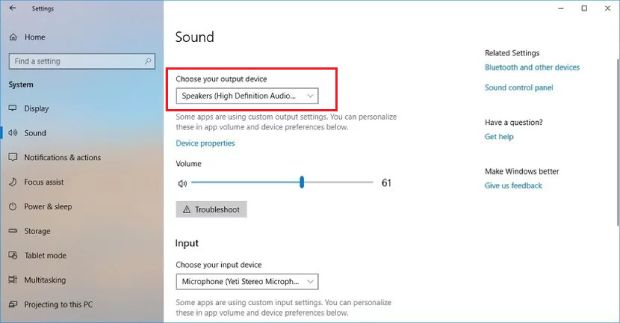
Lösung 2: Audiotreiber aktualisieren
Veraltete Audiotreiber auf Ihrem Computer könnten die Ursache dafür sein, dass der Ton bei Windows Media Player nicht funktioniert. Wenn Sie Ihre Treiber schon lange nicht mehr aktualisiert haben, befolgen Sie diese Schritte, um sie auf den neuesten Stand zu bringen:
- Klicken Sie mit der rechten Maustaste auf das Startmenü-Symbol und wählen Sie im Menü die Option "Geräte-Manager".
- Klicken Sie auf die Option "Audioeingänge und -ausgänge", um sie zu erweitern.
- Klicken Sie mit der rechten Maustaste auf den Audiotreiber und wählen Sie die Option "Treiber aktualisieren" aus dem Menü.
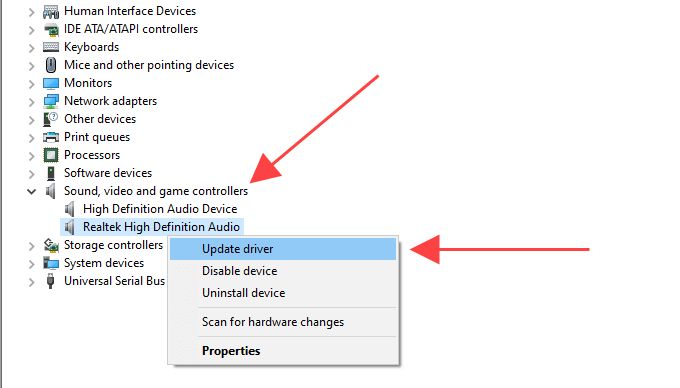
- Befolgen Sie die Anweisungen auf dem Bildschirm, bis der Treiber auf die neueste verfügbare Version aktualisiert ist.
- Starten Sie Ihren Computer neu und spielen Sie die Mediendatei im Windows Media Player ab, um zu sehen, ob der Ton dieses Mal funktioniert.
Lösung 3: K-Lite Codec Pack installieren, um Codec-Probleme zu beheben
Codecs sind wichtig, um Mediendateien abzuspielen, da sie Audiodaten an der Quelle komprimieren und am Zielort dekomprimieren. Wenn Ihr System nicht über den Codec verfügt, um die Mediendatei zu decodieren, die Sie abspielen, kann es zu dem Problem kommen, dass der Windows Media Player keinen Ton abspielt. Um das Codec-Problem im Zusammenhang mit WMP zu beheben, befolgen Sie diese Schritte, um das K-Lite Codec Pack zu installieren:
- Öffnen Sie den Webbrowser und besuchen Sie die offizielle Website des K-Lite Codec Packs.
- Laden Sie das neueste K-Lite Codec Pack auf Ihren Computer herunter.
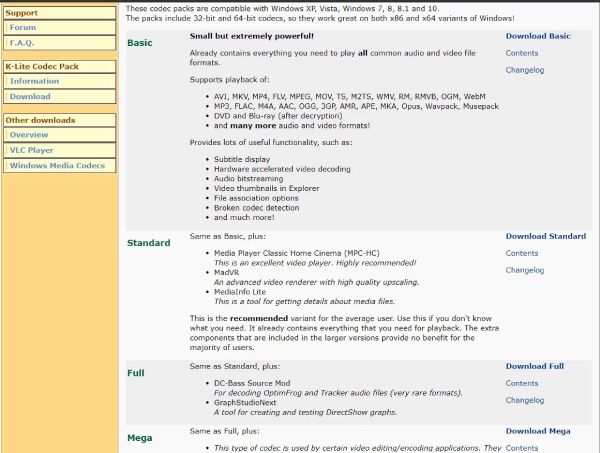
- Führen Sie die Installationsdatei aus und klicken Sie auf „Weiter“, um fortzufahren.
- Wählen Sie Windows Media Player als bevorzugten Videoplayer aus und fahren Sie mit der Installation des Pakets fort.

- Nach der Installation starten Sie Ihren Computer neu und überprüfen, ob das Problem gelöst ist.
Lösung 5: Windows-Audiodienst neu starten
Der Windows-Audiodienst ist dafür verantwortlich, die Audiofunktionen Ihres Systems zu steuern. Manchmal kann es zu Störungen kommen, wodurch das System keinen Ton mehr erzeugt. Wenn eine vorübergehende Störung im Audiodienst für den fehlenden Ton im Windows Media Player verantwortlich ist, sollte das Problem behoben werden, wenn Sie den Audiodienst neu starten.
- Drücken Sie gleichzeitig die Tasten Windows + R, um das Ausführen-Dialogfeld zu öffnen.
- Geben Sie „services.msc“ ein und drücken Sie die Eingabetaste.
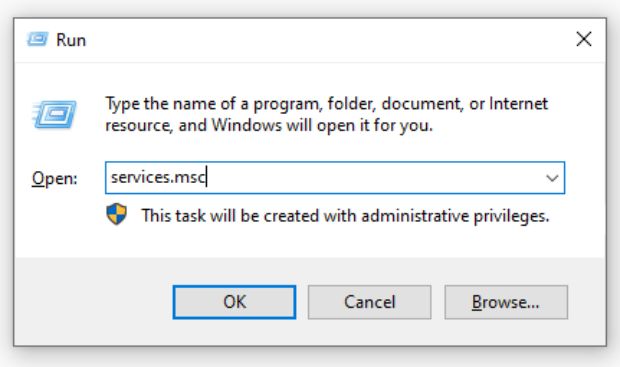
- Scrollen Sie im Dienste-Fenster nach unten, bis Sie den Windows-Audiodienst finden.
- Doppelklicken Sie auf den Windows-Audiodienst, um die Eigenschaften zu öffnen.
- Gehen Sie zum Abschnitt „Dienststatus“ und klicken Sie auf die Option „Neu starten“. Klicken Sie auf „OK“.
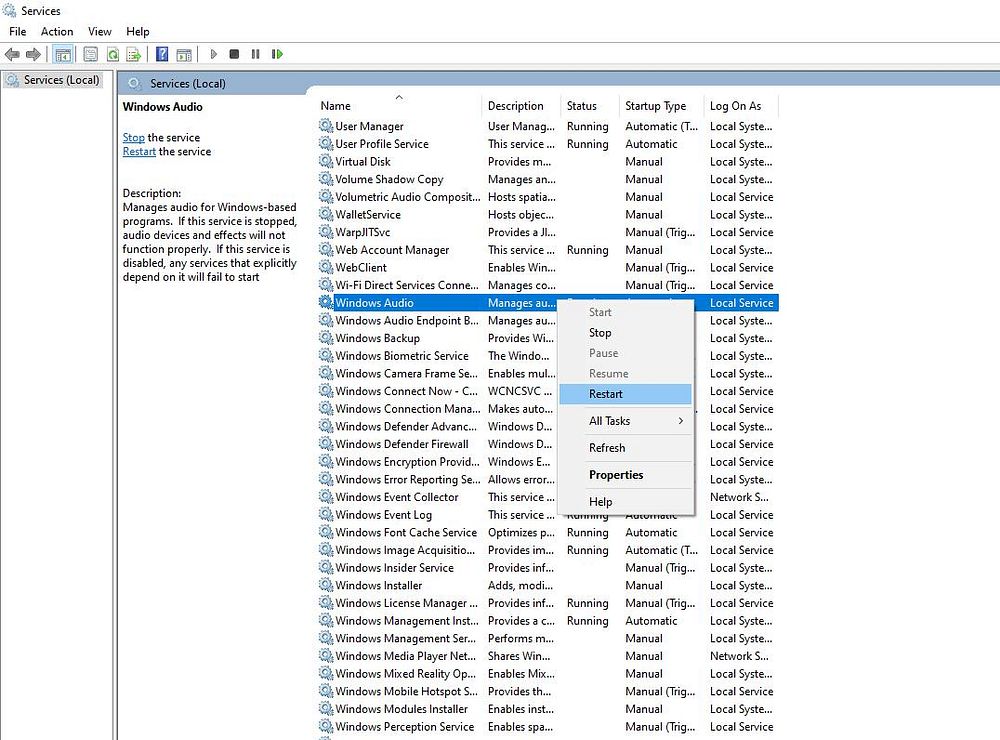
- Nachdem der Dienst neu gestartet wurde, spielen Sie eine Mediendatei ab oder überprüfen Sie, ob das Problem mit dem Ton behoben wurde.
Lösung 5: Windows-Audio-Problembehandlung ausführen
Da Audioprobleme bei Windows-Nutzern häufig auftreten, hat Microsoft eine integrierte Audio-Problembehandlung bereitgestellt, die Audioprobleme im System erkennen und beheben kann. Hier sind die Schritte, um die Problembehandlung auszuführen und das Problem "Windows 11 Media Player kein Ton" manuell zu beheben:
- Klicken Sie auf die Start-Schaltfläche in der Taskleiste und dann auf das Zahnradsymbol für Einstellungen.
- Navigieren Sie zu System > Problembehandlung > Weitere Problembehandlungen.
- Suchen Sie den Reiter „Audio abspielen“ und klicken Sie auf „Ausführen“, um die Problembehandlung zu starten.
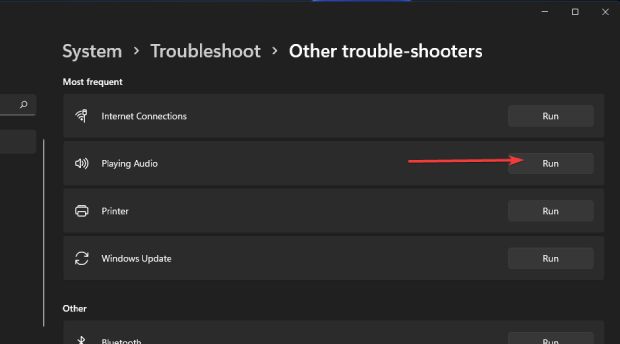
- Klicken Sie im Fenster „Audio abspielen“ auf „Weiter“. Sie müssen das Audiogerät in Ihrem System auswählen.
Warten Sie, bis die Problembehandlung das Audioproblem erkennt und automatisch behebt.
Teil 3. Der ultimative Weg, um Kein Ton bei Windows Media Player zu beheben
Wenn Sie alle oben genannten Methoden ausprobiert haben, um das Problem „Kein Ton bei Windows Media Player“ bei MP4-Dateien zu beheben, das Problem jedoch weiterhin besteht, sollten Sie die Datei in einem anderen Media Player abspielen. Wenn Sie auch dort keinen Ton hören, können Sie davon ausgehen, dass die Videodatei beschädigt oder defekt ist. Ebenso, wenn Sie Ihre Videodatei abspielen, aber die Meldung erhalten, dass der Media Player auf ein Problem stößt, ist Ihre Videodatei höchstwahrscheinlich beschädigt. In diesem Fall benötigen Sie ein professionelles Video Repair Tool, und wir empfehlen Ihnen 4DDiG File Repair. Hier sind die Hauptfunktionen von 4DDiG File Repair, die es besonders hervorheben:
- Repariert beschädigte und defekte Videodateien, um den Ton zurückzubringen.
- Unterstützt eine Vielzahl von Videoformaten wie MP4, AVI, MOV, MKV, SWF, MPEG.
- Ermöglicht das Importieren von Videodateien von verschiedenen Laufwerken.
- Super-schnelle Reparaturgeschwindigkeit und eine sehr hohe Erfolgsquote.
- Vorschau der reparierten Videodateien vor dem Export.
- Verfügbar für Windows- und macOS-Nutzer.
Hier sind die Schritte, um das Problem „Kein Ton bei Windows Media Player“ aufgrund von Videobeschädigungen zu beheben:
Schritt 1: Laden Sie 4DDiG File Repair herunter und installieren Sie es. Starten Sie die Anwendung und gehen Sie zur Registerkarte "Datei-Reparatur" auf der linken Seite der Hauptschnittstelle. Wählen Sie dann "Video Reparatur".


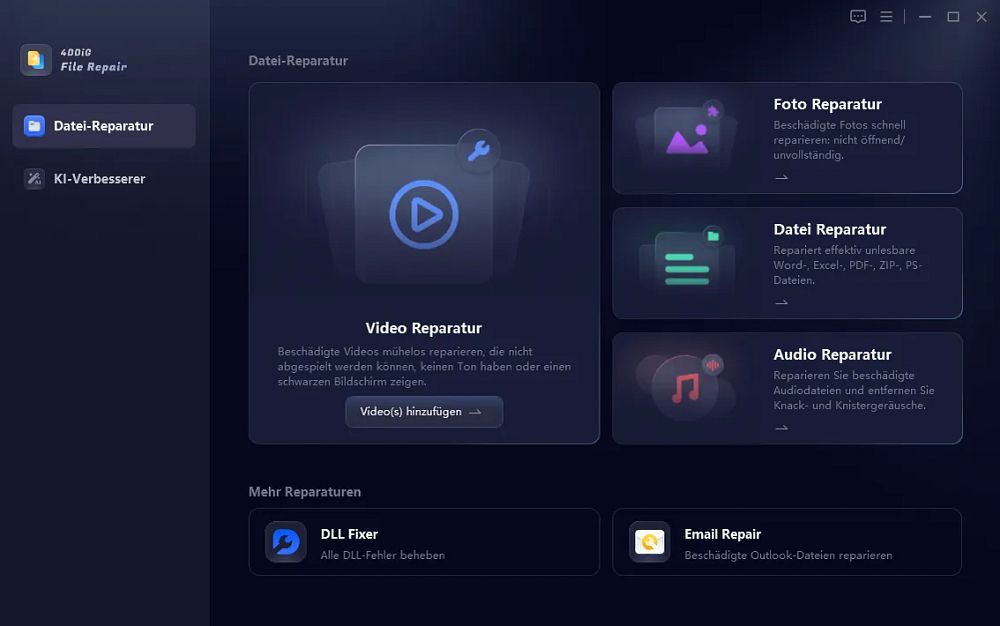
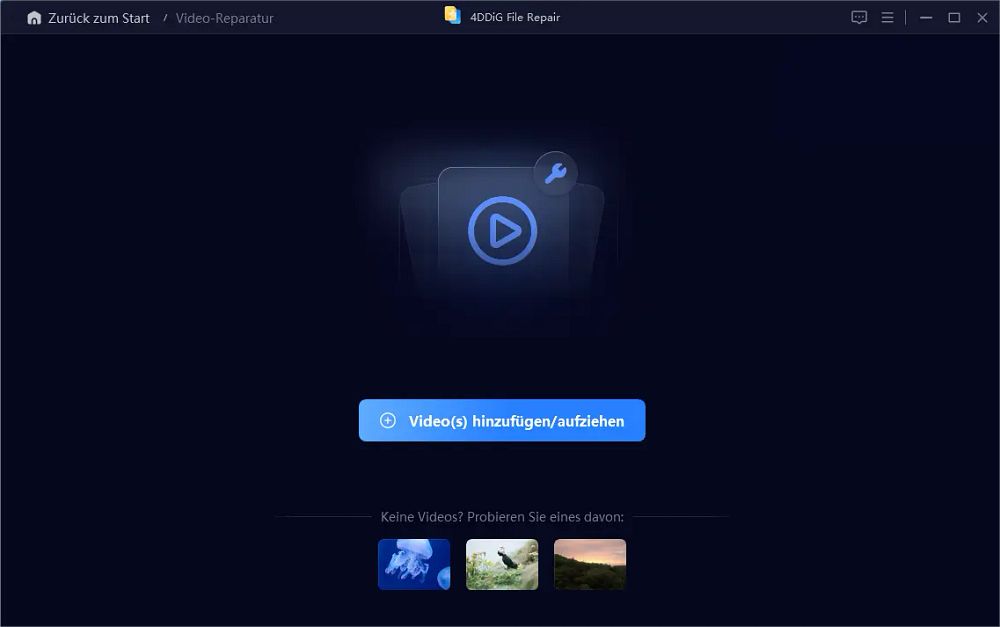
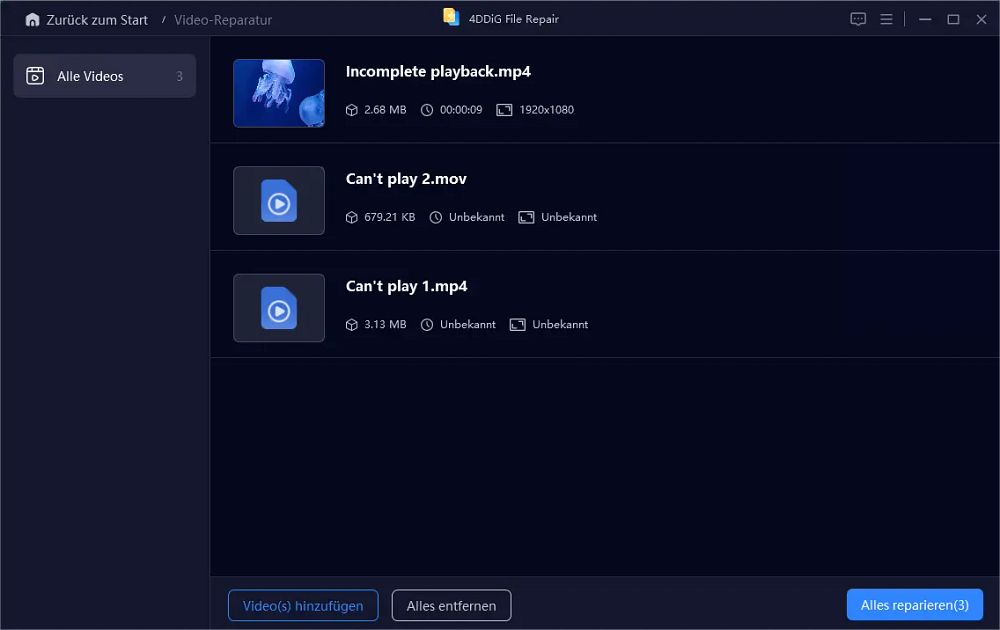
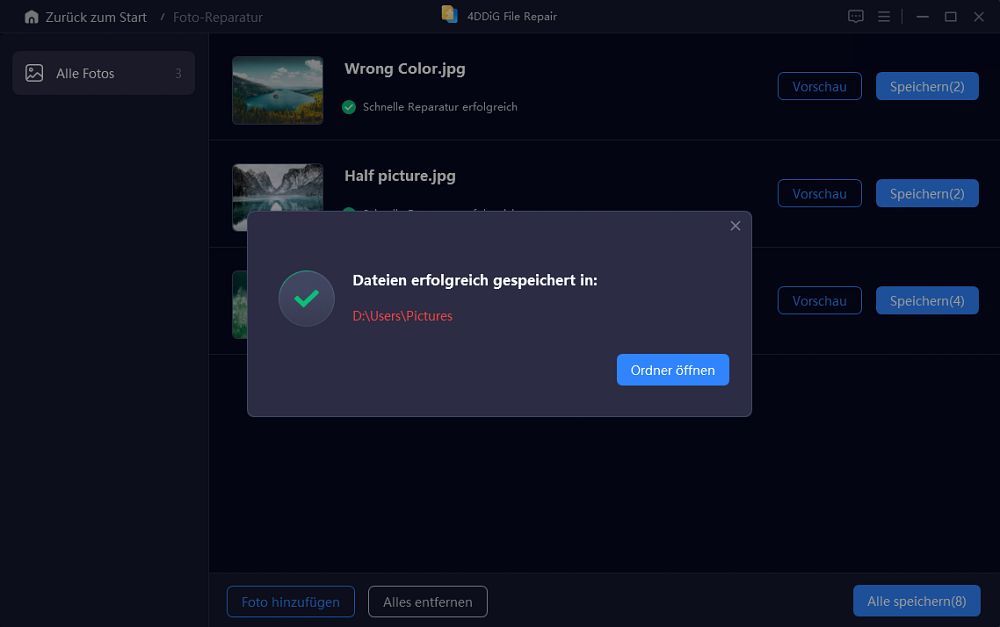
Fazit:
Das Problem „Kein Ton bei Windows Media Player“ ist äußerst häufig. Der häufigste Grund dafür ist ein Systemproblem mit der Audioausgabe oder ein Codec-Problem. Sie können den Audiotreiber aktualisieren und den Audiodienst neu starten, um das Problem zu beheben. Ebenso können Sie das K-Lite Codec Pack installieren, um das Codec-Problem zu beheben. Sie können auf das Problem „Kein Ton“ im Windows Media Player stoßen, wenn die Videodatei beschädigt ist. Wir empfehlen 4DDiG File Repair , um beschädigte Videodateien zu reparieren und den Ton wiederherzustellen.