
Pressemitteilung -
iPhone kein Ton bei Videos? 4 aktualisierte Lösungen
Eine Woche lang hatte ich mit dem „iPhone kein Ton bei Videos“-Fehler zu kämpfen, aber jetzt habe ich 12 hilfreiche Lösungen gefunden, die ich getestet habe! Wenn auch Sie das Problem „iPhone kein Ton bei Videos“ haben, ist dieser Guide genau das Richtige für Sie. Egal, was die Ursache für den Fehler ist, nach dem Lesen dieses Artikels können Sie das Problem selbst beheben.
Teil 1: Wie lässt sich der Fehler „iPhone kein Ton bei Videos“ beheben? [4 Lösungen]
Lösung 1: Turn Off the Silent Mode and Restart iPhone Sound Levels
Manchmal kann das Soundprofil Ihres iPhones dafür verantwortlich sein, dass Ihre Videos keinen Ton haben. Um sicherzustellen, dass Ihr Soundprofil nicht der Schuldige ist, starten Sie die iPhone-Soundpegel neu, indem Sie von „Lautlos“ auf „Allgemein“ umschalten. Befolgen Sie diese Schritte, um die iPhone-Soundpegel neu zu starten.
- Schalten Sie den Stumm-Modus aus. Auf der linken Seite Ihres iPhones befindet sich ein Schalter, mit dem Sie zwischen dem allgemeinen und dem Stumm-Profil wechseln können. Wenn der Schalter nach unten zeigt, sehen Sie eine orangefarbene Markierung, die anzeigt, dass sich das Handy im Stumm-Modus befindet. Schieben Sie den Schalter nach oben, um den Stumm-Modus auszuschalten.
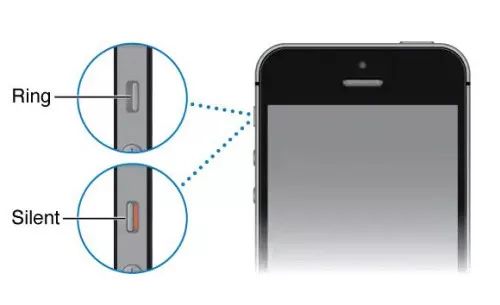
- Passen Sie die Lautstärke Ihres iPhones an. Wenn Sie eine der neueren iPhone-Versionen besitzen, navigieren Sie zu „Pfadeinstellungen“ und tippen Sie dann auf „Töne und Haptik“. Bei älteren iPhone-Versionen sehen Sie statt „Pfad“ nur „Einstellungen“. Auf dem nächsten Bildschirm werden Ihnen eine Handvoll Pegelanzeigen und Tonoptionen angezeigt.
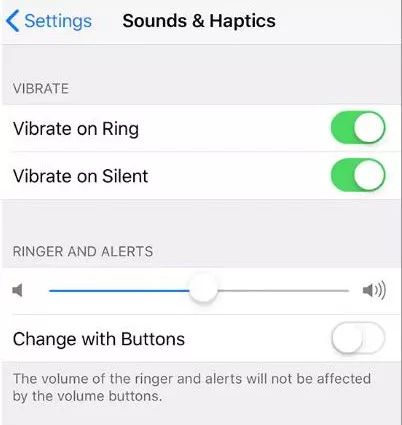
Lösung 2: Deaktivieren Sie den „Nicht stören“-Modus
Die „Nicht stören“-Funktion auf Ihrem iPhone ist auch ein Bereich, den Sie untersuchen sollten, wenn es um den Fehler „Kein Ton auf dem iPhone-Video“ geht. Wenn Sie die „Nicht stören“-Funktion aktiviert haben, können Sie dieses Problem sofort beheben, indem Sie sie deaktivieren. Im Folgenden finden Sie einen detaillierten, schrittweisen Guide zum Deaktivieren des „Nicht stören“-Modus.
- Navigieren Sie auf Ihrem Startbildschirm zu „Einstellungen“ und dort finden Sie die Funktion „Nicht stören“.
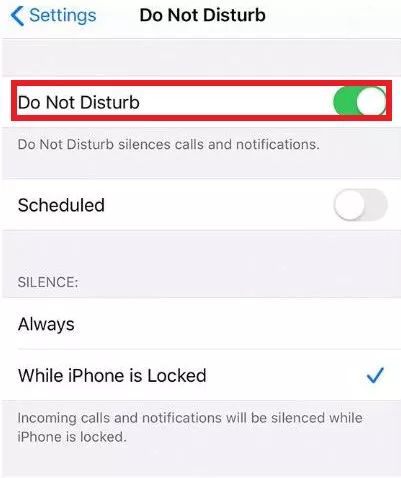
- Neben „Bitte nicht stören“ finden Sie die Aktionstaste. Wenn sie grün ist, bedeutet dies, dass die Funktion aktiviert ist. Schalten Sie sie aus.
Lösung 3: Behebung des problematischen/beschädigten Videos mit 4DDiG File Repair
Es ist nicht auszuschließen, dass ein Benutzer auch keinen Ton bei der Videoaufnahme auf dem iPhone hat, wenn das betreffende Video beschädigt ist. Glücklicherweise leben wir jetzt in einer Zeit, in der eine beschädigte Videodatei leicht repariert und der Ton wiederhergestellt werden kann.
Alles, was wir brauchen, ist eine Drittanbieter-Software wie 4DDiG Video Repair. 4DDiG AI Video Repair ist eine benutzerfreundliche und zuverlässige Software, die Funktionen zur Videoreparatur, Audioreparatur, Fotoreparatur und Dateireparatur integriert. Im Folgenden finden Sie einige der Highlights dieser erstaunlichen Software.
Warum Sie 4DDiG Video Repair brauchen
- Reparieren Sie alle Arten von Videos wie MKV, MOV, M4V, 3GP und MP4, unter anderem.
- Reduzieren Sie Rauschen und reparieren Sie den Originalton von beliebigen Videos
- Videos, die unscharf, verzerrt, abgehackt oder ruckelig sind, können mit dieser Software repariert werden.
- Kompatibel mit Windows-PCs und vielen Speichermedien (z. B. USB-Sticks und SD-Karten).
- Kompatibel mit gängigen Kameramarken wie Canon, DJI und GoPro.
- Stapelverarbeitung: Mehrere Videos auf einmal reparieren.
Nachfolgend finden Sie eine detaillierte Anleitung zur Reparatur problematischer/beschädigter Videos mit der 4DDiG-Dateireparatursoftware.


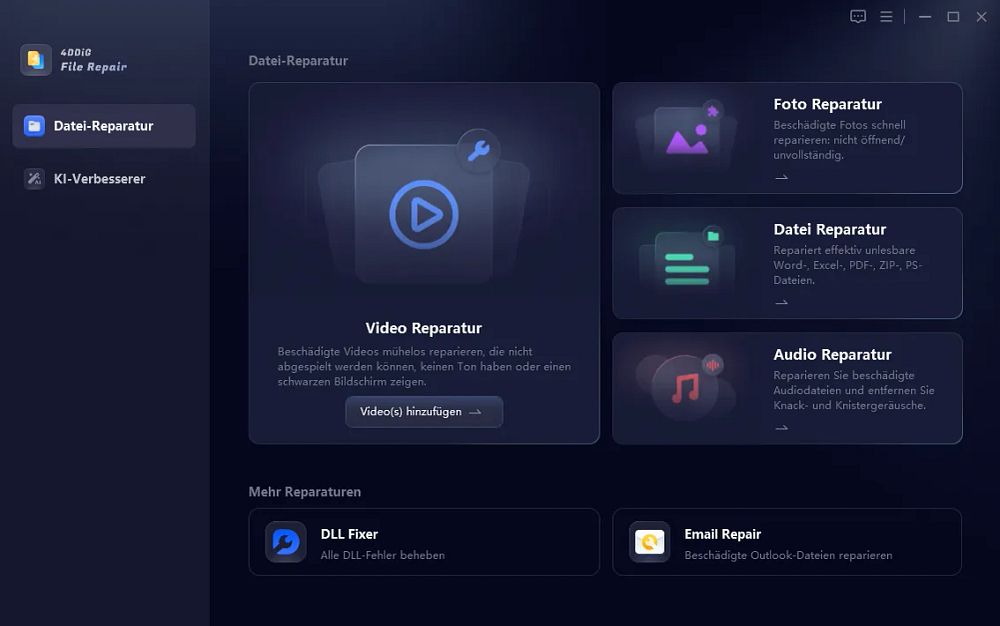
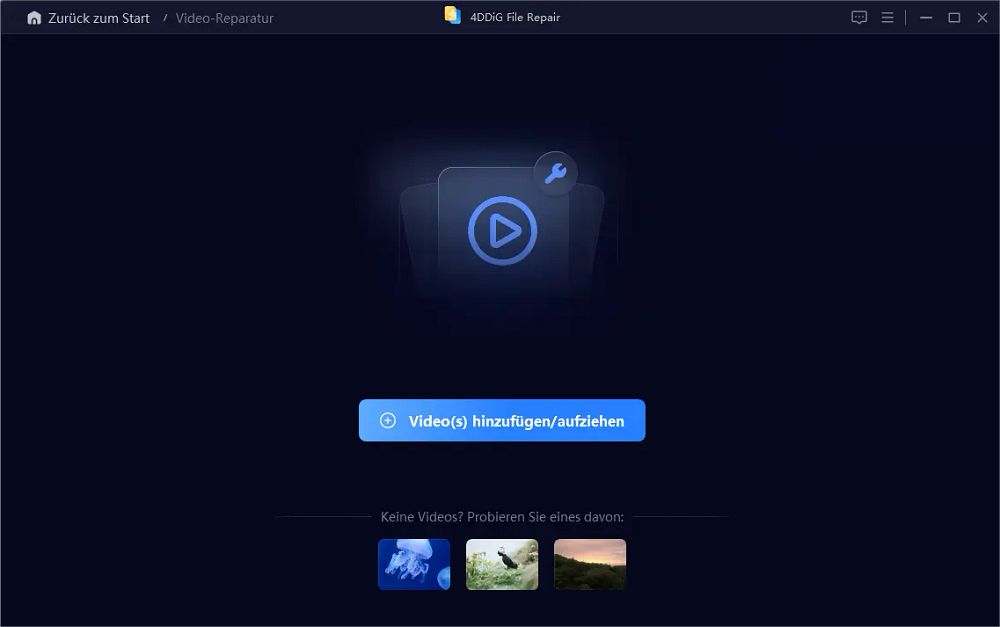
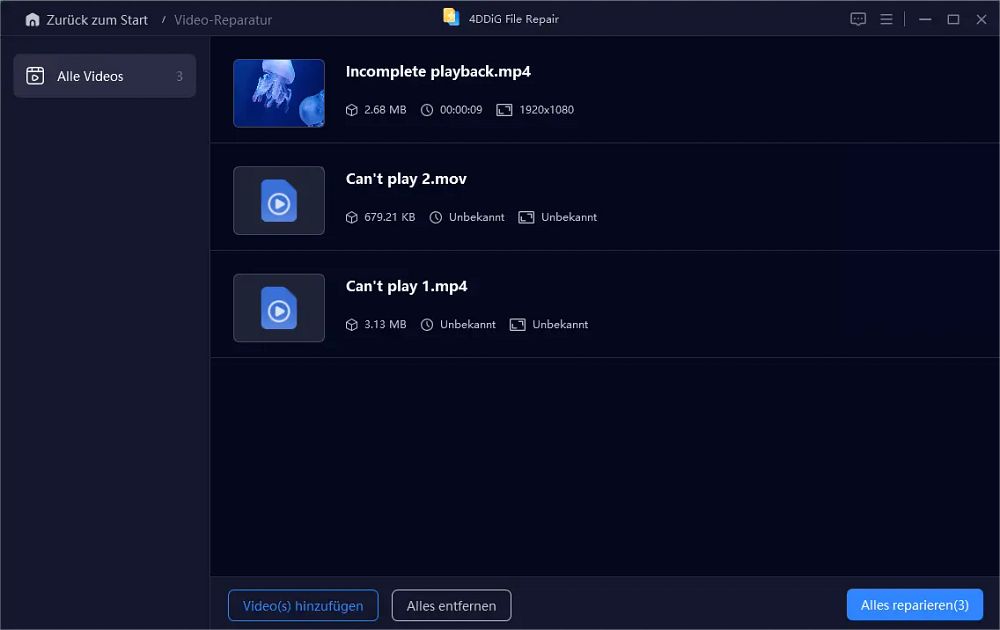
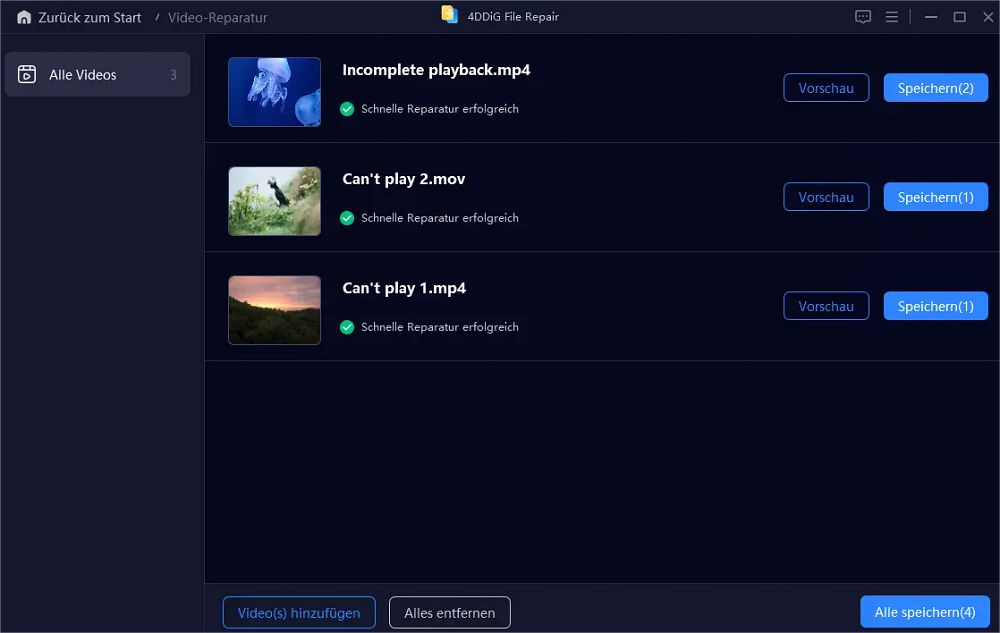
Lösung 4: Setzen Sie Ihr iPhone zurück oder aktualisieren Sie es
Das Zurücksetzen Ihres iPhones ist die ultimative Lösung für alle Softwareprobleme. Manchmal kann die ständige Ansammlung von Dateien, Cache und Daten auf Ihrem Gerät im Laufe der Zeit zu Fehlfunktionen Ihres iPhones führen. In diesem Fall ist das Zurücksetzen Ihres iPhones möglicherweise die einzige Option.
iOS-Updates sind für viele iPhone-Probleme verantwortlich, und der Fehler „Kein Ton auf dem iPhone-Video“ ist eines davon, da es sich um ein softwarebezogenes Problem handelt. Da Apple weiterhin Software-Updates veröffentlicht, müssen Sie bei der Veröffentlichung eines Updates auf der Hut sein, um sicherzustellen, dass Ihr Gerät voll funktionsfähig bleibt. Dies ist notwendig, da auch App-Entwickler ihre Anwendungen aktualisieren, um die neuen Standards des neuen iOS-Updates zu erfüllen, und diese Anwendungen daher möglicherweise nicht mehr mit der älteren iOS-Version kompatibel sind. Kurz gesagt kann es zu einem Softwarefehler kommen, wenn Sie Ihr iOS nicht auf die neueste Version aktualisieren, was zu dem Fehler „Kein Ton bei iPhone-Video“ führen kann.
Um Ihre iOS-Version zu aktualisieren, navigieren Sie zu „Einstellungen“ und tippen Sie auf „Allgemein“. Tippen Sie anschließend auf „Software-Aktualisierung“.
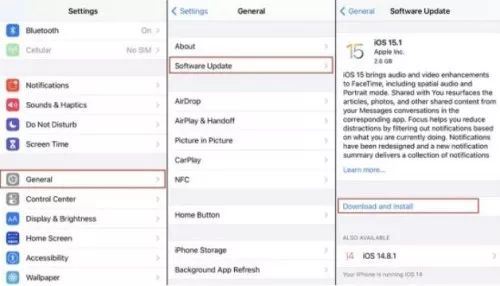
Teil 2. Fragen, die uns auch zum iPhone kein Ton bei Videos gestellt werden
F1: Warum ist bei Videos auf meinem Handy plötzlich kein Ton mehr zu hören?
Hier sind 3 Wege, die Sie ausprobieren können:
- Bluetooth-Verbindung überprüfen: Wenn Sie die Kopfhörer zum Ansehen von Videos verwenden, hören Sie möglicherweise keinen Ton, nachdem die Bluetooth-Verbindung zwischen Ihrem iPhone und den Kopfhörern getrennt wurde.
- Schalter für Klingelton/Stummschaltung überprüfen: Überprüfen Sie, ob Sie den Schalter für Stummschaltung oder Klingelton berühren und den Stummschaltungsmodus aktivieren. Wenn ja, schalten Sie sie aus.
- Überprüfen Sie den Dateistatus: Spielen Sie das Video auf einem anderen Gerät ab, um zu sehen, ob es Ton enthält. Auf diesem Weg können Sie überprüfen, ob die Videodatei beschädigt ist. Auf diesem Weg können Sie die 4DDiG-Videoreparatur zur Lösung des Problems verwenden.
Fazit
Die oben genannten Lösungen beheben garantiert das Problem „iPhone kein Ton bei Videos“, denn es ist eine unangenehme Erfahrung, wenn Sie den Ton in Ihren Videos nicht hören können, wenn Sie sie mit Ihrem iPhone abspielen. An dieser Stelle sollten Sie bereits wissen, warum der Fehler „iPhone kein Ton bei Videos“ auftritt und wie Sie ihn ganz einfach beheben können.
Wenn in einem Video kein Ton zu hören ist, weil das betreffende Video beschädigt ist, können Sie eine Drittanbieter-Software verwenden, um das beschädigte Video zu reparieren und den Ton wiederherzustellen. Für solche Szenarien wird die Software 4DDiG File Repair dringend empfohlen, da sie schnell, zuverlässig und benutzerfreundlich ist.


Links
- HEIC-Datei in JPG umwandeln: So nutzen Sie Ihr iPhone einfacher
- Wie kann man Fotos vom iPhone löschen aber in iCloud behalten?
- Die 6 besten Tools zum Verbessern der Videoqualität auf Android/iPhone/Windows
- 【Top 5】Bestes wiederherstellungsprogramm für iphone
- Youtube lädt nicht auf PC/iPhone/Android? - Aktuelle Lösungen im Update!
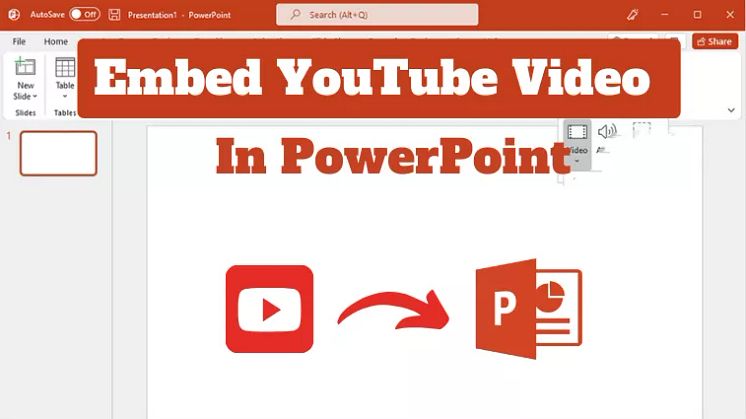
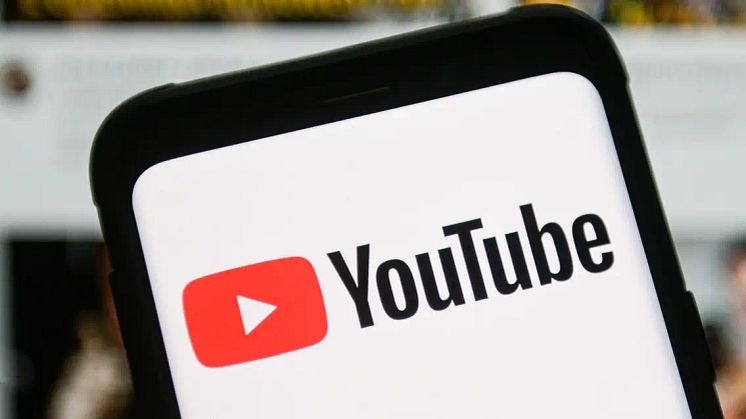
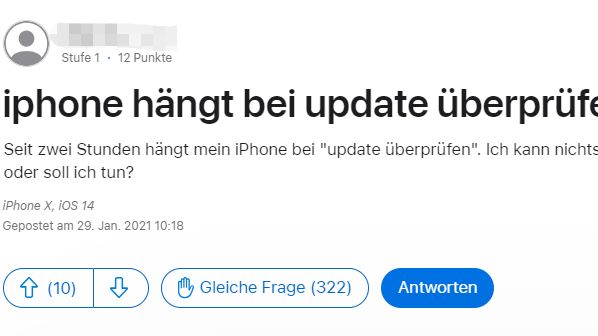
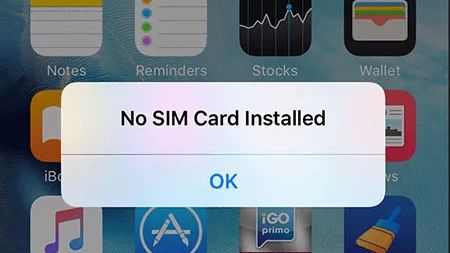
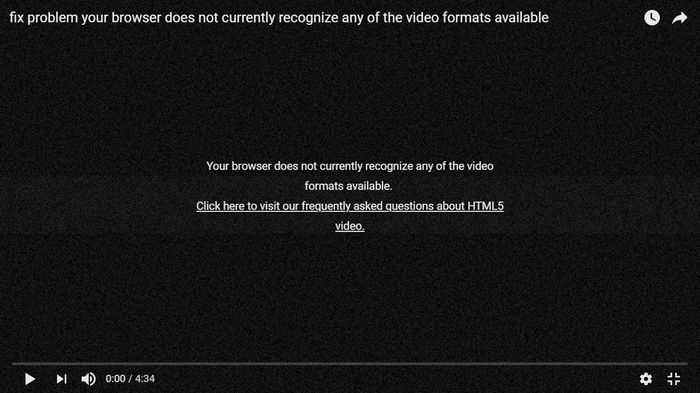
![Wie man Bilder auf dem iPhone mit einem Passwort sperrt [iOS 15/16/17 unterstützt]](https://mnd-assets.mynewsdesk.com/image/upload/ar_16:9,c_fill,dpr_auto,f_auto,g_xy_center,q_auto:good,w_746,x_480,y_282/8cbcv42q67jetjh5ozgfrq)

