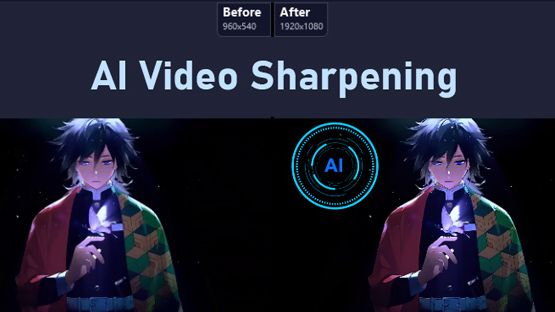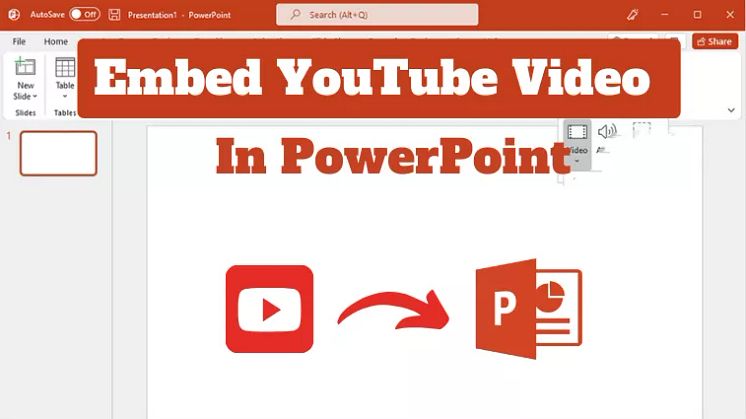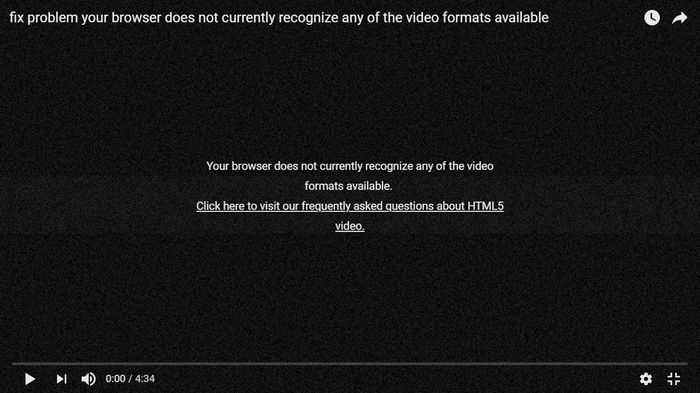
Pressemitteilung -
HTML5-Video nicht gefunden? Ursachen & einfache Lösungen für Einsteiger
Teil 1. Was bedeutet „HTML5-Video nicht gefunden“?
In diesem Abschnitt werden wir durchgehen, was HTML-Videodateien sind und was der Fehler „HTML5: Videodatei nicht gefunden“ bedeutet.
☞ Was ist eine HTML5-Videodatei?
HTML5 ist ein digitales Videoformat, das mit dem HTML <video>-Element in Webseiten eingebettet werden kann. Es umfasst im Allgemeinen mehrere Videoformate, darunter MP4, WebM, Ogg, AVI, MOV usw. Darüber hinaus dient es als fortgeschrittenes Videoelement, das erforderlich ist, um Videos online in verschiedenen Browsern (Chrome, Firefox, Safari, Edge usw.) nahtlos abzuspielen, ohne dass zusätzliche Adobe Flash-Plugins erforderlich sind. Dieses Element ist die bevorzugte Wahl vieler Webentwickler aufgrund seiner Kompatibilität mit verschiedenen Browsern und begehrten Videoattributen.
☞ Was bedeutet HTML5-Videodatei nicht gefunden?
Wenn Sie einen „HTML5 nicht gefunden“ Fehler erhalten, kann dies bedeuten, dass entweder der Browser das Format des Videos nicht unterstützt, einige Codecs fehlen, die Website Probleme hat oder Ihr Browser die im <video>-Tag angegebene Videodatei nicht finden oder darauf zugreifen kann. In der Regel tritt dieser Absturz nach einigen Sekunden (10-15 Sekunden) der Videowiedergabe auf. Viele Benutzer berichteten, dass sie auf diesen HTML5-Videofehler stießen, als sie Videos von einigen Mediaplayern (wie KVS Player und FlawPlayer) oder Websites (wie Camwhores.TV, 85Tube) abspielten.
Teil 2: „HTML5-Video nicht gefunden“ – So lösen Sie das Problem
Lösung 1: Ihren Browser aktualisieren
Nicht alle Browserversionen unterstützen die Verwendung von HTML5-Videodateien. Bevor Sie sich also anderen Lösungen zuwenden, prüfen Sie, ob Ihre aktuelle Browserversion HTML5-Videos unterstützt. Sollte dies nicht der Fall sein, möchten Sie diesen möglicherweise aktualisieren. Sie müssen die aktuelle Version Ihres Browsers kennen, um prüfen zu können, ob er mit HTML5-Videos kompatibel ist. Unter allen Browsern unterstützen Chrome, Edge, Firefox, Opera und Safari HTML5.
Befolgen Sie die folgenden Schritte, um die aktuelle Version Ihres Browsers zu überprüfen. Da Google Chrome einer der am häufigsten verwendeten Browser weltweit ist, verwenden wir ihn für diese Veranschaulichung.
- Starten Sie Ihren Chrome-Browser. Navigieren Sie dann zur Option „Mehr“ (wie ein Drei-Punkte-Symbol) in der oberen rechten Ecke Ihres Bildschirms und klicken Sie darauf.
- Klicken Sie auf „Hilfe“ und wählen Sie dann im Popup-Menü „Über Google Chrome“ aus.
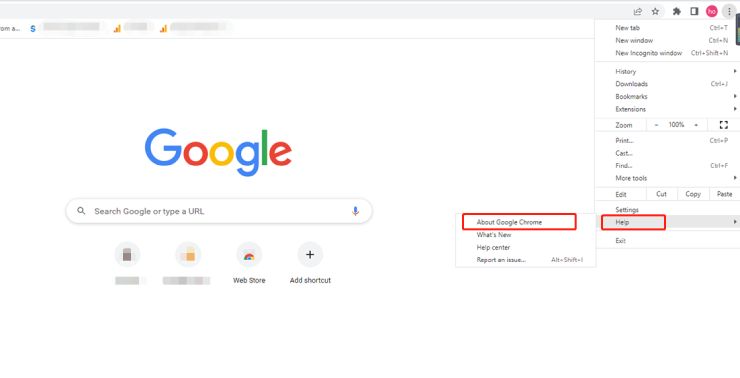
- Wenn Sie die Option „Google Chrome aktualisieren“ sehen, bedeutet dies, dass Ihr Browser eine ältere Version ist. Klicken Sie darauf, um auf die neueste Version zu aktualisieren. Das Fehlen der Option bedeutet, dass Ihr Browser auf dem neuesten Stand ist – wenn dies der Fall ist, müssen Sie zur nächsten Lösung übergehen.
Lösung 2: Videopfad überprüfen und Seite neu laden
Der im <source>-Tag angegebene Pfad muss genau auf den Speicherort der Videodatei verweisen. Wenn ein Tippfehler oder eine falsche Verzeichnisstruktur vorliegt, kann der Browser die Datei nicht finden. Stellen Sie daher sicher, dass der Videopfad korrekt ist. Er sollte relativ zur HTML-Datei oder eine absolute URL sein.
Darüber hinaus befolgen Sie bitte die Eingabeaufforderung der Fehlermeldung „HTML5: Videodatei nicht gefunden? Laden Sie die Seite neu!“, um die Webseite zu aktualisieren, auf der das Video abgespielt werden soll. Dies hat einigen Benutzern geholfen, den HTML5-Ladefehler zu beheben.
Lösung 3: Löschen Sie Ihre Browser-Cookies und -Caches
Damit ein Browser benutzerfreundlich ist, sind Cookies und Caches wesentliche Elemente für den Fortschritt dieses Prozesses. Sie sind temporäre Speichermedien für kleine Datenmengen. Wenn sie nicht kontrolliert werden, neigen sie dazu, sich im Laufe der Zeit zu vermehren und führen dazu, dass der Browser langsamer als gewöhnlich arbeitet. Dies kann zu Schwierigkeiten beim Abspielen von Videos online führen. Löschen Sie Ihre Cookies und Caches und spielen Sie das Video dann nach dem Aktualisieren der Seite ab. Befolgen Sie die untenstehenden Schritte, um Cookies und Caches in Ihrem Chrome-Browser zu löschen.
- Starten Sie Google Chrome. Klicken Sie dann auf das Drei-Punkte-Symbol oben rechts. Klicken Sie im Dropdown-Menü auf „Browserdaten löschen“.
- Markieren Sie im Popup-Fenster die Kästchen neben „Cookies und andere Website-Daten“ und „Zwischengespeicherte Bilder und Dateien“, wählen Sie einen Zeitraum aus und klicken Sie dann auf „Daten löschen“.
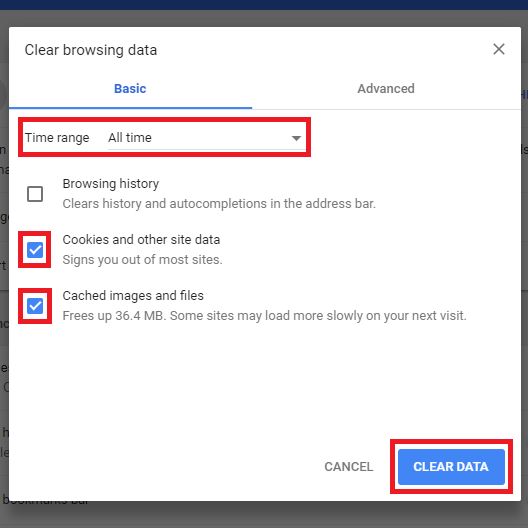
Lösung 4: Starten Sie den Browser im sicheren Modus (Öffnen Sie den Chrome-Inkognitomodus)
Im „Safe Mode“ zu browsen, kann eine großartige Lösung sein, sei es bei einem Browserproblem. Das Surfen im sicheren Modus schaltet die Hardwarebeschleunigungsfunktion automatisch aus, setzt die Einstellungen des Chrome-Browsers auf die Standardwerte zurück und deaktiviert alle Add-ons und Plugins. Der einfachste Weg, den sicheren Modus von Chrome zu aktivieren, besteht darin, sein Inkognito-Fenster zu öffnen. Sie können die folgenden Schritte ausführen:
- Starten Sie Chrome und klicken Sie auf das Dreipunkt-Menüsymbol oben rechts.
- Tippen Sie im Dropdown-Menü auf „Neues Inkognito-Fenster“.
Lösung 5: Überprüfen und Reparieren von Dateibeschädigungen
In einigen Fällen kann eine beschädigte oder defekte Videodatei auf einer Website zu dem Fehler „HTML5-Videodatei nicht gefunden“ führen. In solchen Situationen, in denen das betreffende Video von großer Bedeutung ist, kann das Herunterladen und anschließende Reparieren der Videodatei die einzige Option sein. Dazu benötigen Sie Unterstützung durch Software von Drittanbietern. Für solche Szenarien wird die 4DDiG Video Repair Software empfohlen.
Dieses KI-gesteuerte Tool ist in der Lage, beschädigte oder defekte Videos in verschiedenen Formaten auf einem Computer oder anderen Geräten (wie Speichermedien und Kameras) zu reparieren. Diese Software ist sehr effektiv und funktioniert in allen erdenklichen Szenarien, zum Beispiel bei beschädigten, verzerrten, verschwommenen, ruckeligen, nicht abspielbaren Videos oder Videos ohne Ton und mehr. Am wichtigsten ist, dass es eine hohe Erfolgsquote beim Reparieren von Videos hat, selbst wenn diese stark beschädigt sind.


✨ Was kann 4DDiG Video Repair für Sie tun
Nachfolgend sind die Funktionen der 4DDiG File Repair Software aufgeführt.
- Funktioniert mit vielen Videoformaten: MOV, MP4, M4V, AVI, WebM, MKV und 3GP, unter anderem.
- Kompatibel mit Windows-Computern, Mac, USB-Flash-Laufwerken, HDDs, SD-Karten usw.
- Kann beschädigte Videos von Kameras und Drohnen wie Canon, DJI und GoPro reparieren.
- Verfügbar für jede Art von Video: Beschädigt, unscharf, körnig, verzerrt, nicht abspielbar, ohne Ton, stockend, friert ein, usw.
- Unterstützt die gleichzeitige Reparatur von Videogruppen, was Ihnen Zeit spart.
- Extrem einfach zu bedienen für Anfänger mit hoher Erfolgsquote
✨ Wie man beschädigte HTML5-Videodateien mit 4DDiG repariert
Nachfolgend sind die Schritte zum Reparieren einer beschädigten Videodatei mit der 4DDiG File Repair Software aufgeführt.
Schritt 1: Starten Sie die 4DDiG File Repair ausführbare Datei nach der Installation auf Ihrem Computer. Gehen Sie zum linken Tab „Beschädigte Datei reparieren“ und wählen Sie „Video reparieren“.
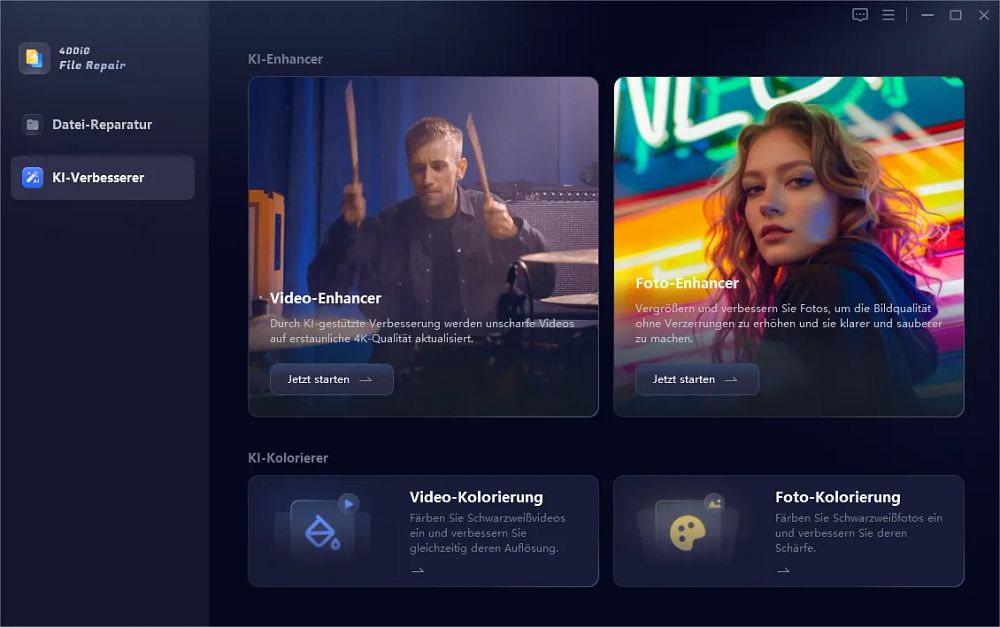
Schritt 2: Klicken Sie im nächsten Fenster auf die „Videos hinzufügen“-Taste, um Ihre beschädigten oder defekten HTML5-Videos zu importieren. Sie können mehrere Videodateien gleichzeitig hochladen.
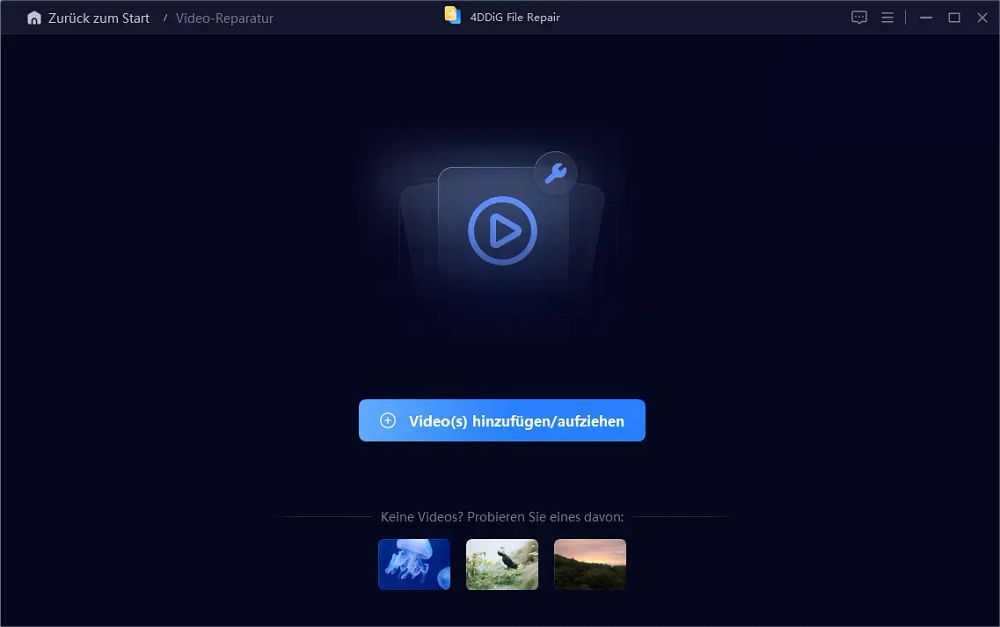
Schritt 3: Nach dem Hochladen aktivieren Sie die Taste „Alle reparieren“, um die HTML5-Videoreparatur zu starten.
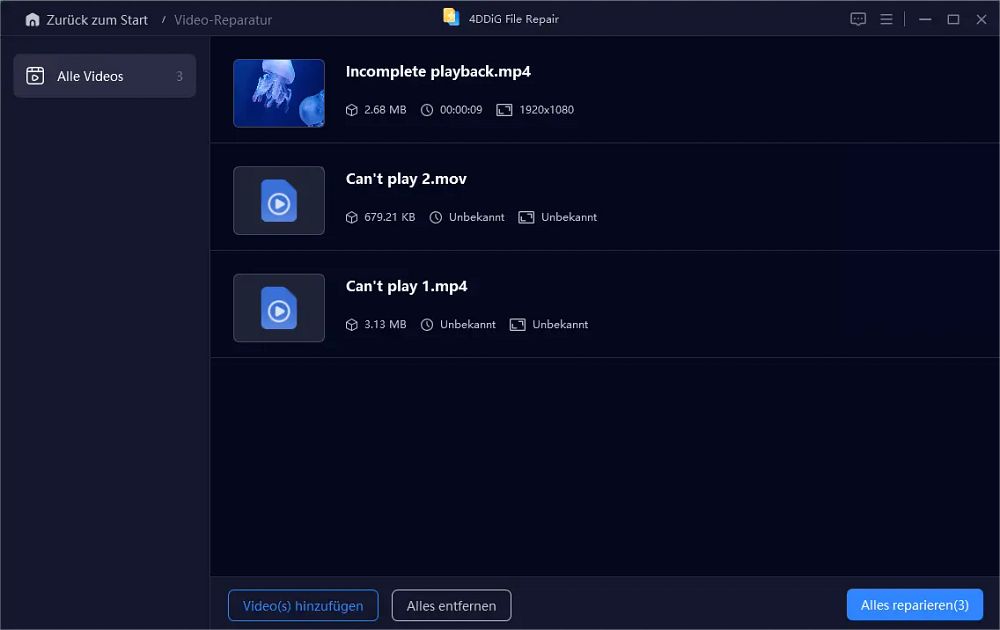
Schritt 4: Sobald der Reparaturprozess abgeschlossen ist, können Sie das Ergebnis entweder in der Vorschau anzeigen oder die reparierte Videodatei exportieren und speichern. Speichern Sie Ihre reparierten Dateien immer an einem sicheren und gesicherten Ort.
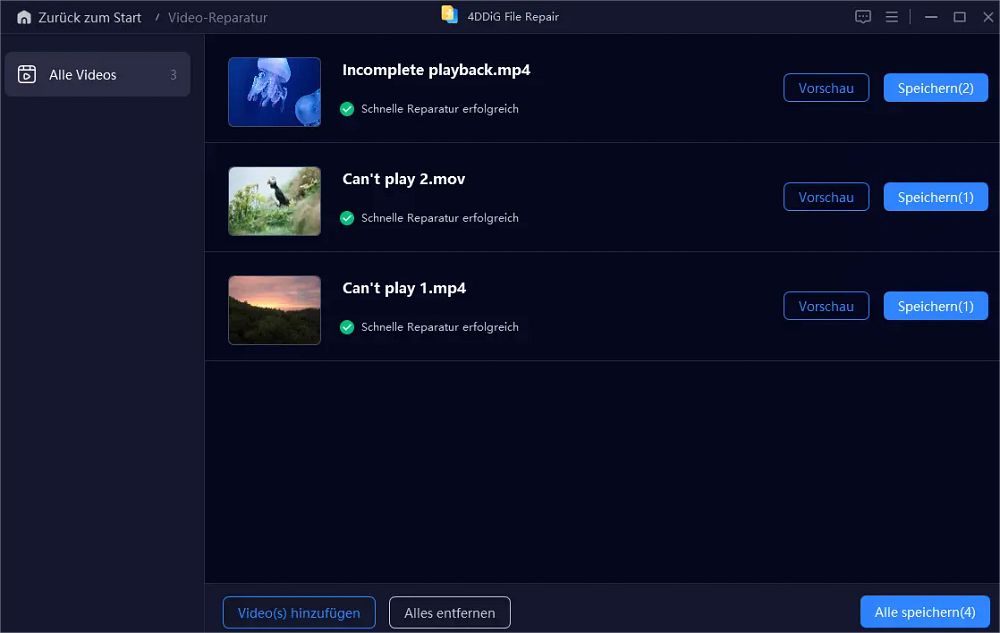
Lösung 6: Überprüfen Sie die Serverkonfiguration, um sicherzustellen, dass Videodateien bereitgestellt werden
Stellen Sie sicher, dass der Server so konfiguriert ist, dass Videodateien bereitgestellt werden. Manchmal haben Webserver Einschränkungen oder benötigen bestimmte Konfigurationen zur Bereitstellung von Mediendateien.
Lösung 7: Deaktivieren Sie die Hardwarebeschleunigung des Browsers
Hardwarebeschleunigung in Chrome hilft beim Beschleunigen grafikintensiver Medien wie Spielen und Videos. Die Hardwarebeschleunigungsfunktion überträgt die Arbeitslast von der CPU Ihres Computers auf seine GPU (Graphics Processing Unit). Wenn Sie diese Funktion deaktivieren, können einige Verarbeitungsprobleme in Chrome behoben werden, indem die Belastung beim Laden einer Seite auf die CPU gelegt wird. Dies kann möglicherweise den Fehler „HTML5-Videodatei nicht gefunden“ lösen. Führen Sie diese Lösung durch folgende Schritte aus:
- Starten Sie Google Chrome, navigieren Sie dann zu dem Drei-Punkte-Symbol in der oberen rechten Ecke des Bildschirms. Klicken Sie im Popup-Menü auf „Einstellungen“.
- Klicken Sie im Einstellungsfenster auf die Option „Erweitert“ und dann auf „System“. Im nächsten Fenster sehen Sie die Option „Hardwarebeschleunigung verwenden, wenn verfügbar…“. Schalten Sie es aus, wenn es eingeschaltet ist.
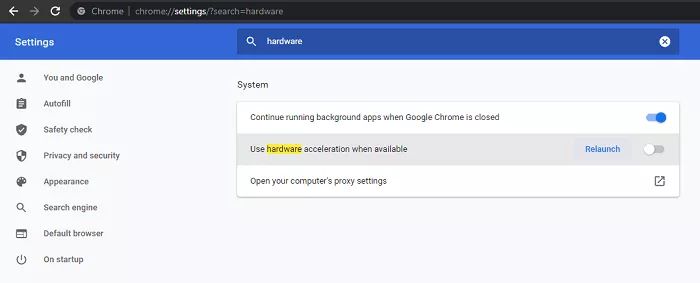
Lösung 8: HTML5-kompatible Codecs installieren
Wie bereits erwähnt, wird das Video nicht abgespielt, wenn Ihr Browser das Codec-Format des HTML5-Videos, das Sie öffnen möchten, nicht unterstützt. In solchen Fällen können Sie den Webentwickler kontaktieren, um HTML5-kompatible Codecs neu zu installieren.
Lösung 9: Beschädigte/Konflikt-Extensions löschen (Like Adblocker)
Wenn die Erweiterungen des Browsers beschädigt sind, werden fehlerhafte Skripte eingespritzt, die das normale Funktionieren von Webseiten, einschließlich Videoplayern, stören. Auf der anderen Seite blockieren einige Add-ons, wie der Adblocker, möglicherweise versehentlich den Videoinhalt oder die erforderlichen Skripte, wenn die Video-Websites mit Werbung kommen. Inmitten dessen ist es eine großartige Lösung, diese Erweiterungen oder Add-ons in Ihrem Browser zu deaktivieren. Hier führen wir Google Chrome als Beispiel auf.
- Navigieren Sie in Chrome zum Drei-Punkte-Symbol in der oberen rechten Ecke und wählen Sie „Erweiterungen“ > „Erweiterungen verwalten“.
- Finden Sie die Konflikt-Erweiterungen wie Adblocker oder Add-ons, die nicht funktionieren oder beschädigt sind. Schalten Sie den Schalter um, um sie zu deaktivieren.
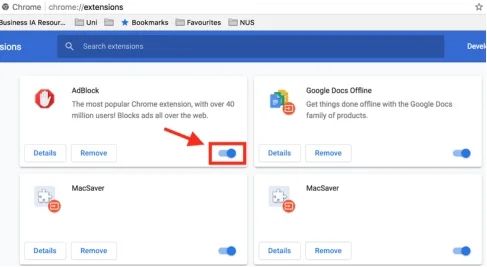
Lösung 10: HTML5-Einstellungen zurücksetzen
Manchmal können bestimmte Website-Berechtigungen die Videowiedergabe blockieren. Klicken Sie auf das Vorhängeschloss-Symbol neben der URL in der Adressleiste, überprüfen Sie dann die Berechtigungen für Medien und stellen Sie sicher, dass sie auf „Zulassen“ gesetzt sind.
Fazit
HTML5-Videos sind essenziell für das reibungslose Streaming im Internet. Doch Fehler beim Hochladen können dazu führen, dass der Fehler „HTML5-Videodatei nicht gefunden“ auftritt. In diesem Fall helfen die oben genannten Lösungen, das Problem schnell zu beheben.
Manchmal liegt der Fehler an beschädigten oder fehlerhaft hochgeladenen Videos. In solchen Fällen empfiehlt es sich, das Video herunterzuladen und mit einer Drittanbieter-Software zu reparieren. 4DDiG Video Repair ist hierfür eine zuverlässige Wahl – schnell, sicher und einfach zu bedienen.


Links
- HTML5-Videodatei nicht gefunden? Finden Sie hier Antworten!
- Amazon Prime Video Störung: Schwarzer Bildschirm? Ursachen & 6 Lösungen
- Mehrere einfache Möglichkeiten, Video skalieren ohne Qualitätsverlust
- Netflix Qualität einstellen: Die 4 besten Wege für die beste Videoqualität
- Fehlercode 224003: Videodatei kann nicht abgespielt werden – so beheben Sie es!