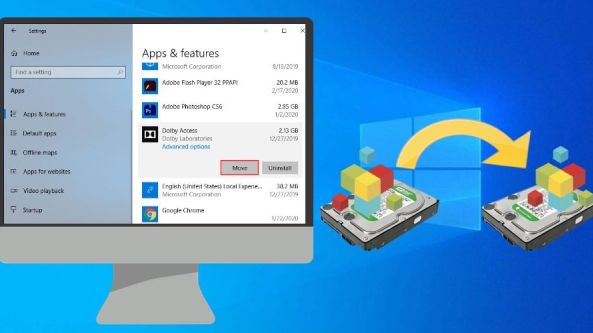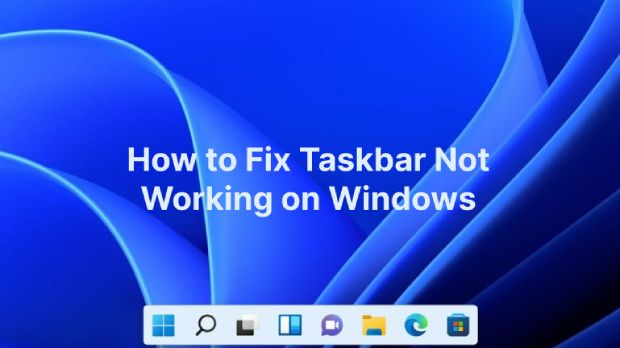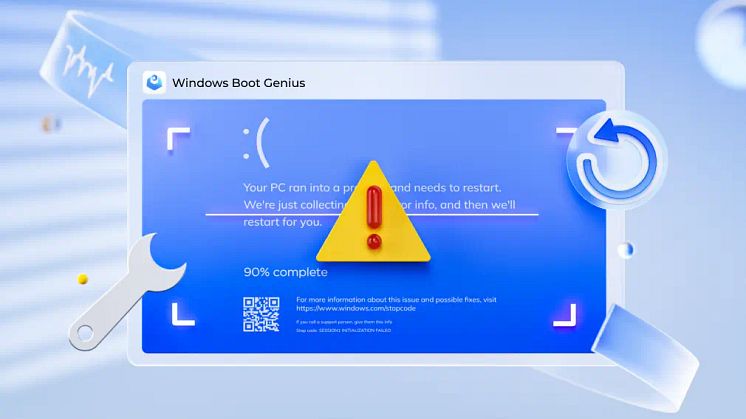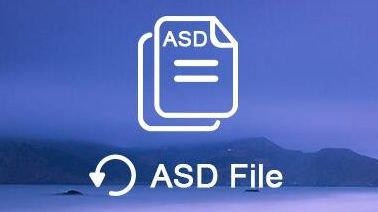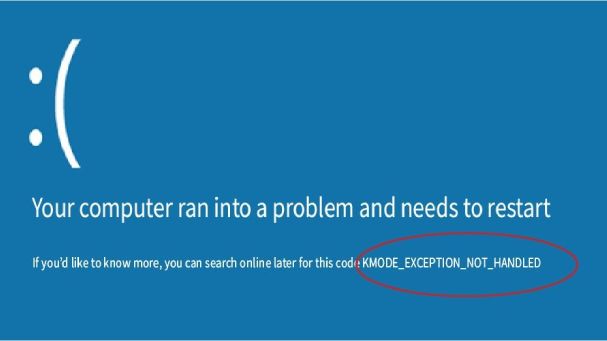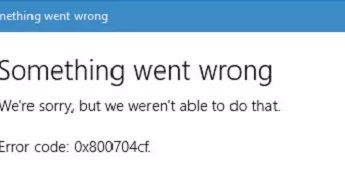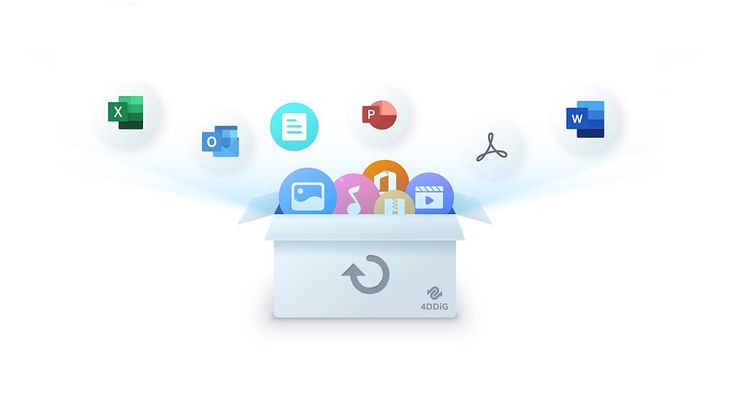Pressemitteilung -
Hogwarts Legacy Spielstand weg, was tun?
Die Navigation in der bezaubernden Welt von Hogwarts Legacy kann manchmal mit einigen Herausforderungen verbunden sein. Eine davon ist das gefürchtete "Hogwarts Legacy Spielstand weg"-Problem, dem Spieler häufig begegnen. Aber keine Sorge, Magier und Muggel gleichermaßen! Diese Anleitung führt euch durch einfache Schritte, um eure verlorenen Charaktere wiederherzustellen. Am Ende wirst du dein Gameplay wieder im Griff haben und deine magischen Abenteuer nahtlos fortsetzen können.
Teil 1: Warum fehlen Hogwarts Legacy-Speicherdateien?
Das Problem "Hogwarts Legacy-Speicherdatei fehlt" kann aus einer Reihe von Gründen auftreten, von denen jeder eine Reihe von Komplikationen mit sich bringt. Hier sind einige der häufigsten Ursachen:
- Korrumpierte Daten: Manchmal kann die Speicherdatei selbst aufgrund von Systemabstürzen oder Unterbrechungen während des Speichervorgangs beschädigt werden.
- Überschreiben von Sicherungen: Das versehentliche Überschreiben einer Speicherdatei mit einer anderen kann dazu führen, dass die ursprüngliche Datei verloren geht.
- Software-Bugs: Wie jede andere Software kann auch das Spiel Bugs aufweisen, die zum Löschen oder Verlegen von Speicherdateien führen können. Diese Fehler können aus Konflikten mit Systemaktualisierungen, Kompatibilitätsproblemen oder internen Fehlern innerhalb des Spielcodes resultieren.
- Speicherproblem: Wenn das Speichermedium (z. B. eine Festplatte oder SSD), auf dem das Spiel installiert ist, Fehler oder Funktionsstörungen aufweist, kann dies zum Verlust von Speicherdateien führen.
- Benutzerfehler: Spieler können versehentlich Speicherdateien aus dem Spielverzeichnis oder den Speicherverwaltungseinstellungen des Systems löschen.
- Cloud-Sync-Probleme: Bei Spielern, die ihre Spielstände in der Cloud speichern, können Synchronisierungsfehler oder Konflikte zwischen lokalen und Cloud-Speichern zu fehlenden Dateien führen.
Teil 2: Wie repariere ich verschwundene Hogwarts Legacy-Speicherdateien?
Um Ihre Speicherdatei wieder ins Spiel zu bekommen, müssen Sie die Ursache des Problems gründlich verstehen. Hier sind drei Methoden, mit denen du versuchen kannst, dieses Problem zu beheben:
Weg 1: Schnelles Wiederherstellen der Hogwarts Legacy-Speicherdateien mit 4DDiG Data Recovery
Der Verlust Ihrer Hogwarts Legacy-Speicherdateien kann sehr ärgerlich sein, aber 4DDiG Windows Data Recovery bietet Hoffnung in solchen Situationen. Es wird als eine der vielseitigsten Wiederherstellungslösungen angepriesen und eignet sich für eine breite Palette von Geräten, von Ihrem PC und externen Laufwerken bis hin zu SD-Karten und NAS-Speichern. Was 4DDiG auszeichnet, ist seine Fähigkeit, über 2000 Dateitypen wiederherzustellen - seien es Ihre wertvollen Fotos, wichtige Dokumente oder die entscheidenden Spielstände. Außerdem geht es nicht nur um versehentliches Löschen, sondern 4DDiG löst auch Probleme, die durch Systemabstürze, Viren und sogar Formatierung entstehen. Für alle Gamer, die sich über ihre fehlenden Hogwarts Legacy-Speicherdateien ärgern, ist 4DDiG Data Recovery eine weise Entscheidung, die ein nahtloses Spielerlebnis mit minimalen Problemen garantiert.


Schritt 1: Nach der Installation und dem Öffnen von Tenorshare 4DDiG Windows Data Recovery sehen Sie die Startoberfläche mit den Optionen für Datenrettung und Erweiterte Optionen. Wählen Sie den lokalen Datenträger, auf dem Ihre Daten verloren gegangen sind, aus der Liste der Festplatten aus und klicken Sie dann auf Start, um den Scanvorgang zu starten. Alternativ können Sie vor dem Scannen bestimmte Dateitypen in der oberen rechten Ecke auswählen.

Schritt 2: 4DDiG scannt das ausgewählte Laufwerk sofort nach fehlenden Daten und Sie können die Suche jederzeit unterbrechen oder beenden, wenn Sie die gewünschten Dateien gefunden haben. In der Strukturansicht werden Kategorien wie Gelöschte Dateien, Vorhandene Dateien, Verlorener Speicherort, RAW-Dateien und Tag-Dateien angezeigt. Sie können zur Dateiansicht wechseln, um Dateitypen wie Fotos, Videos, Dokumente, Audiodateien, E-Mails und mehr anzuzeigen. Außerdem können Sie die Suchfunktion verwenden oder Filter auf der rechten Seite des Fensters anwenden, um Ihre Suche zu verfeinern.

Schritt 3: Sobald die gewünschten Dateien gefunden sind, können Sie sie in der Vorschau anzeigen und an einem sicheren Ort wiederherstellen. Vermeiden Sie es, sie auf derselben Partition zu speichern, auf der der Verlust aufgetreten ist, um ein Überschreiben der Festplatte und einen dauerhaften Datenverlust zu verhindern.

Weg 2: Beheben Sie die Hogwarts Legacy-Speicherdateien auf lokaler Ebene verschwunden
Die PS5-Version des Spiels ist nicht von dem Problem der verlorenen Hogwarts Legacy-Speicherdateien ausgenommen. Es kann genauso beunruhigend sein, wenn du feststellst, dass Hogwarts Legacy auf der PS5 verloren gegangen ist, aber mach dir keine Sorgen, die hier angebotenen Lösungen gelten auch für dich.
Hogwarts Legacy-Speicherdateien reparieren, die lokal fehlen
Haben Sie Ihre "Hogwarts Legacy"-Abenteuer verlegt? Folgen Sie diesen Schritten, um Ihre magische Reise lokal zurückzuverfolgen:
1. Navigieren Sie zum Speicherordner des Spiels
- Öffnen Sie den Datei-Explorer, indem Sie Windows + E drücken.
- Geben Sie in der Suchleiste %AppData% ein und drücken Sie die Eingabetaste.
- Wechseln Sie in den Ordner Local und dann in den Ordner Hogwarts Legacy.
- Navigieren Sie hier zu Saved > SaveGames und suchen Sie einen Ordner mit einer zufälligen Zahlenfolge.
2. Sichern Sie Ihre Spieldaten
- Klicken Sie mit der rechten Maustaste auf diesen numerischen Ordner und wählen Sie Kopieren.
- Navigieren Sie zu Ihrem Desktop und fügen Sie ihn dort zur Sicherung ein.
3. Nur den frühesten Speicherstand aufbewahren
- Wählen Sie im Ordner "SaveGames" alle Speicherdateien außer der frühesten aus.
- Klicken Sie mit der rechten Maustaste und wählen Sie Löschen.
4. Begib dich auf eine neue Reise
- Starten Sie "Hogwarts Legacy" und beginnen Sie ein neues Spiel.
- Spielen Sie, bis Sie den ersten automatischen Speicherstand erreichen, der beim Erhalt eines Heiltranks erfolgt, und beenden Sie dann das Spiel.
5. Erfahre den Namen deines letzten Speichers
- Kehren Sie zum Ordner SaveGames zurück.
- Suchen Sie die letzte Speicherdatei, klicken Sie mit der rechten Maustaste, wählen Sie Umbenennen, und kopieren Sie den Namen.
6. Beschriften Sie die Original-Speicherdatei mit dem neuen Namen
- Gehen Sie zu Ihrer Desktop-Sicherung aus Schritt 2.
- Suchen Sie die Datei mit dem Namen HL-00-00.sav.
- Klicken Sie mit der rechten Maustaste, wählen Sie Umbenennen, und fügen Sie den in Schritt 5 kopierten Namen ein.

Weg 3: Stelle deine Hogwarts Legacy-Speicherdatei wieder her, die in der Steam-Cloud verschwunden ist
Diejenigen Zauberer und Hexen, die ihre "Hogwarts Legacy"-Reise der Steam-Cloud anvertraut haben, können sich glücklich schätzen! Hier erfährst du, wie du deine magischen Abenteuer aus den Fängen des virtuellen Abgrunds zurückholen kannst:
Tauche in deine Steam-Bibliothek ein
- Starten Sie Ihren Steam-Client und gehen Sie zur Registerkarte "Bibliothek".
- Blättern Sie durch Ihre Spielesammlung und suchen Sie "Hogwarts Legacy".
Zugriff auf die Spieleigenschaften
- Klicken Sie mit der rechten Maustaste auf "Hogwarts Legacy" und wählen Sie Eigenschaften.
- Suchen Sie im folgenden Fenster nach einem Abschnitt, in dem Ihre gespeicherten Daten in der Steam-Cloud aufgeführt sind.
- Nutze diese Daten, um deinen verlorenen Spielstand wiederherzustellen.
Teil 3: Wo befinden sich die gespeicherten Dateien von Hogwarts Legacy?
Wenn du tief in die magische Welt von "Hogwarts Legacy" auf deinem PC eingetaucht bist und deine Speicherdateien finden musst, befolge diese Schritte:
- Öffnen Sie das Hauptverzeichnis Ihres PCs: Doppelklicken Sie auf "Dieser PC" oder "Arbeitsplatz" auf Ihrem Desktop.
- Geben Sie das Hauptlaufwerk ein: Öffnen Sie das Laufwerk " Lokale Festplatte C:".
- Tauchen Sie in den Benutzerbereich ein: Navigieren Sie zum Ordner "Users". Klicken Sie darin auf den Ordner, der dem Benutzernamen Ihres PCs entspricht.
- Verstecktes aufdecken: Sie müssen auf den Ordner "AppData" (App-Daten) zugreifen, der möglicherweise versteckt ist. Wenn er nicht sofort angezeigt wird, vergewissern Sie sich, dass Sie die Option "Versteckte Dateien und Ordner anzeigen" in Ihren Ordneroptionen aktiviert haben.
- Tiefer in die Magie eintauchen: Gehen Sie nun in der folgenden Reihenfolge vor:
- Öffnen Sie den Ordner "Lokal".
- Suchen Sie den Ordner "Wizarding World Digital" und doppelklicken Sie darauf.
- Geben Sie den Ordner "Hogwarts Legacy" ein.
- Öffnen Sie den Ordner "SavedGames" (gespeicherte Spiele).
Ihre gespeicherten Spieldateien für "Hogwarts Legacy" sind die Dateien, die Sie hier sehen. Ein Wort an den klugen Zauberer: Stelle sicher, dass du oft eine Sicherungskopie dieser Dateien erstellst, denn auch im magischen Reich können Pannen passieren!
Teil 4: Andere Leute fragen auch
F 1: Wie kopiere ich eine Speicherdatei aus Hogwarts Legacy?
- Rufen Sie das Hauptverzeichnis Ihres PCs auf: Doppelklicken Sie auf das Symbol "Lokale Festplatte (C:)" auf Ihrem Desktop oder über die Option "Dieser PC" oder "Arbeitsplatz".
- Suchen Sie Ihr Benutzerprofil: Navigieren Sie zum Verzeichnis "Users". Wählen Sie darin den Ordner aus, der dem Benutzernamen Ihres PCs entspricht.
- Zugriff auf den Speicherordner des Spiels
F 2: Wie kann ich die gespeicherten Spiele in Hogwarts Legacy öffnen?
- Greifen Sie auf den Savegames-Ordner zu: Öffnen Sie zunächst den Ordner "SaveGames" (Spiele speichern), wie in den obigen Schritten beschrieben. So gelangen Sie zu allen Ihren "Hogwarts Legacy"-Speicherdateien.
- Öffnen Ihrer gespeicherten Spieldateien: Klicken Sie mit der rechten Maustaste auf eine gespeicherte Spieldatei und wählen Sie "Öffnen mit". Wählen Sie dann ein geeignetes Programm aus der Liste der angebotenen Optionen. Wenn Ihre bevorzugte Software nicht aufgeführt ist, klicken Sie auf "Andere Anwendung wählen" und geben Sie den Namen ein.
- Zugriff auf Ihre gespeicherten Spieldaten: Sobald du das richtige Programm geöffnet hast, kannst du alle deine gespeicherten Spieldaten für "Hogwarts Legacy" einsehen. Vergiss nicht, deinen gesamten Fortschritt zu speichern.
F 3: Was kann ich tun, um das Problem zu lösen, dass sich die PS4 nicht einschaltet?
- Vergewissere dich, dass die Konsole eingesteckt ist: Vergewissere dich zunächst, dass deine PlayStation 4 korrekt an das Stromnetz und die Steckdose angeschlossen ist.
- Setzen Sie das PS4-Stromversorgungssystem zurück: Wenn sich deine Konsole nicht einschaltet, wenn du die Einschalttaste drückst, versuche, das Stromsystem zurückzusetzen, indem du die Einschalttaste mindestens 7 Sekunden lang gedrückt hältst.
- Überprüfen Sie das HDMI-Kabel: Wenn Ihre Konsole nicht auf Befehle reagiert, liegt möglicherweise ein Problem mit der Verbindung Ihres HDMI-Kabels vor. Ziehen Sie das Kabel ab und schließen Sie es erneut an, und vergewissern Sie sich, dass beide Enden fest angeschlossen sind.
- Kontaktieren Sie Sony für Hilfe: Wenn alles andere fehlschlägt, wenden Sie sich an das Support-Team von Sony, um Hilfe bei der Fehlersuche und der Lösung des Problems zu erhalten.
- Ziehen Sie das PS4-Fehlerbehebungshandbuch von Sony zu Rate: Sony bietet ein Online-Handbuch mit detaillierten Anweisungen zur Diagnose einer Reihe von Problemen mit deiner PlayStation 4-Konsole.
F 4: Verschieben von Hogwarts Legacy-Speicherdateien
- Identifizieren Sie Ihre Quelle und Ihr Ziel: Finden Sie zunächst heraus, wo Ihre "Hogwarts Legacy"-Speicherdateien derzeit gespeichert sind und wohin Sie sie verschieben möchten.
- Kopieren Sie Ihre Speicherdateien: Sobald Sie die Quelle und das Ziel ermittelt haben, kopieren Sie die Speicherdatei, indem Sie mit der rechten Maustaste daraufklicken und "Kopieren" wählen.
- Übertragen der Speicherdatei: Navigieren Sie zu Ihrem Ziel, klicken Sie mit der rechten Maustaste und wählen Sie "Einfügen", um die Speicherdatei zu übertragen.
- Greifen Sie auf Ihre gespeicherten Spieldaten zu: Sobald die Datei übertragen wurde, können Sie auf Ihre gespeicherten Spieldaten für "Hogwarts Legacy" an ihrem neuen Speicherort zugreifen. Vergessen Sie nicht, Ihren gesamten Fortschritt zu speichern.
Abschließende Überlegungen
In diesem Leitfaden haben wir die bezaubernde Welt von "Hogwarts Legacy" erkundet und eine Roadmap erstellt, die Ihnen hilft, durch die magischen Klüfte zu navigieren - vom Starten Ihres Spiels auf Steam bis zum Auffinden und Verwalten Ihrer gespeicherten Spieldateien. Wenn Ihre Hogwarts Legacy-Speicherdatei verschwunden ist, ist 4DDiG Windows Data Recovery hier.Wir haben auch den kritischen Aspekt der Fehlerbehebung Ihrer PS4 angesprochen. Die beschriebenen Schritte sollen es jedem Spieler ermöglichen, die volle Kontrolle über sein Spielerlebnis zu übernehmen, damit kein Gameplay-Rätsel ungelöst bleibt. Denken Sie daran, dass regelmäßige Backups Ihres Spielfortschritts genauso wichtig sind wie Ihr Zauberbuch!


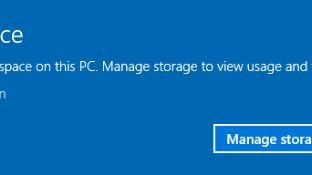
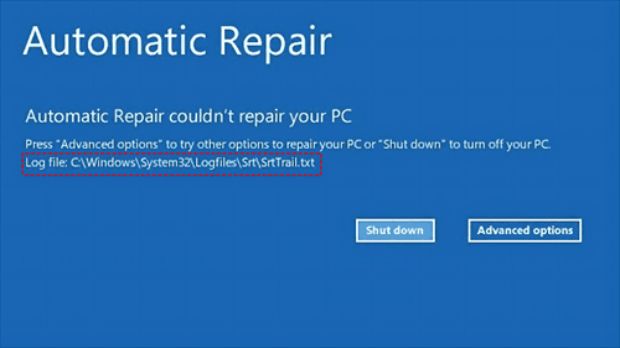
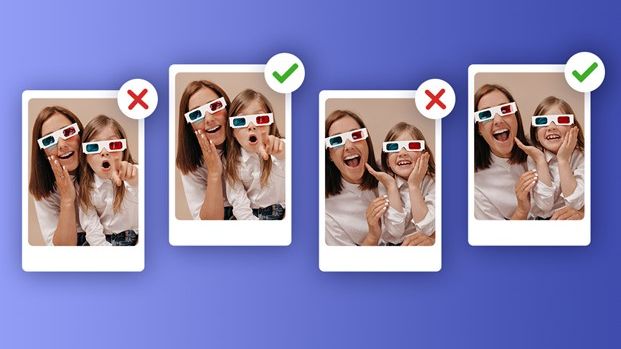
![[Vollständiger Ratgeber] Windows 11 23H2 Erscheinungsdatum und neue Funktionen](https://mnd-assets.mynewsdesk.com/image/upload/ar_16:9,c_fill,dpr_auto,f_auto,g_sm,q_auto:good,w_746/g2lbzuxjfwhetkrkd1u2)