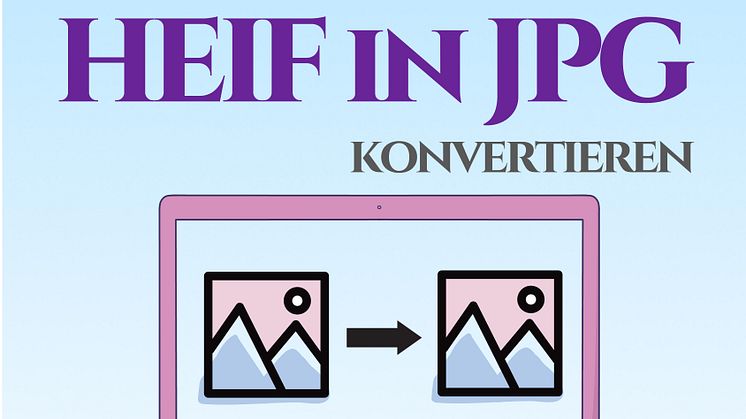
Pressemitteilung -
HEIF in JPG konvertieren: Schritt-für-Schritt Anleitung
Teil 1. Warum HEIF Bilder in JPG umwandeln?
HEIF, oder High Efficiency Image Format, ist ein modernes Bildformat, das eine fortschrittliche Komprimierung verwendet. Es ist aufgrund seiner geringen Dateigröße und hohen Bildqualität besonders auf Apple-Geräten beliebt. JPG-Dateien sind universeller kompatibel und lassen sich leichter weitergeben. Die folgende Tabelle vergleicht HEIF und JPG:
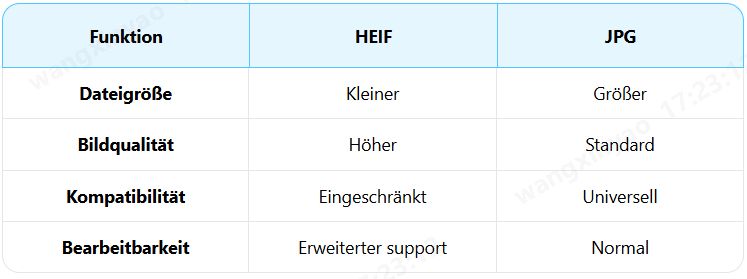
Teil 2. Wie kann man HEIF Format in JPG umwandeln iPhone? 📱
Da iPhone Fotos standardmäßig im HEIF-Format speichert, ist es üblich, HEIF in JPG zu konvertieren, um die gemeinsame Nutzung und die Kompatibilität mit anderen Geräten zu erleichtern. Glücklicherweise bietet das iPhone integrierte Optionen zur Konvertierung von HEIF-Bildern in JPG direkt in den Einstellungen und Apps. Im Folgenden erfahren Sie, wie Sie HEIF-Dateien mit der App „Dateien“ schnell in JPG konvertieren können oder wie Sie die Kameraeinstellungen anpassen, um Fotos künftig im JPG-Format aufzunehmen.
Methode 1: Verwendung der iPhone Dateien App
- Öffnen Sie die Dateien-App auf Ihrem iPhone und suchen Sie die HEIF-Datei, die Sie konvertieren möchten.
- Tippen Sie auf die Datei, um sie zu öffnen.
- Tippen Sie auf das Symbol „Teilen“ in der unteren linken Ecke.
- Wählen Sie „Bild speichern“. Dies speichert das HEIF-Bild im JPG-Format in Ihrer Fotos-App.
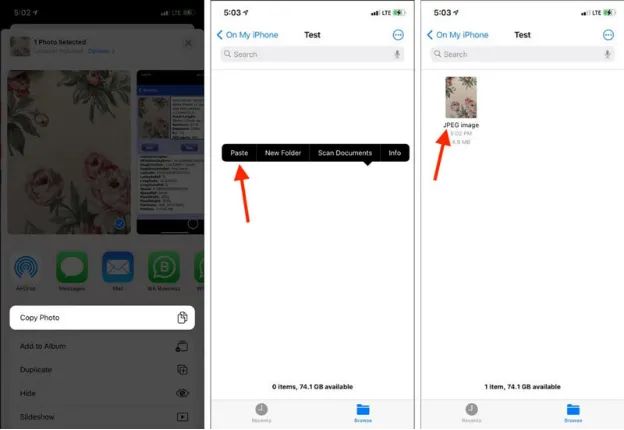
Methode 2: Anpassen der Einstellungen für Kameraformate
- Gehen Sie zu Einstellungen > Kamera > Formate.
- Wählen Sie unter „Kameraerfassung“ die Option „Am kompatibelsten“. Dadurch werden die Fotos automatisch als JPG anstelle von HEIF aufgenommen.
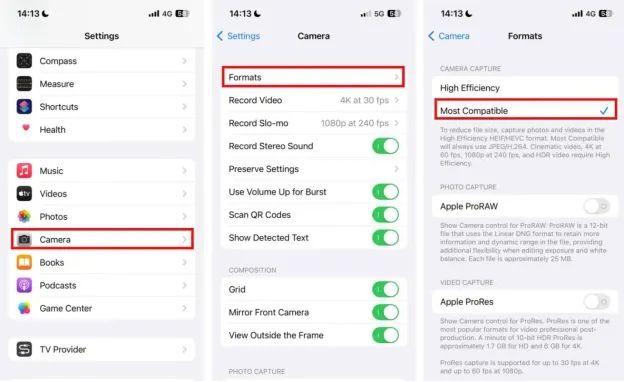
- Neue Fotos werden im JPG-Format gespeichert, so dass Sie sie nicht mehr umwandeln müssen.
Teil 3. Wie kann man HEIF-Format in JPG umwandeln Android? 📱
Nutzerinnen und Nutzer von Android-Geräten stoßen gelegentlich auf HEIF-Dateien aus freigegebenen Inhalten, aber im Gegensatz zu iPhones unterstützt Android nicht von Haus aus die Umwandlung von HEIF in JPG. Mit zuverlässigen Drittanbieter-Apps können Sie jedoch HEIF-Dateien direkt auf Ihrem Android-Gerät in JPG konvertieren. Im Folgenden finden Sie eine Schritt-für-Schritt-Anleitung, mit der Sie Ihre HEIF-Dateien in das kompatiblere JPG-Format konvertieren können, so dass sie für eine umfassende Reihe von Apps und Geräten verfügbar sind.
Die App „HEIC HEIF Convert - JPG JPEG PNG“ verwenden
- Laden Sie die App HEIC HEIF Convert - JPG JPEG PNG aus dem Google Play Store herunter und öffnen Sie sie.
- Öffnen Sie die App und wählen Sie „HEIF-Datei auswählen“
- Suchen und wählen Sie die HEIF-Datei, die Sie konvertieren möchten.
- Tippen Sie auf „Konvertieren“, um die HEIF-Datei in JPG zu konvertieren.
- Speichern Sie anschließend die neu konvertierte JPG-Datei in Ihrer Galerie.
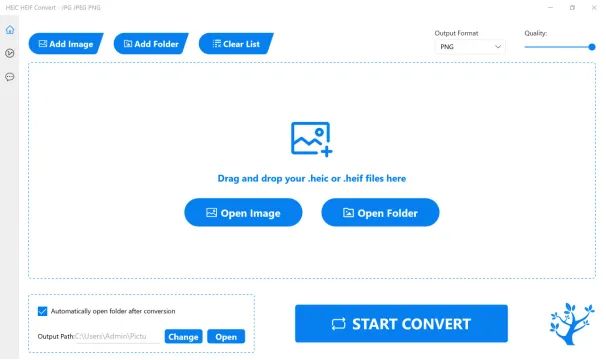
Teil 4. Wie konvertiert man HEIF in JPG online mit 2 kostenlosen HEIF in JPG Konvertern? 🌐
Für diejenigen, die eine Online-Lösung bevorzugen, gibt es mehrere effektive HEIF zu JPG Konverter , die kostenlos erhältlich sind. Die Verwendung von Online-Konvertern ist ideal für Nutzerinnen und Nutzer, die keine zusätzlichen Anwendungen installieren möchten und eine schnelle Lösung benötigen. Die folgenden Online-Tools - CloudConvert und Convertio - bieten einen einfachen Weg, HEIF- in JPG-Dateien umzuwandeln, ohne dass Sie Software herunterladen müssen. Hier erfahren Sie, wie Sie sie verwenden.
Konverter 1: CloudConvert
CloudConvert ist ein zuverlässiger webbasierter HEIF-zu-JPG-Konverter für Nutzerinnen und Nutzer im Internet. Hier erfahren Sie, wie Sie damit HEIF-Dateien in JPG umwandeln können.
- Besuchen Sie CloudConvert HEIF zu JPG Konverter .
- Klicken Sie auf „Datei auswählen“, um Ihr HEIF-Bild hochzuladen.
- Wählen Sie „JPG“ als Ausgabeformat.
- Klicken Sie auf „Konvertieren“, um die Konvertierung zu starten.
- Laden Sie die konvertierte JPG-Datei herunter.
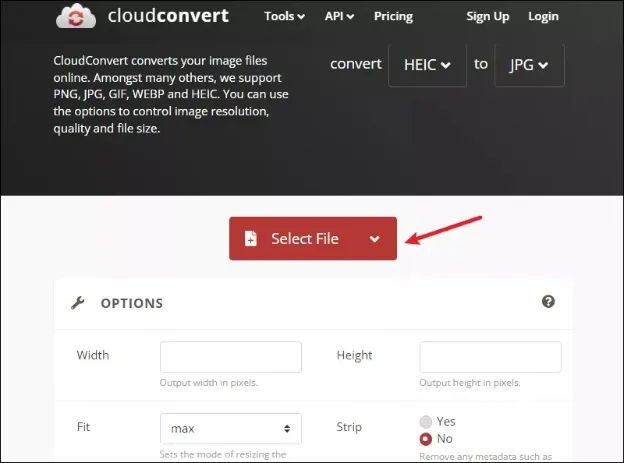
Konverter 2: Umwandlung
Convertio ist ein weiteres Online-Tool, das die Umwandlung von HEIF in JPG ohne Installation verfügbar macht, ähnlich wie CloudConvert. Bitte sehen Sie sich an, wie Sie es für die Konvertierung von HEIF in JPG verwenden können.
- Besuchen Sie Convertio HEIF zu JPG Konverter .
- Klicken Sie auf „Dateien auswählen“, um Ihre HEIF-Datei hochzuladen.
- Stellen Sie das Ausgabeformat auf JPG ein.
- Klicken Sie auf „Konvertieren“, um den Vorgang zu starten.
- Laden Sie Ihre konvertierte JPG-Datei herunter.
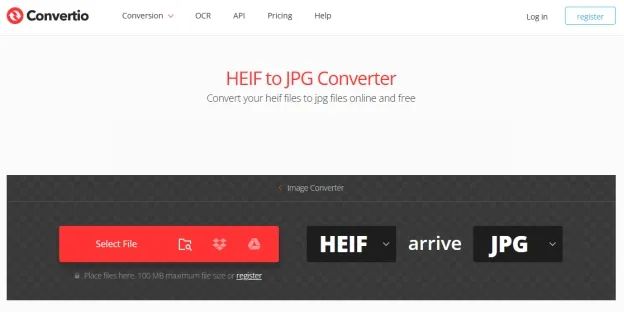
Teil 5. HEIF-Bild unter Windows/Mac in JPG konvertieren 💻
Nutzerinnen und Nutzer von Windows und Mac können beim Öffnen von HEIF-Bildern auf Kompatibilitätsprobleme stoßen, da diese Formate nicht von allen Plattformen unterstützt werden. Glücklicherweise gibt es für beide Betriebssysteme gängige Softwaretools, die eine einfache Konvertierung von HEIF in JPG ermöglichen. In diesem Abschnitt werden verschiedene Methoden für Windows und Mac beschrieben, einschließlich der Verwendung von Photoshop, Vorschau (Mac) und der Fotos-App, damit Sie Ihre Bilder auf jedem Gerät bearbeiten, teilen oder betrachten können.
Methode 1: Mit Photoshop (Mac/Windows)
- Öffnen Sie Adobe Photoshop und gehen Sie auf „Datei“ > „Öffnen“.
- Wählen Sie die HEIF-Datei aus, die Sie konvertieren möchten.
- Gehen Sie zu „Datei“ > „Speichern unter“, und wählen Sie JPG als Dateiformat.
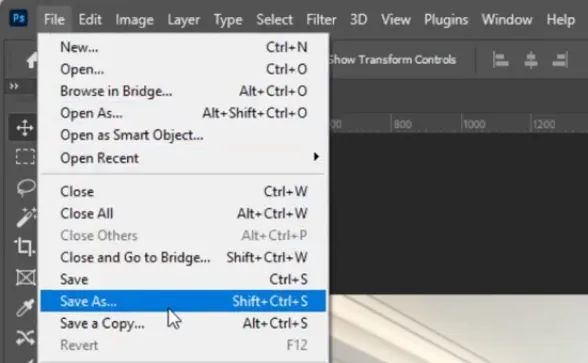
- Wählen Sie die gewünschte Qualität und speichern Sie das Bild.
Methode 2: Mac Vorschau-App
- Öffnen Sie Ihre HEIF-Datei mit Vorschau.
- Gehen Sie zu „Datei“ > „Exportieren“.
- Wählen Sie JPG als Format und speichern Sie das Bild.
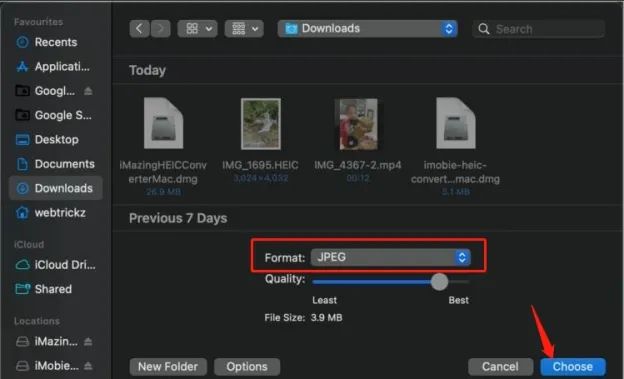
Methode 3: Windows Microsoft Fotos App
- Öffnen Sie Ihr HEIF-Bild in der Fotos-App.
- Klicken Sie auf die Option „Bearbeiten & Erstellen“ und wählen Sie dann „Kopie speichern“
- Wählen Sie JPG als Ausgabeformat und speichern Sie die Kopie.
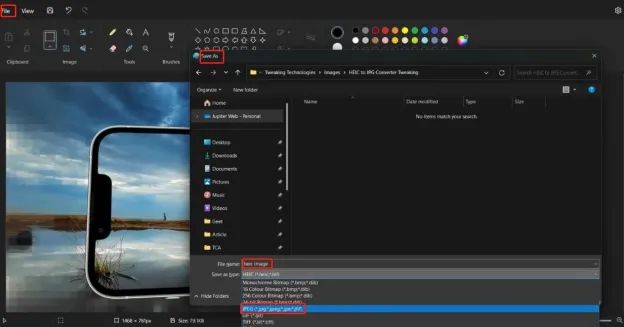
Teil 6. Was tun, wenn JPG/HEIF-Dateien nicht geöffnet werden? 🔥
In einigen Fällen können JPG- oder HEIF-Dateien, die sich nicht öffnen lassen, auf ein Problem mit der Bilddatei selbst hinweisen, das häufig auf eine fehlerhafte Datei zurückzuführen ist. Eine beschädigte Datei kann verhindern, dass Sie das Bild ansehen, bearbeiten oder weitergeben können.
📌 Hauptfunktionen von 4DDiG Photo Repair
- Unterstützung einer umfassenden Reihe von Formaten, wie z.B. HEIC , WEBP, PNG, etc.
- Reparieren Sie schnell verpixelte, fehlerhafte und unscharfe Fotos
- Schärfen Sie Bilder mit KI, um die Klarheit zu verbessern
- Restaurieren Sie alte, zerkratzte, verblasste oder fehlerhafte Fotos und machen Sie sie wieder lebendig.
- Unterstützt das Beheben von 3000 Bildern auf einmal
📌 Wie man beschädigte JPG- und HEIF-Fotos repariert
Hier finden Sie einen Guide, wie Sie mit 4DDiG problematische Bilder reparieren können, wenn Sie JPG nicht öffnen können, - oder HEIF-Dateien nicht öffnen können. So stellen Sie sicher, dass Ihre Dateien auf allen Geräten sichtbar und funktionsfähig sind.
Schritt 1: Starten Sie 4DDiG Photo Repair auf Ihrem Computer. Klicken Sie in der linken Seitenleiste auf „Fehlerhafte Dateien reparieren“ und wählen Sie „Foto-Reparatur“.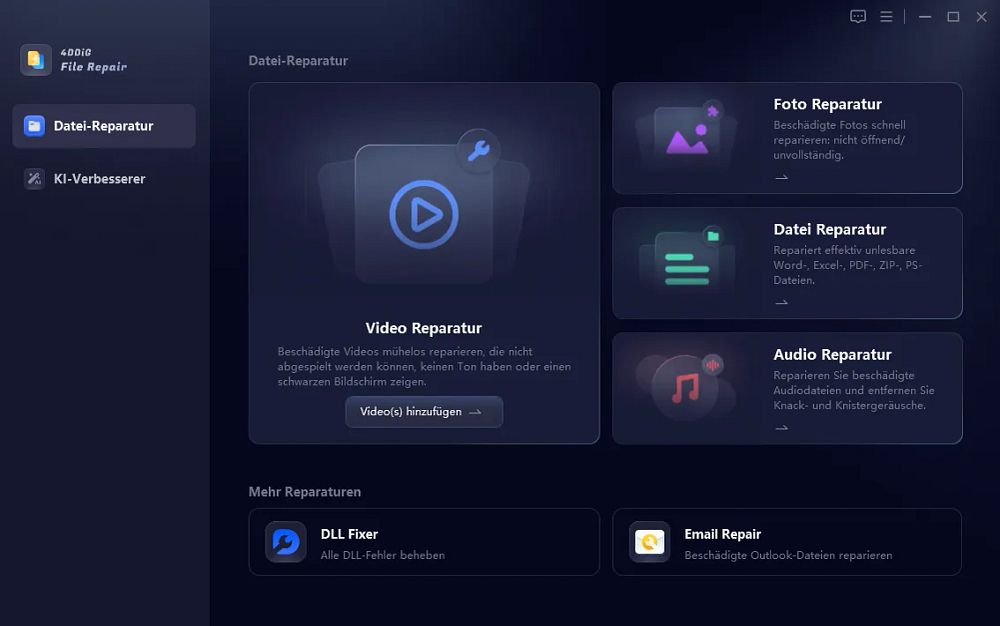
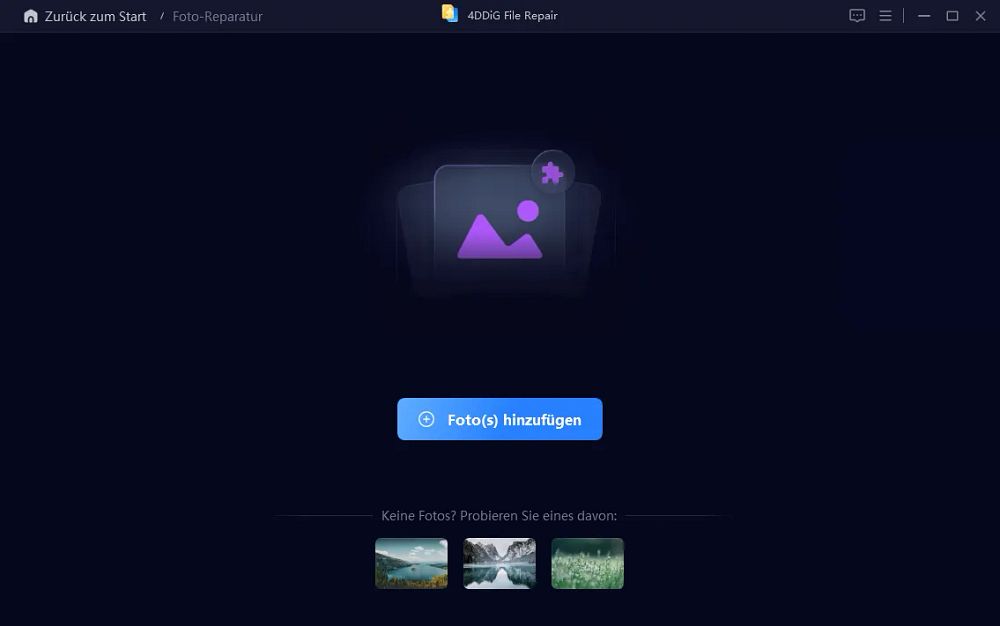
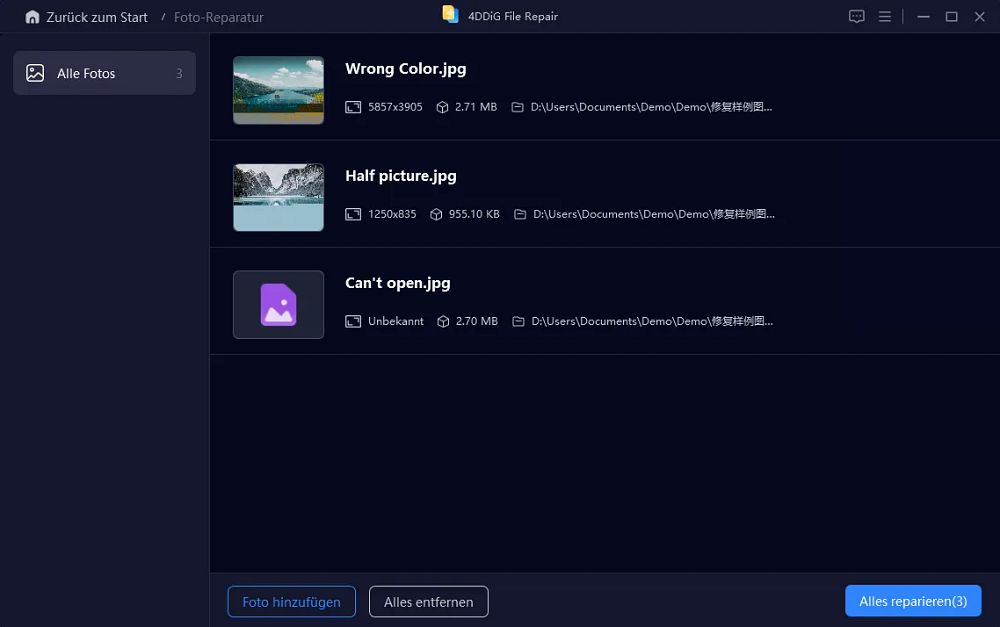
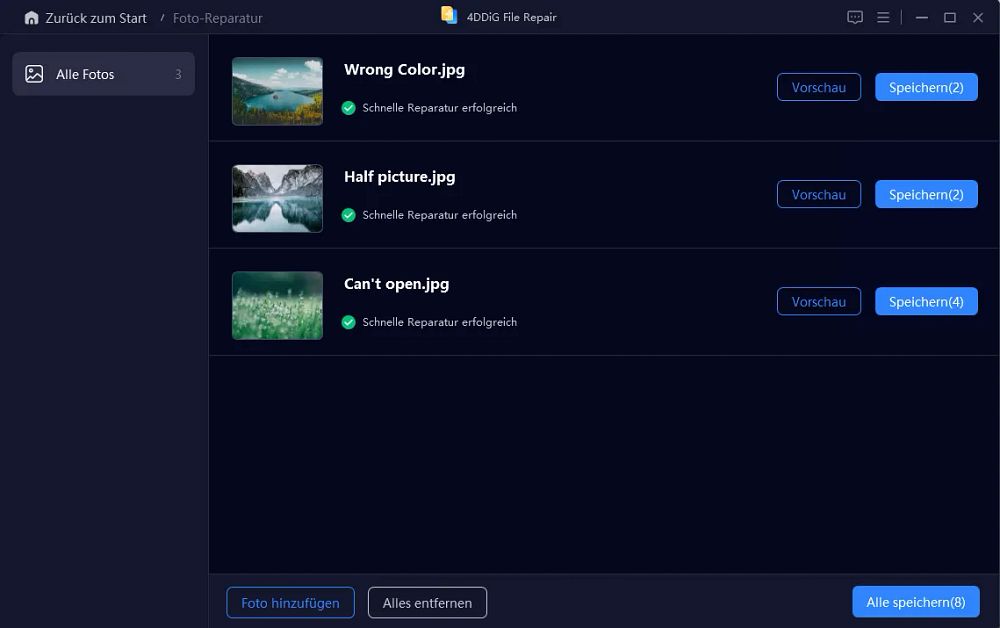


Links
- JPG-Datei reparieren: Fehlerhafte Bilder in hoher Qualität wiederherstellen [11 Wege]
- HEIC-Datei in JPG umwandeln: So nutzen Sie Ihr iPhone einfacher
- HEIC in JPG umwandeln auf Windows/Mac/iPhone/Android? [Kostenlos & einfach]
- JPG lässt sich nicht öffnen? 6 Wege zur Lösung
- PNG Datei öffnen [Schritt-für-Schritt-Anleitung]

![HEIC in JPG umwandeln auf Windows/Mac/iPhone/Android? [Kostenlos & einfach]](https://mnd-assets.mynewsdesk.com/image/upload/ar_16:9,c_fill,dpr_auto,f_auto,g_sm,q_auto:good,w_746/qbvursnxz1nuanpqwsgu)
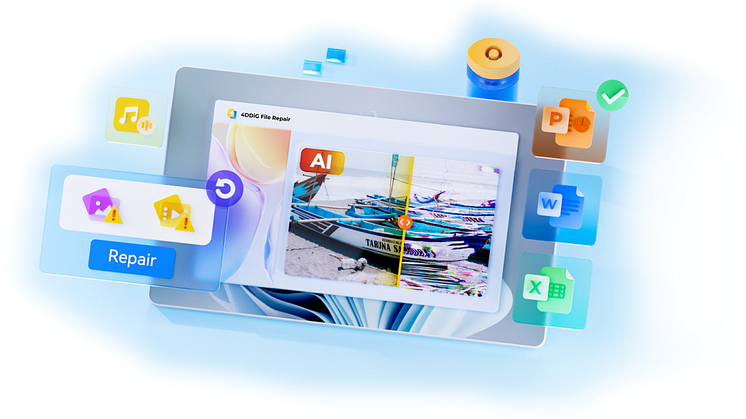
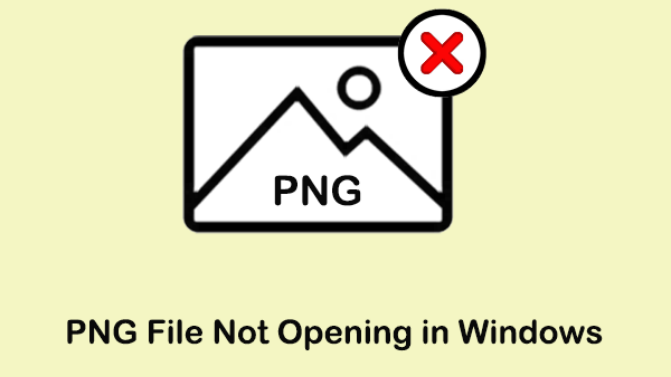
![Wie kann man gelöschte Fotos von Snapchat wiederherstellen? [PC & Handy]](https://mnd-assets.mynewsdesk.com/image/upload/ar_16:9,c_fill,dpr_auto,f_auto,g_sm,q_auto:good,w_746/fuz8r5bhde8itv8oamwg)
