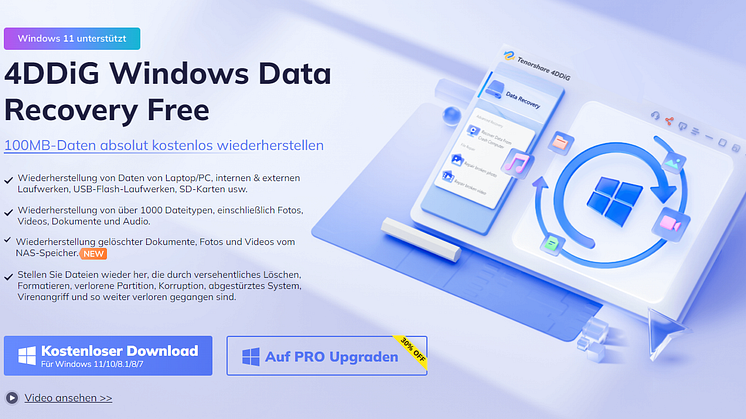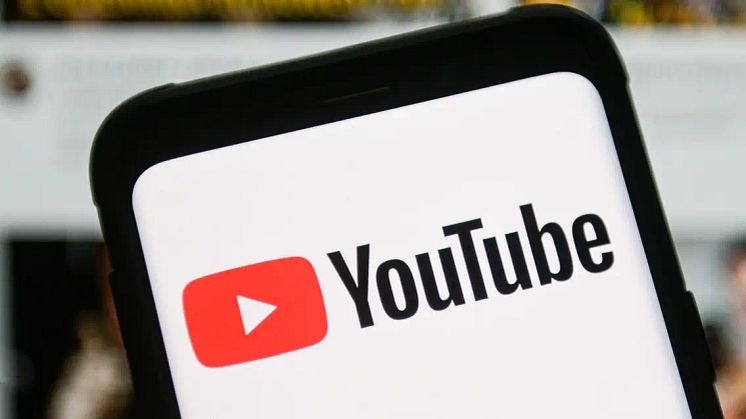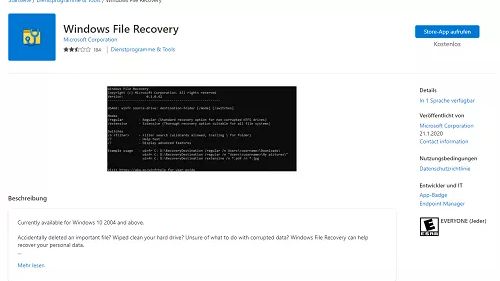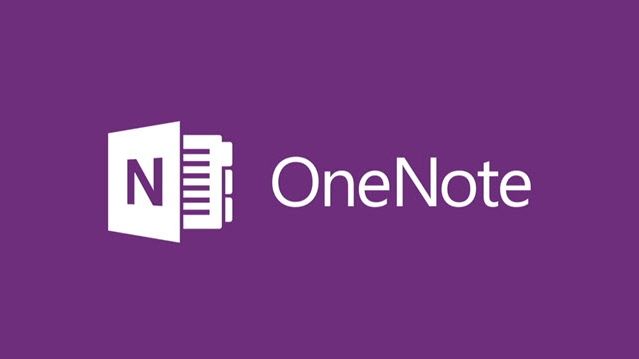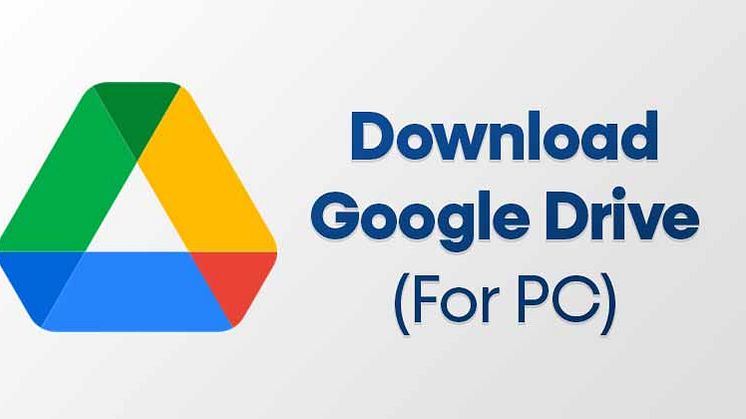
Pressemitteilung -
Google Drive für Windows herunterladen und installieren
Wie funktioniert Google Drive auf einem Computer?
"Wie funktioniert Google Drive auf einem PC? Lädt Google Drive Daten auf meinen Computer herunter?
Google Drive ist ein bekannter Cloud-Dienst zum Teilen und Speichern von Dateien. Mit Google Drive für den Desktop können Sie Ihre Dateien in der Cloud speichern und von überall darauf zugreifen. Durch das Teilen von Dateien und Ordnern können Sie auch mit anderen zusammenarbeiten.
Auf diese Weise können Sie auch dann auf Ihre Dateien zugreifen, wenn Sie nicht online sind. Diese Dateien sind also auch dann sicher, wenn Ihr PC nicht mehr funktioniert. Außerdem können Sie Dateien von Ihrer Google-Festplatte ganz einfach mit einem PC synchronisieren, indem Sie sich mit demselben Konto auf einem anderen Gerät anmelden. Ihre Dateien werden ständig in der Cloud gesichert, sodass Sie keine wichtigen Informationen verlieren.
Das Herunterladen und Installieren von Google Drive für den Desktop ist einfach und erfordert keine besonderen technischen Kenntnisse. Dieser Artikel führt Sie durch die Installation von Google Drive für den Desktop. Unabhängig von Ihrer Erfahrung werden Sie feststellen, dass unsere Anleitung einfach zu befolgen ist.
Teil 1: Was ist Google Drive für den Desktop?
Google Drive für Desktop ist ein Desktop-Programm, mit dem Nutzer ihre Dateien und Ordner auf Google Drive mit ihrem lokalen Computer synchronisieren können. Es ersetzt die Desktop-Versionen von Backup und Sync. Unabhängig davon, ob ein Nutzer ein privates oder ein geschäftliches Konto hat, bietet Google Drive für Desktop eine einheitliche Erfahrung.
Mit Google Drive für den Desktop können Sie von Ihrem Computer aus auf Ihre Dateien und Ordner zugreifen, ohne einen Webbrowser öffnen zu müssen. Sie können offline arbeiten und Ihre Dateien automatisch aktualisieren, sobald Sie wieder online sind, da alle Änderungen an den Dateien automatisch synchronisiert werden.
Stellen Sie sich vor, Sie sind ein Student, der ständig Aufgaben erledigt und Arbeiten schreibt. Wenn Sie nicht online sind, können Sie Ihre Google Drive-Dateien ganz einfach mit Google Drive für Desktop herunterladen und verwenden. Außerdem können Sie die Dateien und Ordner in Ihrem Google Drive-Konto spiegeln, mit Ihrem Desktop synchronisieren und Google Drive für Desktop verwenden, um den Austausch und die Zusammenarbeit mit Ihren Kommilitonen zu erleichtern.
Obwohl es nützlich und einfach zu benutzen ist, hat es einige Nachteile:
- Sie können alle Ihre Dateien mit Google Drive synchronisieren, aber da Änderungen an bestimmten Ordnern automatisch synchronisiert werden, kann es einige Zeit dauern, bis Sie eine frühere Version finden.
- Sie können es auch verwenden, um Ihre Fotos und Videos in Google Fotos zu sichern, wodurch Änderungen, die Sie an Ihrem PC-Ordner vornehmen, nicht synchronisiert werden. Andere Dateitypen werden von dieser Sicherungsoption nicht erfasst. Beispielsweise können Sie im Falle eines Systemfehlers keine Sicherung des Betriebssystems erstellen.
- Google Sheets, Docs und Slides sind nur online verfügbar. Ohne Internetverbindung können Sie sie nicht anzeigen.
Lesen Sie auch: Doppelte Fotos in Google Drive finden und löschen
Teil 2: Google Drive für Windows herunterladen und installieren
Google Drive bietet neben einer Weboberfläche auch Apps mit Offline-Funktionalität für Windows, macOS, Android und iOS Smartphones und Tablets. In diesem Abschnitt zeige ich Ihnen, wie Sie Google Drive für Windows herunterladen und installieren.
- Besuchen Sie die offizielle Download-Seite von Google Drive. Um das Installationsprogramm für Google Drive für den Desktop herunterzuladen, klicken Sie auf das Symbol Download Drive für Desktop.
- Wenn Sie einen Windows-Computer verwenden, können Sie Google Drive für Windows herunterladen. Der Name der Installationsdatei sollte GoogleDriveSetup.exe lauten. Wenn Sie einen Mac-Computer verwenden, sollte die Installationsdatei für Google Drive für Mac GoogleFestplatte.dmg heißen.
- Um Google Drive zu installieren, doppelklicken Sie auf die Installationsdatei und folgen Sie den Anweisungen des Assistenten. Klicken Sie anschließend auf Mit dem Browser anmelden. Sie werden aufgefordert, Ihre Google-Anmeldeinformationen einzugeben.
- Wenn die Anmeldung bei Google Drive abgeschlossen ist, sehen Sie möglicherweise die auf Ihrem Computer installierte Partition Google Drive (G:).

Teil 3: Verwendung von Google Drive auf dem Desktop
Sobald Sie Google Drive für den Desktop heruntergeladen und installiert haben, können Sie Dateien ganz einfach auf Ihren Desktop und andere Geräte hochladen und synchronisieren. Alle anderen Geräte werden aktualisiert, wenn eine Datei auf einem Gerät geändert wird. Google Drive synchronisiert jedoch nicht alle Dateien auf Ihrem Computer, sondern nur die Dateien, die dem Ordner zugeordnet sind.
Auf diese Weise können Sie sicherstellen, dass Sie die Kontrolle über die synchronisierten Dateien haben und sich vor versehentlichen Änderungen oder dem Verlust wichtiger Daten schützen, die nicht in Google Drive gespeichert sind. Es gibt 2 Methoden, um Dateien auf Google Drive hochzuladen.
Methode 1: Ziehen und Ablegen
- Sie können über den Datei-Explorer auf G: Drive zugreifen. Ein Ordner namens "Meine Festplatte" wird angezeigt.
- Ziehen Sie die Dateien, die Sie hochladen möchten, in den Ordner "Meine Festplatte", nachdem Sie ihn geöffnet haben.
- Damit haben Sie die Dateien erfolgreich auf Google Drive hochgeladen.
Methode 2: Verwenden der Google-Festplatteneinstellungen
- Klicken Sie auf das Taskleistensymbol in der rechten unteren Ecke Ihres PCs. Klicken Sie in der Taskleiste auf das Google Drive-Symbol. Ein Fenster wird geöffnet.
- Wählen Sie Einstellungen aus dem Menü, indem Sie auf das Symbol Einstellungen in dem Fenster klicken.
- Vergewissern Sie sich, dass Mein PC im Fenster Google Drive-Einstellungen markiert ist. Wählen Sie den Ordner aus, den Sie hochladen möchten, indem Sie auf Ordner hinzufügen klicken.
- Klicken Sie auf Fertig, nachdem Sie sichergestellt haben, dass das Kontrollkästchen Mit Google Drive synchronisieren aktiviert ist. Google Drive erhält den Ordner.
- Um die Synchronisierung mit Google Drive zu beenden, um Daten oder Speicherplatz zu sparen, wählen Sie Einstellungen und dann Synchronisierung beenden.

Teil 4: Dateien wiederherstellen, wenn Google Drive nicht synchronisiert
Es kann sehr ärgerlich sein, wenn Sie Daten verloren haben, weil Google Drive für den Desktop nicht synchronisiert. Glücklicherweise gibt es Möglichkeiten, verlorene Daten wiederherzustellen, und 4DDiG Windows Data Recovery ist ein Tool, das Ihnen dabei helfen kann. 4DDiG Data Recovery kann Dateien wiederherstellen, die aus verschiedenen Gründen verloren gegangen sind, z. B. durch Systemabstürze, Malware-Angriffe, versehentliches Löschen oder Formatieren. Das bedeutet, dass 4DDiG Data Recovery Ihr Gerät durchsuchen und alle verlorenen Dateien wiederherstellen kann, wenn Ihre Dateien aufgrund einer fehlenden Synchronisierung verloren gegangen sind.
Die Verwendung von 4DDiG Data Recovery ist ganz einfach. Laden Sie die Software einfach herunter, installieren Sie sie auf Ihrem Computer, wählen Sie das Laufwerk oder Gerät aus, auf dem sich die verlorenen Dateien befinden, und starten Sie einen Scan. Nachdem das Gerät gescannt wurde, zeigt die Anwendung eine Liste der Dateien an, die wiederhergestellt werden können. Um sicherzugehen, dass es sich um die richtigen Dateien handelt, können Sie sie in der Vorschau anzeigen, bevor Sie sie auswählen und wiederherstellen.
- 3 einfache Klicks zur Wiederherstellung verlorener Dateien, wenn Google die Festplatte nicht synchronisiert
- Stellen Sie mehr als 1000 Dateitypen wieder her, einschließlich JPG, BMP, GIF, PSD AVI, MOV, MP4, M4V und alle anderen Typen.
- Retten Sie Daten von Laptops/PCs, internen und externen Festplatten, USB-Flash-Laufwerken, SD-Karten usw.
- Stellen Sie Daten aus verschiedenen anderen Szenarien wieder her, wie z.B. versehentliches Löschen, Formatierung, Virenbefall, Systemabsturz, etc.


Schritt 1: Installieren Sie Tenorshare 4DDiG auf Ihrem Windows-System. Wählen Sie nach dem Start das lokale Laufwerk aus, auf dem Sie Ihre Daten verloren haben und klicken Sie auf Scannen, um den Scanvorgang zu starten und die gelöschten Dateien zu finden.
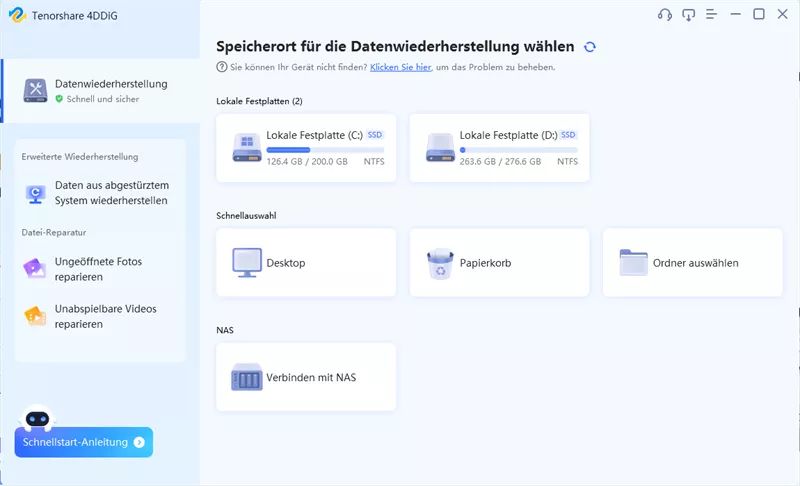
Schritt 2: Nach Abschluss des Scanvorgangs werden die gescannten Dateien auf der Benutzeroberfläche aufgelistet. Es gibt Kategorien wie Gelöschte Dateien, Vorhandene Dateien, Verlorener Speicherort, RAW-Dateien und Tag-Dateien in der Strukturansicht. Alle Dateien können in der Vorschau angezeigt werden.

Schritt 3: Wählen Sie nun einfach die Dateien aus, die Sie von der mit Bitlocker verschlüsselten Festplatte wiederherstellen möchten und klicken Sie auf "Wiederherstellen". Nachdem Sie den Speicherort für die wiederhergestellten Daten ausgewählt haben, ist der gesamte Wiederherstellungsprozess abgeschlossen.

Teil 5: Häufig gestellte Fragen zu Google Drive für Desktop
F1: Gibt es einen Unterschied zwischen Google Drive und Google Drive für Desktop?
Das Hauptziel von Google Drive und Drive für Desktop ist es, den Nutzern eine Synchronisationslösung anzubieten, die den Zugriff auf ihre Daten erheblich vereinfacht. Festplatte für Desktop überträgt alle Ihre Daten aus der Cloud, während Backup und Sync in der Regel zum Synchronisieren und Speichern von Laufwerken lokal auf Ihrem Computer verwendet werden.
F2: Kann ich sowohl Dropbox als auch Google Drive verwenden?
Ja, Sie können sowohl Google Drive als auch Dropbox verwenden. Dropbox und Google Drive sind Cloud-basierte Speicheroptionen mit ähnlichen Funktionen, einschließlich Dateifreigabe, Zusammenarbeit und Archivierung. Sie unterscheiden sich in einigen Punkten, so dass eine der beiden Optionen besser für Ihre Bedürfnisse geeignet ist.
F3: Wird Google Drive für den Desktop deaktiviert?
Nein, Google Drive für den Desktop wird nicht deaktiviert. Google hat jedoch angekündigt, die aktuelle Google Drive für Desktop-Anwendung durch eine neue Anwendung mit dem Namen Google Drive für Desktop zu ersetzen. Google Drive ist für die meisten regelmäßigen Nutzer weiterhin verfügbar und bleibt unverändert.
Fazit
Google Drive für Desktop hat das Potenzial, die Welt der Dateiverwaltung und der Synchronisierung zwischen verschiedenen Geräten zu verändern. Es ist ein leistungsstarkes Tool, das das Hochladen, Speichern und Zugreifen auf Dateien von überall aus vereinfacht. Es können jedoch auch Unfälle passieren. Daher ist es wichtig, immer eine Backup-Strategie für den Fall eines Datenverlustes zu haben. 4DDiG Windows Data Recovery kann Ihnen in dieser Situation helfen. Mit 4ddig können Sie gelöschte oder verlorene Dateien von Ihrem Computer wiederherstellen. Es ist ein zuverlässiger und effizienter Datenwiederherstellungsdienst, der Ihnen helfen kann, wichtige Dateien wiederherzustellen, wenn Sie sie am dringendsten benötigen.


Links
- Wie kann man gelöschte Dateien von Google Drive wiederherstellen?
- Doppelte Fotos in Google Drive finden und löschen
- So entfernen Sie doppelte Fotos von OneDrive
- Gelöschte Dateien von OneDrive wiederherstellen
- 11 Lösungen für den PFN_LIST_CORRUPT Fehler
- Wie kann man eine SSD einbauen? Nur 3 Schritte sind nötig!