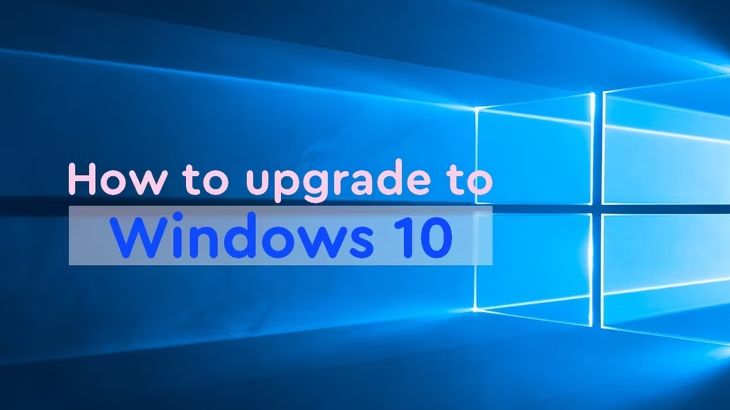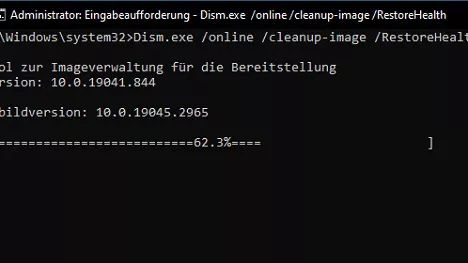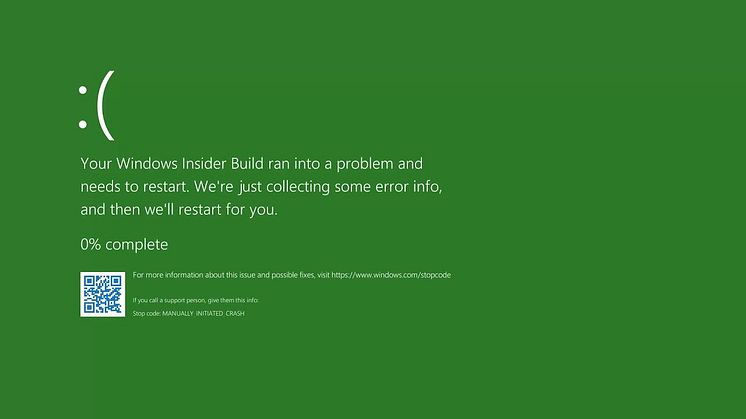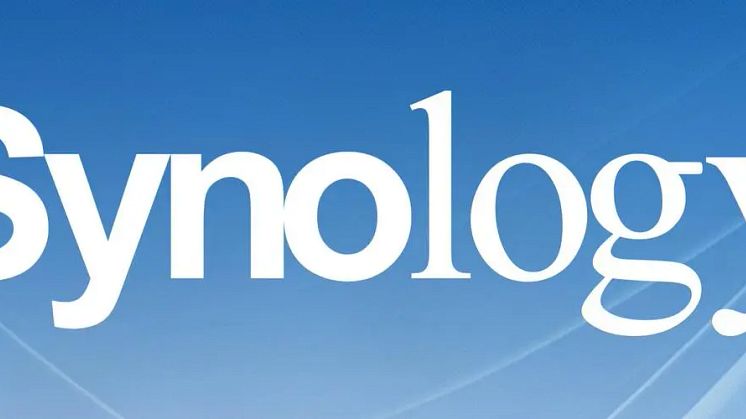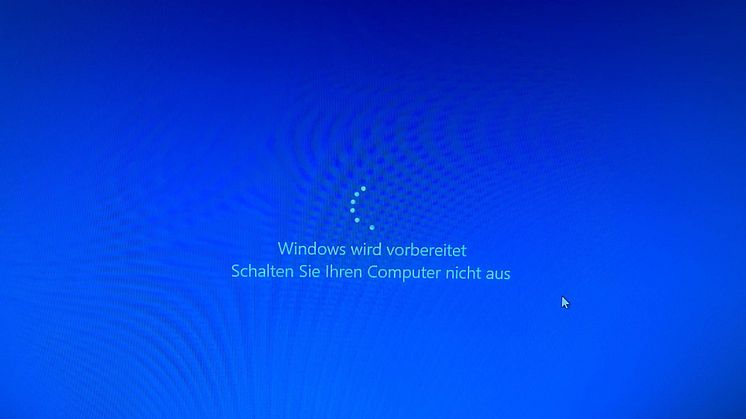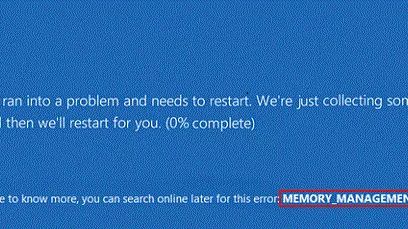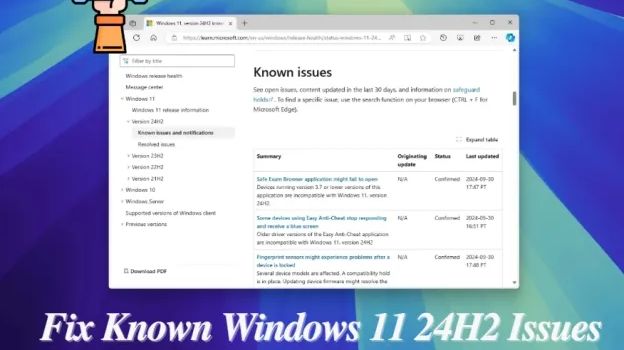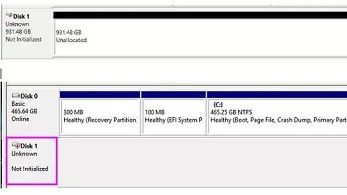
Pressemitteilung -
Festplatte/Datenträger kann nicht initialisiert werden in Windows 11/10/8/7
Eine nicht initialisierte und nicht zugewiesene Festplatte ist ein typisches Festplattenproblem, das Ihre Arbeit unterbrechen kann. Wenn eine Datenträger nicht initialisiert ist, können Sie Ihre Daten dort nicht öffnen. In diesem Fall ist die Frage, wie Sie die Festplatte initialisieren können, ohne dass Daten verloren gehen, Ihr Hauptanliegen. Wenn Sie eine Festplatte haben, die als "Festplatte lässt sich nicht initialisieren" angezeigt wird, und Sie sich fragen ob beim Initialisieren einer Festplatte Daten gelöscht werden. Machen Sie sich keine Sorgen, Sie können die Festplatte initialisieren ohne Datenverlust. Hier erfahren Sie alles, was Sie über die Initialisierung einer Festplatte wissen müssen, ohne dass die darauf gespeicherten Daten verloren gehen.
Wie behebt man den Fehler Externe Festplatte/Datenträger nicht initialisiert|Disk Unknow Not Initialized
Teil 1: Was bedeutet "Festplatte initialisieren"?
Wenn Sie eine neue Festplatte zu Ihrem PC hinzufügen, wird sie nicht sofort angezeigt. Sie müssen die neu hinzugefügte Festplatte physisch initialisieren, bevor Sie mit ihr arbeiten können. Durch die Initialisierung wird eine Festplatte für Windows nutzbar gemacht. So können Sie Partitionen erstellen und das Laufwerk anschließend für die weitere Verwendung formatieren.
Alte Festplatten mit vielen Daten sollten zusätzlich initialisiert werden. Das liegt an verschiedenen Framework-Fehlern. Hier erfahren Sie, wie Sie mit Windows eine Festplatte initialisieren und Ihren PC wieder zum Laufen bringen.
Teil 2: Warum besteht der Datenträger-Manager darauf, dass Sie einen Datenträger initialisieren müssen?
Sie sollten sich darüber im Klaren sein, dass das Problem "Sie sollten einen Datenträger initialisieren" bei einer SSD, Festplatte, USB usw. auftreten kann. Wenn der Datenträger nicht effektiv installiert oder mit dem Betriebssystem verbunden ist, hat Windows nicht die Möglichkeit, das Gerät zu lesen, und Sie erhalten möglicherweise sogar eine Problem-/Fehlermeldung. Eine bequeme Lösung für dieses Problem besteht darin, die Festplatte von Ihrem PC abzuschalten, die SATA- und Stromverbindung zu überprüfen und sie wieder korrekt an Ihren PC anzuschließen.
Dieses Problem kann aus zwei Gründen auftreten:
- Die Festplatte ist neu, und Sie müssen die Festplatte initialisieren, um sie zu partitionieren. Einige Zeit später formatieren Sie die Partition, um sie für die Speicherung von Daten vorzubereiten.
- Die Festplatte wurde eine Zeit lang verwendet und ist plötzlich nicht mehr initialisiert.
Teil 3: Werden beim Initialisieren einer Festplatte Daten gelöscht?
Der MBR (Master Boot Record) ist der erste Sektor einer MBR- oder GPT-Festplatte. Wenn der MBR auf Ihrer Festplatte beschädigt ist, wird einen Meldung "Datenträger nicht initialisiert" angezeigt. Bei der Initialisierung eines Datenträgers wird der MBR geändert, wodurch die Daten auf Ihrem Datenträger nicht gelöscht werden.
An diesem Punkt müssen Sie den MBR oder GPT initialisieren, ohne Daten zu verlieren. Außerdem wird die Festplatte durch die Initialisierung nicht wieder nutzbar gemacht. Ihre Festplatte muss partitioniert und formatiert werden, wodurch Ihre Daten zweifellos gelöscht werden. Aus diesem Grund wird man Ihnen sagen, dass die Initialisierung einer Festplatte zu Datenverlusten auf dem Laufwerk führen kann.
Teil 4: Wie kann man eine Festplatte ohne Datenverlust initialisieren?
Vorbereitung: Daten von einer nicht initialisierten Festplatte wiederherstellen
Bevor Sie die Festplatte initialisieren, empfehlen wir Ihnen, die Daten von der nicht initialisierten Festplatte wiederherzustellen. Die einfachste und sicherste Lösung ist die Verwendung eines professionellen Datenrettungstools, um Ihnen zu helfen!
Tenorshare 4DDiG ist auf die Wiederherstellung von Daten von betroffenen oder nicht erkannten Laufwerken oder Geräten spezialisiert. Mit diesem Tool können Sie alle verlorenen oder gelöschten Daten von Windows/Mac/USB-Flash-Laufwerk/SD-Karte/externer Festplatte und mehr in nur 3 Schritten wiederherstellen. Die folgende Anleitung führt Sie durch die Schritte zur Wiederherstellung von Daten von einem nicht initialisierten Laufwerk.


Schritt 1: Wählen Sie den nicht initialisierten Datenträger
Nachdem Sie Tenorshare 4DDiG installiert haben, gehen Sie auf die Homepage, die Geräte und Laufwerke anzeigt. Die nicht initialisierte Partition kann in der Benutzeroberfläche als "Verlorene Partition" bezeichnet werden, und Sie können sie auswählen und dann auf Start klicken, um fortzufahren.

Schritt 2: Scannen Sie das Laufwerk nach Dateien
4DDiG scannt sofort das ausgewählte Laufwerk, um nach den verlorenen Daten zu suchen. Es gibt einen Fortschrittsbalken, der anzeigt, welche Menge gründlich überprüft wurde. Außerdem können Sie den Scanvorgang unterbrechen oder stoppen, wenn Sie die idealen Dateien gefunden haben, die Sie wiederherstellen möchten.
Anschließend können Sie das Scan-Ergebnis sehen, das die Anzahl der Dateien anzeigt, die tatsächlich gefunden wurden. Sie können auf Tiefenscan klicken, um tief nach den gelöschten Dateien zu suchen, was jedoch mehr Zeit in Anspruch nehmen kann.

Schritt 3: Vorschau und Wiederherstellung verlorener Dateien
Sie können die gewünschten Dateien anhand ihrer Kategorie auswählen, sie in der Vorschau anzeigen und anschließend auf "Wiederherstellen" klicken, um sie von Ihrer Festplatte zurückzuholen.
Nachdem Sie auf "Wiederherstellen" geklickt haben, öffnet sich ein Dropdown-Feld, das den Bereich abfragt, in dem Sie die Dateien wiederherstellen möchten. Wählen Sie den idealen und eindeutigen Speicherort aus und tippen Sie auf "OK". Speichern Sie nicht in einem ähnlichen Bereich, in dem Sie die Dateien verloren haben, da dies zum Überschreiben der Festplatte und zu dauerhaftem Datenverlust führen kann.

Wie wird die Festplatte initialisiert?
Nachdem Sie erfolgreich Daten von einer nicht initialisierten Festplatte wiederhergestellt haben, können Sie nun mit den folgenden Schritten die Festplatte initialisieren:
Schritt 1: Klicken Sie auf Ihrem Desktop mit der rechten Maustaste auf Diesen PC und gehen Sie zu Verwalten > Datenträgerverwaltung.
Schritt 2: Klicken Sie mit der rechten Maustaste auf den Datenträger, auf dem "Nicht initialisiert" steht, und klicken Sie auf Datenträger initialisieren, damit er wieder funktioniert.
Schritt 3: Im Fenster "Datenträger initialisieren" müssen Sie MBR oder GPT als Partitionsart für den Datenträger auswählen. Tippen Sie dann auf "OK", um fortzufahren.
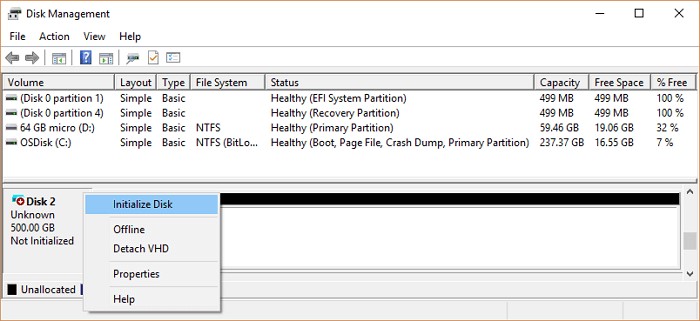
Partitionieren und Formatieren des Datenträgers
Jetzt können Sie neue Volumes auf Ihrer Festplatte erstellen, ohne sich Sorgen machen zu müssen, dass alle Ihre Dateien verloren gehen.
Schritt 1: Klicken Sie auf Ihrem Desktop mit der rechten Maustaste auf Diesen PC und gehen Sie zu Verwalten > Datenträgerverwaltung.
Schritt 2: Klicken Sie auf "Neues einfaches Volume", nachdem Sie mit der rechten Maustaste auf den nicht zugewiesenen Speicherplatz geklickt haben.
Schritt 3: Klicken Sie auf "Weiter", um mit dem Assistenten für ein neues einfaches Volume fortzufahren.
Schritt 4:Folgen Sie dem Assistenten, um die Größe des Volumes festzulegen, dem Volume ein Laufwerkssymbol (Alphabet) zuzuweisen und anschließend die Partition zu formatieren.
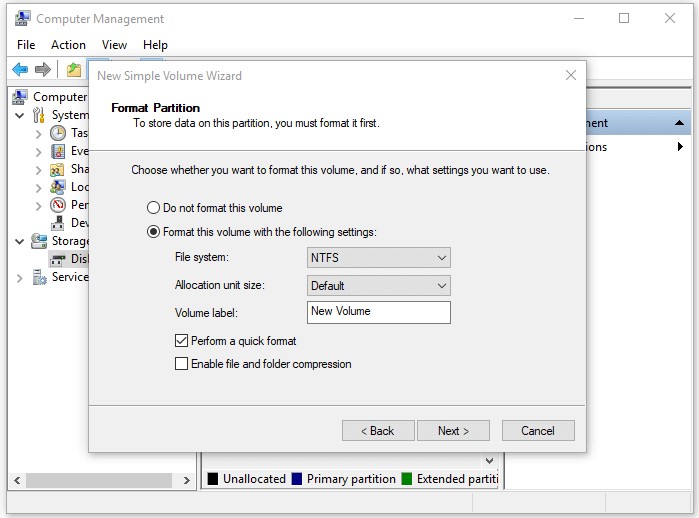
Teil 4. FAQs zur Initialisierung eines Datenträgers
1. Was passiert, wenn ich einen Datenträger initialisiere?
Eine Initialisierung ist möglicherweise erforderlich, wenn ein Datenträger noch nicht verwendet wurde, d. h. keine Dateisysteme enthält. Nach der Initialisierung eines Datenträgers können Sie Partitionen erstellen und sie formatieren, um ein Dateisystem zu erstellen. Windows zeigt dies ebenfalls an, wenn Sie einen Datenträger mit einem Dateisystem eines Betriebssystems einlegen, das es nicht lesen kann, wie z. B. Linux oder Mac, und sogar Xbox One-Laufwerke.
Hinweis:Nur weil Windows "Datenträger initialisieren" anzeigt, bedeutet das nicht, dass sich keine Daten auf dem Datenträger befinden. Es könnte ein unbekanntes Dateisystem (Mac oder Linux) darauf sein, das Windows nicht lesen kann, und wenn Sie es hinzufügen, wird das Dateisystem gelöscht.
2. Können Sie Daten nach der Initialisierung wiederherstellen?
Um eine Datenwiederherstellung nach der Initialisierung der Festplatte durchzuführen, benötigen Sie möglicherweise ein Expertenprogramm zur Datenwiederherstellung. Tenorshare 4DDiG ist ein solches Programm. Es ermöglicht Ihnen die Wiederherstellung von Daten aus allen Datenverlustsituationen in Windows 11/10/8/7. Alle Dokumenttypen können von dieser zuverlässigen Software aufbewahrt werden, wie Fotos, Aufnahmen und andere Dateien.
3. Wie initialisiere ich meine externe Festplatte, ohne Daten zu verlieren?
Schritt 1: Gehen Sie mit der rechten Maustaste auf Start und wählen Sie Datenträgerverwaltung.
Schritt 2: In dem anderen Fenster klicken Sie auf die neue Festplatte. Wenn sie "Offline" ist, ändern Sie den Status in "Online", um fortzufahren.
Schritt 3: Dann klicken Sie mit der rechten Maustaste darauf und wählen die Option "Neue Festplatte initialisieren".
Auf diese Weise können Sie Ihr Laufwerk initialisieren, ohne das Risiko einzugehen, Ihre wertvollen Daten zu verlieren. In jedem Fall empfehlen wir Ihnen, vor der Initialisierung der externen Festplatte ein Datenrettungstool zu verwenden, um Ihre Daten wiederherzustellen.
4. Wie beheben Sie den Fehler "Sie müssen eine Festplatte initialisieren", ohne Daten zu verlieren?
Um den Fehler "Sie müssen einen Datenträger initialisieren" , können Sie eine der folgenden fünf Möglichkeiten ausprobieren:
- Laufwerk mit der Datenträgerverwaltung initialisieren
- Installieren Sie das Laufwerk der Festplatte neu
- Universal Serial Bus (USB)-Controller neu installieren
- Zurücksetzen der CMOS-Einstellungen
- Fehlerhaften Sektor prüfen
Schlussfolgerung:
Werden durch die Initialisierung der Festplatte die darauf befindlichen Daten gelöscht? Die richtige Antwort auf diese Frage ist sowohl "Ja" als auch "Nein", denn die Initialisierung der Festplatte löscht die Daten nicht. Aber in der Zwischenzeit, um die Festplatte zu nutzen, müssen Sie Partitionen auf der Festplatte hinzufügen und sie formatieren, was zu einem Datenverlust führt. Tenorshare 4DDiG Datenrettungssoftware ist die beste Lösung. Auf diese Weise ist die Verwendung von Datenwiederherstellungssoftware wie Tenorshare 4DDiG notwendig, wenn Sie es vorziehen würden, die Dateien auf Ihrer Festplatte nicht zu verlieren.


Links
- Festplatte/Datenträger kann nicht initialisiert werden
- Die 6 besten AI Video Enhancer Tools: Welches sollten Sie wählen?
- So lösen Sie das Problem „Zugriff verweigert“ in Windows 11/10
- Samsung EVO vs QVO: Welche SSD ist besser?
- 8 besten Methoden: AVI-Dateien auf dem Mac abspielen
- Wie macht man ein BIOS-Update ohne einen USB-Stick?