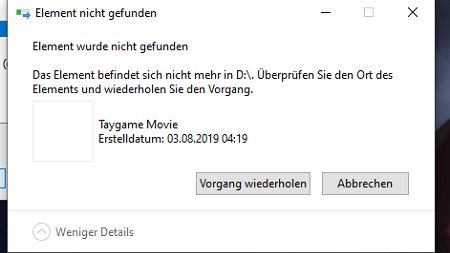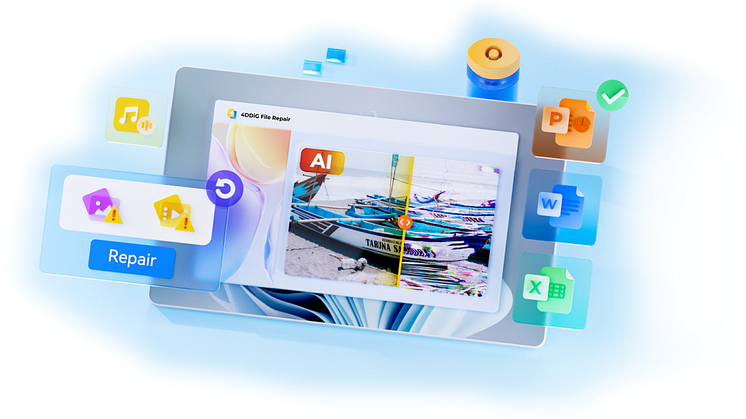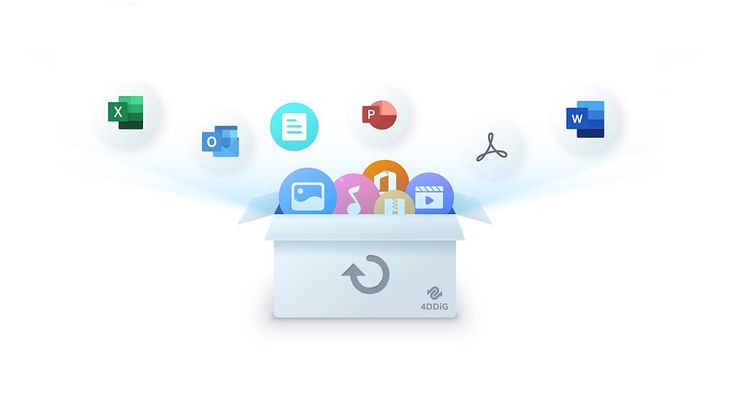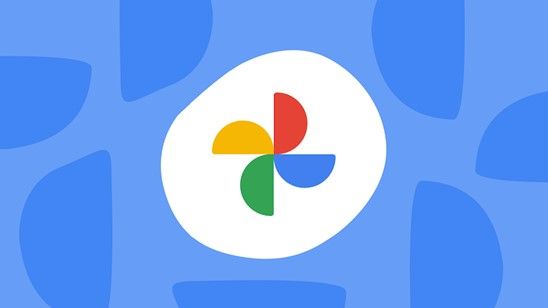Pressemitteilung -
Emudeck erkennt SD-Karte nicht: 5 Methoden zum Beheben!
Das Steam Deck ist ein Spielgerät, mit dem Benutzer ihre Lieblings-PC-Spiele spielen können. Es verspricht mit seiner robusten Hardware und der Kompatibilität mit mehreren Spieleplattformen ein fantastisches Spielerlebnis. Mit der erweiterbaren Speicherfunktion des Steam Decks können Benutzer eine SD-Karte hinzufügen, um ihren Speicher für mehr Spiele und Inhalte zu erweitern. Wie bei jedem elektronischen Gerät kann es jedoch gelegentlich zu Problemen kommen. Ein häufig gemeldetes Problem ist, dass das Steam Deck die SD-Karte nicht erkennt.
Dies kann Gamer frustrieren, die die Speicherkapazität ihres Geräts maximieren möchten. In diesem Artikel werden fünf Methoden beschrieben, um das Problem zu beheben, wenn die SD-Karte des Steam Decks nicht angezeigt wird. Ganz gleich, ob es sich um ein einfaches Konfigurationsproblem oder ein komplexeres Hardwareproblem handelt, wir bieten Schritt-für-Schritt-Lösungen, die Ihnen helfen, den Fehler zu beheben, dass das Steam Deck die SD-Karte nicht liest. Fangen wir an!
Teil 1: Warum erkennt das Steam Deck die SD-Karte nicht?
Hier sind einige häufige Gründe dafür, dass das Steam Deck die SD-Karte nicht erkennt:
- Fehlerhafte oder inkompatible SD-Karte: Fehlerhafte, beschädigte oder beschädigte SD-Karten können das Problem sein, dass diese SD-Karte nicht auf dem Steam Deck angezeigt wird.
- Unsachgemäßes Einfügen: Das falsche Einlegen der SD-Karte in den Steckplatz des Steam Decks ist ein einfacher, aber häufiger Fehler, der dazu führen kann, dass das Gerät nicht erkannt wird. Sie sollten darauf achten, dass die Karte korrekt eingesteckt ist.
- Probleme mit der Softwarekonfiguration: Softwarebezogene Probleme können auch dazu führen, dass das Steam Deck die SD-Karte nicht liest. Dies kann Treiberkonflikte, veraltete Firmware oder falsche Einstellungen sein.
- SD-Kartenformat: Das SD-Kartenformat ist möglicherweise nicht mit dem Steam Deck kompatibel. Unterschiedliche Geräte unterstützen unterschiedliche Dateisysteme. Ein inkompatibles Format kann dazu führen, dass es nicht erkannt wird.
- Hardware-Schäden: Manchmal kann das Problem mit der Hardware zusammenhängen, z. B. mit einem beschädigten SD-Kartensteckplatz oder einem fehlerhaften Lesegerät. Eine physische Beschädigung der Karte oder des Geräts kann ein Grund dafür sein, dass das Steam Deck die SD-Karte nicht erkennt.
Teil 2: Wie behebt man das Problem "Steam Deck SD-Karte wird nicht angezeigt"?
Befolgen Sie die folgenden Methoden, um zu erfahren, wie Sie beheben können, dass die SD-Karte des Steam Decks nicht angezeigt wird:
Methode 1: Steam Deck neu starten
Um das Problem zu beheben, dass die SD-Karte des Steam Decks nicht angezeigt wird, können Sie mit der einfachsten Lösung beginnen, indem Sie das Steam Deck neu starten. Manchmal können kleinere Softwarefehler oder vorübergehende Systemprobleme die Ursache des Problems sein. Führen Sie die folgenden Schritte aus, um Ihr Steam Deck neu zu starten:
- Um auf das Hauptmenü zuzugreifen und Power > Restart zu wählen, drücken Sie die STEAM-Taste auf Ihrem Gerät.
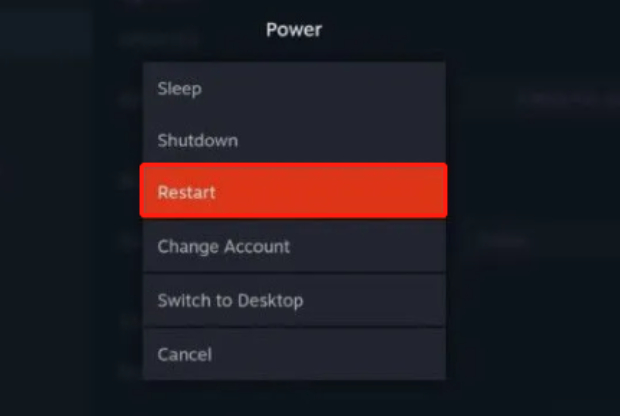
- Warten Sie einen Moment und schalten Sie das Gerät wieder ein. Prüfen Sie nach dem Neustart, ob die SD-Karte nun erkannt wird.
Wenn das Problem mit dieser Methode behoben ist, können Sie ohne weitere Probleme weiterspielen. Ist dies nicht der Fall, fahren Sie mit der folgenden Methode fort.
Methode 2: Entfernen Sie die SD-Karte und setzen Sie sie wieder ein
Eine weitere effektive Methode, um den Fehler zu beheben, dass die SD-Karte des Steam Decks nicht angezeigt wird, besteht darin, die SD-Karte zu entfernen und wieder einzulegen. Manchmal kann eine schlechte Verbindung oder eine lose Verbindung verhindern, dass die Karte erkannt wird. Daher sollten Sie die SD aus dem Steckplatz entfernen und vorsichtig wieder einsetzen. Sie müssen sicherstellen, dass Sie die SD-Karte richtig in den richtigen Steckplatz einlegen.
Methode 3: Desinfizieren Sie den Steckplatz und die SD-Karte
Das Desinfizieren der SD-Karte und des Steckplatzes ist eine gute Idee, wenn das Problem durch einen Neustart und erneutes Einsetzen der Karte nicht behoben wird. Prüfen Sie, ob sichtbare Verunreinigungen im SD-Kartensteckplatz vorhanden sind. Wenn welche sichtbar sind, entfernen Sie sie vorsichtig mit einer weichen Bürste, ohne den Schlitz zu beschädigen. Verwenden Sie ein sanftes, fusselfreies Tuch, um es zu reinigen. Stellen Sie danach sicher, dass die gereinigte SD-Karte fest in den Steckplatz eingelegt ist. Sie müssen nun Ihr Steam Deck einschalten und überprüfen, ob die SD-Karte jetzt erkannt wird.
Methode 4: Überprüfen Sie, ob die Akkuleistung unter 20 % liegt
Ob Ihr Steam Deck die SD-Karte erkennt oder nicht, hängt zum Teil vom Akkustand ab. Wenn der Akku defekt ist, benötigt er möglicherweise mehr Energie, um die Karte korrekt zu lesen. Um dieses Problem zu beheben, stellen Sie sicher, dass der Akkustand Ihres Steam Decks mindestens 20 % beträgt, bevor Sie versuchen, die SD-Karte einzulegen oder darauf zuzugreifen. Wenn die Akkulaufzeit kürzer ist, schließen Sie Ihr Gerät an ein Ladegerät an und geben Sie ihm Zeit, es vollständig aufzuladen. Versuchen Sie, die SD-Karte erneut einzulegen, nachdem der Akku ausreichend geladen ist, um zu sehen, ob sie erkannt wird. Ein ausreichender Akkustand wirkt sich erheblich auf den allgemeinen Betrieb und die Funktionalität Ihres Steam Decks aus.
Methode 5: Formatieren Sie die SD-Karte auf Ihrem Steam Deck
Wenn das Problem mit den vorherigen Methoden nicht behoben wurde und Ihr Steam Deck die SD-Karte nicht erkennt, können Sie versuchen, die SD-Karte direkt auf Ihrem Gerät zu formatieren. Sie müssen vorsichtig sein, da durch die Formatierung alle Daten auf der Karte gelöscht werden, also sichern Sie alle wichtigen Dateien, bevor Sie fortfahren. Befolgen Sie die folgenden Schritte, um die SD-Karte auf dem Steam Deck zu formatieren:
- Sie müssen die SD-Karte in das Steam Deck einlegen.
- Wählen Sie als Nächstes Einstellungen, indem Sie die STEAM-Taste auf dem Steam Deck drücken.
- Nachdem Sie System ausgewählt haben, wählen Sie die Option SD-Karte formatieren auf der rechten Seite.

- Klicken Sie anschließend auf Bestätigen, um den Formatierungsprozess zu überprüfen.
- Sobald die Formatierung abgeschlossen ist, starten Sie Ihr Gerät neu.
- Überprüfen Sie nach dem Neustart, ob Ihr Steam Deck die SD-Karte erkennt.
Teil 3: Wie kann man verlorene Daten von einer formatierten SD-Karte wiederherstellen?
Wenn Sie Ihre SD-Karte formatieren müssen, um zu beheben, dass das Steam Deck die SD-Karte nicht erkennt, haben Sie möglicherweise wichtige Daten verloren. Aber Sie brauchen sich keine Sorgen zu machen, denn wir haben 4DDiG Data Recovery software, eine hervorragende Lösung, mit der Sie verlorene Daten von einer formatierten SD-Karte wiederherstellen können.
Hier sind die wichtigsten Funktionen:
- Umfassende Datenwiederherstellung: 4DDiG Data Recovery ist ein leistungsstarkes Tool, mit dem viele Dateien wiederhergestellt werden können, darunter Dokumente, Fotos, Videos und mehr.
- Benutzerfreundliche Oberfläche: Diese Software ist mit einer benutzerfreundlichen Oberfläche ausgestattet, die den Datenwiederherstellungsprozess unkompliziert macht. Sie müssen kein Technikexperte sein, um es effektiv zu nutzen.
- Mehrere Wiederherstellungsmodi: 4DDiG bietet verschiedene Wiederherstellungsmodi für Datenverlustszenarien, einschließlich formatierter SD-Karten. Sie können je nach Situation den entsprechenden Modus auswählen.
- Vorschau-Funktion: Bevor Sie Ihre verlorenen Daten wiederherstellen, können Sie eine Vorschau der Dateien anzeigen, um sicherzustellen, dass Sie die richtigen wiederherstellen. Diese Funktion spart Ihnen Zeit und vermeidet unnötiges Durcheinander in Ihren wiederhergestellten Dateien.
- Unterstützung für verschiedene Speichergeräte: Zusätzlich zu SD-Karten kann 4DDiG Data Recovery Daten von anderen Speichergeräten wie Festplatten, USB-Laufwerken und mehr wiederherstellen.
- Schnell und zuverlässig: Die Software ist für ihre Effizienz und Zuverlässigkeit bekannt, sodass Sie einen reibungslosen und schnellen Datenwiederherstellungsprozess erwarten können.


Befolgen Sie die folgenden Schritte, um Daten von der SD-Karte mit Hilfe von 4DDiG Windows Data Recovery wiederherzustellen:
- Laden Sie Tenorshare 4DDiG Windows Data Recovery herunter und installieren Sie es. Starten Sie das Programm, schließen Sie die externe Festplatte an den PC an, auf dem die Daten verloren gegangen sind, und wählen Sie die externe Festplatte aus, um den Scanvorgang zu starten.

- 4DDiG beginnt sofort damit, die externe Festplatte nach fehlenden Daten zu durchsuchen. Sie können die Suche jederzeit pausieren oder beenden. In der Strukturansicht gibt es Kategorien wie "Gelöschte Dateien", "Vorhandene Dateien", "Verlorener Speicherort", "RAW-Dateien" und "Tag-Dateien". Um Dateitypen wie Fotos, Videos, Dokumente, Audiodateien, E-Mails und andere zu überprüfen, können Sie auch in die Dateiansicht wechseln. Darüber hinaus können Sie Filter verwenden oder nach Zieldateien suchen, um Ihre Recherche zu filtern.

- Sobald die Zieldateien gefunden wurden, können Sie sie sicher wiederherstellen und in der Vorschau anzeigen. Bitte vermeiden Sie es, auf derselben Partition zu speichern, auf der Sie Daten verloren haben, um ein Überschreiben der Festplatte und einen irreversiblen Verlust zu vermeiden.

Häufig gestellte Fragen zum Fehler: Steam Deck erkennt SD-Karte nicht
1. Warum wird meine SD-Karte nicht erkannt?
Ihre SD-Karte wird möglicherweise aus verschiedenen Gründen nicht erkannt, z. B. aufgrund einer fehlerhaften oder inkompatiblen SD-Karte, aufgrund von Problemen mit der Softwarekonfiguration, unsachgemäßem Einlegen, Hardwareschäden, SD-Kartenformat, Systemaktualisierungen oder Sicherheitssoftwareeinstellungen.
2. Wie kann ich meine SD-Karte auf dem Steam Deck zum Laufen bringen?
Um Ihre SD-Karte auf einem Steam Deck zum Laufen zu bringen, gehen Sie wie folgt vor:
- Stellen Sie sicher, dass die SD-Karte richtig eingelegt ist.
- Überprüfen Sie die Kompatibilität und das Format der Karte.
- Starten Sie das Steam Deck neu.
- Reinigen Sie die SD-Karte und den Steckplatz.
- Stellen Sie sicher, dass der Akkustand über 20 % liegt.
- Formatieren Sie die SD-Karte mit den Einstellungen des Geräts.
Diese Methoden helfen bei der Behebung von Erkennungsproblemen und ermöglichen es Ihnen, Ihre SD-Karte zum Speichern auf Ihrem Steam Deck zu verwenden.
Schlussfolgerung
Zusammenfassend lässt sich sagen, dass es frustrierend sein kann, wenn die SD-Karte des Steam Decks das Problem nicht anzeigt, aber mit den richtigen Methoden zur Fehlerbehebung können Sie es oft beheben und die Vorteile des erweiterten Speichers für Ihre Spielanforderungen genießen. Egal, ob es sich um einen einfachen Neustart, ein erneutes Einsetzen, eine Desinfektion, eine Batterieprüfung oder eine Formatierung handelt, diese praktischen Methoden können dieses Problem effektiv beheben. Wenn Sie aufgrund der Formatierung mit Datenverlust konfrontiert sind, empfehlen wir Ihnen außerdem, 4DDiG Data Recovery, zu verwenden, mit dem Sie Ihre wertvollen Dateien von verschiedenen Geräten wiederherstellen können. Probieren Sie es noch heute aus!


Links
- Emudeck erkennt SD-Karte nicht: Wie behebt man es?
- Wie formatiert man eine SD-Karte auf Steam Deck?
- Wie kann man RAW-Daten auf SD-Karte wiederherstellen
- Wie kann man eine ungespeicherte Visio-Datei wiederherstellen?
- Wie kann man gelöschte Snapchat Videos wiederherstellen?
- Wie kann ich PowerPoint alte Version wiederherstellen?