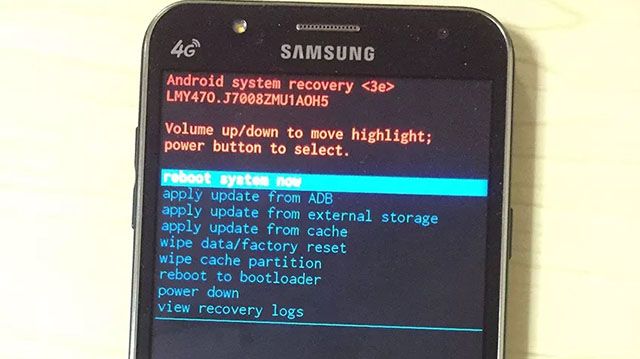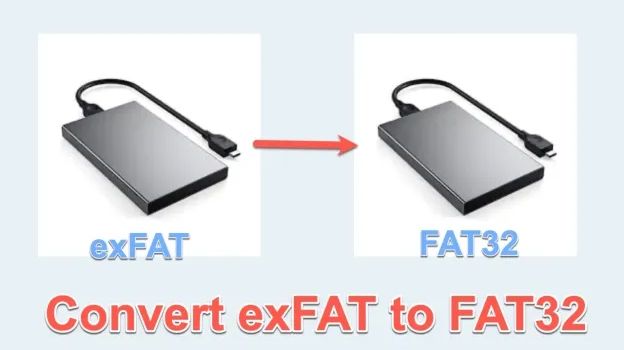Pressemitteilung -
Die beste Software zur NTFS-Datenwiederherstellung
Teil 1: Was verursacht Datenverlust im NTFS-Dateisystem?
Das Verständnis der Ursachen von Datenverlusten in NTFS-Dateisystemen ist entscheidend für eine erfolgreiche Wiederherstellung. Durch die Identifizierung dieser Probleme können Sie Maßnahmen zum Schutz Ihrer Daten ergreifen und die richtigen Wiederherstellungsmethoden auswählen. Hier sind einige häufige Ursachen für Datenverlust auf NTFS-Laufwerken:
- Unbeabsichtigtes Löschen: Dateien oder Ordner werden versehentlich gelöscht, ohne dass ein Backup vorhanden ist.
- Formatierungsfehler: Laufwerke werden während der Datenträgerverwaltung unbeabsichtigt formatiert.
- Dateisystembeschädigung: Plötzliche Systemabstürze oder Stromausfälle können die NTFS-Struktur beschädigen.
- Malware- oder Virenangriffe: Schädliche Programme können wichtige Dateien löschen oder beschädigen.
- Betriebssystemabstürze: Systemfehler können NTFS-Dateien unzugänglich oder beschädigt machen.
- Softwarekonflikte: Inkompatible oder fehlerhafte Software kann das NTFS-Dateisystem stören.
- Menschliche Fehler: Unsachgemäßer Umgang mit Dateien oder falsche Verwaltung von Speichermedien.
Teil 2: So stellen Sie NTFS-Daten mit der 4DDiG File Recovery Freeware wieder her
Wenn Sie wichtige Dateien von einem NTFS-Datenträger verlieren – sei es durch versehentliches Löschen, Formatierung oder ein beschädigtes Laufwerk – brauchen Sie ein zuverlässiges Tool, um Ihre Daten zurückzubekommen. 4DDiG Windows Data Recovery ist eine sichere und effiziente Lösung zur NTFS-Datenwiederherstellung, die speziell für das NTFS-Dateisystem entwickelt wurde. So können verlorene Dateien schnell und einfach wiederhergestellt werden, unabhängig davon, ob Ihr Laufwerk beschädigt oder formatiert wurde.
Diese Software wurde speziell für NTFS-Probleme entwickelt und unterstützt die Datenrettung von lokalen Festplatten, externen Festplatten, USB-Sticks und anderen Speichermedien. Egal ob Dokumente, Fotos, Videos oder andere wichtige Dateien – mit den fortschrittlichen Scan-Funktionen von 4DDiG können Daten auch dann wiederhergestellt werden, wenn die Partition nicht mehr zugänglich ist.
- Schnelles und tiefgehendes NTFS-Scannen: Erkennt mit hoher Präzision kürzlich gelöschte Dateien auf NTFS-Partitionen, selbst in schwierigen Fällen.
- Selektive Wiederherstellung: Benutzer können Dateien vorab ansehen und nur die gewünschten Dateien wiederherstellen.
- Ordnerstruktur bleibt erhalten: Wiederhergestellte Dateien werden mit ihrem ursprünglichen Ordnerpfad gerettet, was die Verwaltung nach der Wiederherstellung erleichtert.
- Unterstützt verschlüsselte NTFS-Dateien: Stellt gelöschte Dateien wieder her, auch wenn sie auf NTFS-Laufwerken verschlüsselt waren – die Datensicherheit bleibt dabei erhalten.


Schritt 1: Wählen Sie einen Speicherort
Laden Sie 4DDiG Windows Data Recovery herunter und installieren Sie es auf Ihrem Computer. Starten Sie die Software und wählen Sie das NTFS-Laufwerk oder den Speicherort aus, an dem Sie Ihre Daten verloren haben. Klicken Sie auf die Taste „Start“, um den Scanvorgang zu starten.
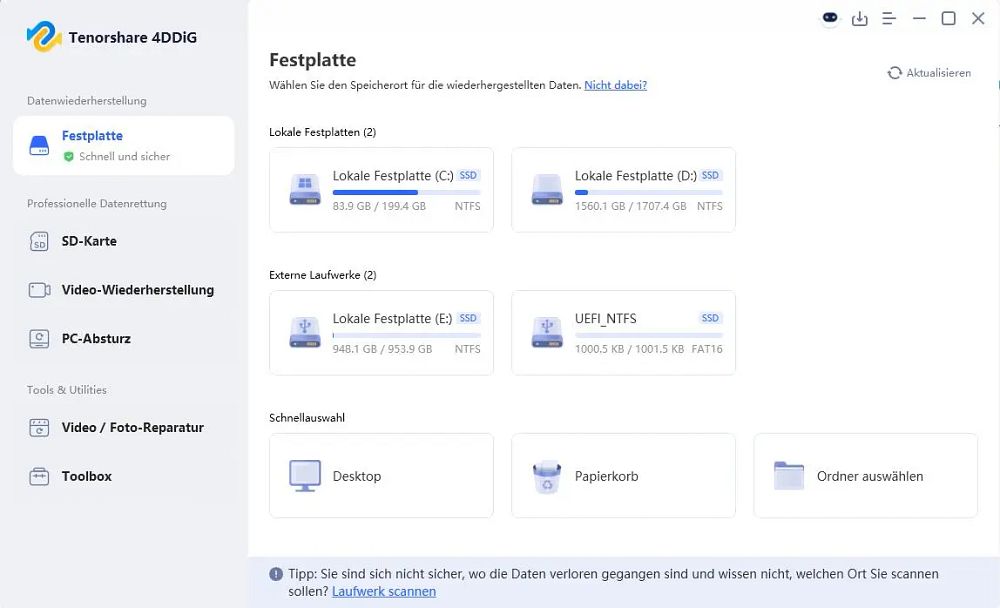
Schritt 2: Scannen Sie das Laufwerk
Die Software führt zunächst einen Schnellscan und anschließend einen Tiefenscan durch, um wiederherstellbare Dateien zu finden. Sie können den Scan jederzeit pausieren oder stoppen, sobald Sie die gewünschten Dateien gefunden haben. Die Scanergebnisse werden nach Dateityp sortiert, was die Navigation erleichtert.
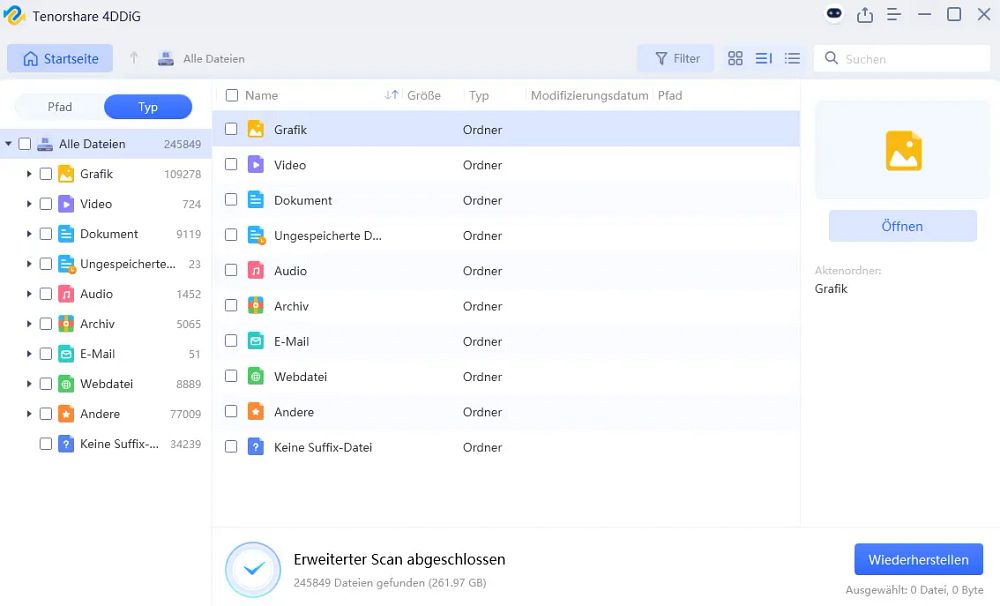
Nach Abschluss des Scans können Sie sich eine Vorschau der wiederherstellbaren Dateien anzeigen lassen, um sicherzustellen, dass es sich um die gewünschten Dateien handelt. Wählen Sie die Dateien oder Ordner aus, die Sie wiederherstellen möchten, und legen Sie einen sicheren Speicherort zum Speichern fest. Klicken Sie auf „Wiederherstellen“, um Ihre Daten erfolgreich zurückzuholen.
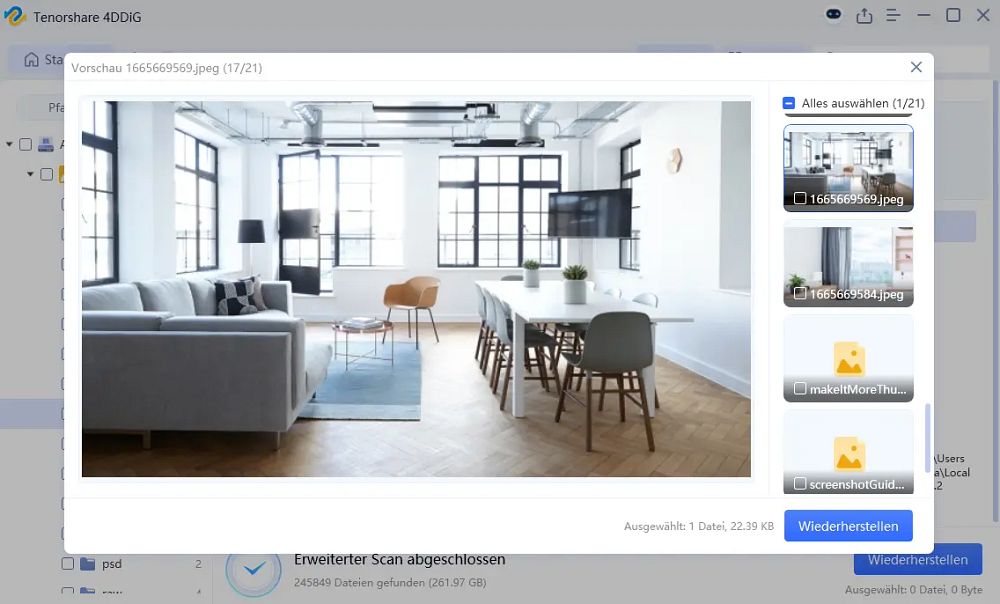
Teil 3: Wie kann man Daten von einem NTFS-Laufwerk wiederherstellen ohne NTFS-Datenrettungssoftware?
Falls keine Datenrettungssoftware zur Verfügung steht, gibt es einige manuelle Methoden, um Daten von NTFS-Laufwerken wiederherzustellen. Auch wenn diese Methoden nicht so effektiv sind wie spezialisierte Software, können sie in manchen Fällen dennoch helfen.
Methode 1: Mit der Eingabeaufforderung (CMD)
Wenn Sie Dateien auf einem NTFS-Laufwerk versehentlich gelöscht haben, können Sie versuchen, diese mit der Eingabeaufforderung (CMD) wiederherzustellen. Diese Methode durchsucht Ihr Laufwerk nach verlorenen Dateien und versucht, sie ohne zusätzliche Software wiederherzustellen. Dies ist eine gute Option für erfahrene Benutzer, die sich mit der Befehlszeile auskennen.
- Öffnen Sie die Eingabeaufforderung als Administrator. Geben Sie dafür in die Windows-Suche „Eingabeaufforderung“ ein, klicken Sie mit der rechten Maustaste darauf und wählen Sie „Als Administrator ausführen“.

- Geben Sie im Eingabeaufforderungsfenster den Befehl „chkdsk X: /f“ ein (ersetzen Sie X durch den Laufwerksbuchstaben Ihres NTFS-Laufwerks) und drücken Sie die Eingabetaste. Dieser Befehl überprüft und repariert eventuelle Dateisystemfehler.
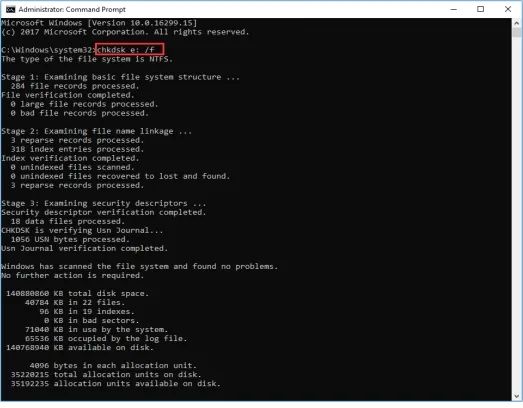
- Nach Abschluss des Scans geben Sie den Befehl „attrib -h -r -s /s /d X:.“ ein und drücken Enter. Dieser Befehl entfernt die Attribute „versteckt“, „schreibgeschützt“ und „System“ von Dateien, was die Wiederherstellung erleichtern kann. Prüfen Sie anschließend das Laufwerk auf wiederhergestellte Dateien, die sich meist in einem neu erstellten Ordner befinden.
Diese Methode kann bei einfachen Datenverlusten hilfreich sein, ist jedoch bei schwerwiegenden Datenverlusten oft nicht ausreichend. Es ist ein erster Schritt, bevor man zu professionellen Lösungen greift.
Methode 2: Windows File Recovery Tool verwenden
Falls die Eingabeaufforderung nicht hilft, bietet Microsoft mit dem Windows File Recovery Tool eine erweiterte Option zur Wiederherstellung von Dateien auf NTFS-Laufwerken. Dieses kostenlose Tool ist speziell für die Datenwiederherstellung entwickelt, auch bei formatierten oder beschädigten Laufwerken.
- Installieren Sie zunächst das Windows File Recovery Tool aus dem Microsoft Store. Sie können es direkt im Microsoft Store auf Ihrem PC suchen und herunterladen.
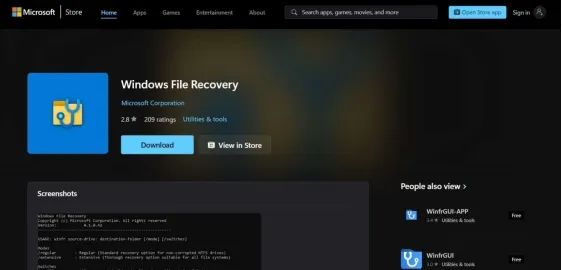
- Öffnen Sie nach der Installation die Eingabeaufforderung als Administrator. Geben Sie folgenden Befehl ein, um die Wiederherstellung zu starten: „winfr C: D:\WiederhergestellteDateien /regular /n \users\benutzername\documents\datei.pdf“ und drücken Sie Enter. Ersetzen Sie „C:“ mit dem Quelllaufwerk und „D:\WiederhergestellteDateien“ mit dem Zielordner.
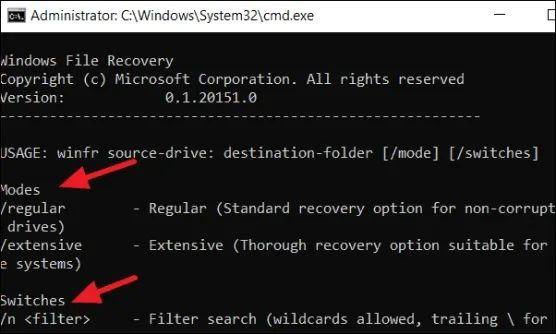
- Warten Sie, bis die Wiederherstellung abgeschlossen ist. Gehen Sie anschließend in den Zielordner, um die wiederhergestellten Dateien zu überprüfen.
Auch wenn die Bedienung über die Eingabeaufforderung etwas Einarbeitung erfordert, bietet das Windows File Recovery Tool eine deutlich gründlichere Wiederherstellung als die Standard-Eingabeaufforderung, insbesondere bei größeren Datenverlusten.
Methode 3: Dateiversionsverlauf verwenden
Falls der Dateiversionsverlauf vor dem Datenverlust aktiviert war, ist dies eine der einfachsten Möglichkeiten, verlorene Daten wiederherzustellen. Der Dateiversionsverlauf erstellt automatisch Sicherungen Ihrer Dateien und kann eine echte Rettung sein, wenn Sie frühere Versionen oder gelöschte Dateien wiederherstellen möchten.
- Öffnen Sie den Datei-Explorer und navigieren Sie zu dem Ordner, in dem sich die verlorenen Dateien ursprünglich befanden. Klicken Sie anschließend auf die Registerkarte „Start“ und wählen Sie „Verlauf“ aus.
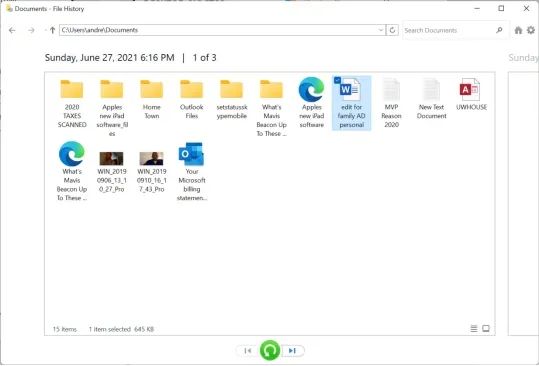
- Durchsuchen Sie die verfügbaren Sicherungen für Ihre Dateien. Sie können die gewünschten Dateien auswählen und entscheiden, ob Sie bestehende Dateien ersetzen oder beide Versionen behalten möchten.
- Klicken Sie auf „Wiederherstellen“, um die ausgewählten Dateien wiederherzustellen. Die Dateien werden an ihrem ursprünglichen Speicherort oder in einem neuen Ordner wiederhergestellt – je nach Ihrer Auswahl.
Der Dateiversionsverlauf ist eine einfache und effektive Möglichkeit zur Wiederherstellung von Dateien – allerdings nur, wenn er bereits vor dem Datenverlust auf Ihrem PC aktiviert war.
Methode 4: Windows-Sicherung verwenden
Falls Sie vor dem Datenverlust eine Windows-Sicherung eingerichtet haben, bietet diese eine leistungsstarke Möglichkeit zur Wiederherstellung von Dateien. Die Windows-Sicherung erstellt vollständige System-Backups, sodass Sie entweder ganze Laufwerke oder einzelne Dateien problemlos wiederherstellen können.
- Öffnen Sie die Systemsteuerung auf Ihrem PC und gehen Sie zu „System und Sicherheit“ > „Sichern und Wiederherstellen“.
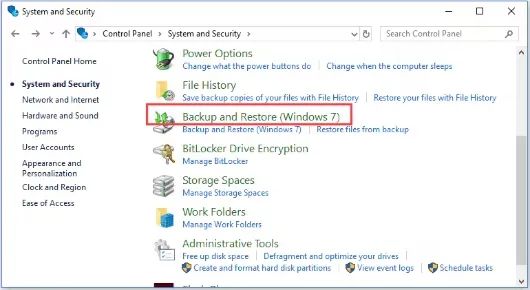
- Klicken Sie auf „Meine Dateien wiederherstellen“ und wählen Sie aus, ob Sie gezielt nach bestimmten Dateien suchen, durch Ordner navigieren oder die Option „Nach Dateien suchen“ verwenden möchten.
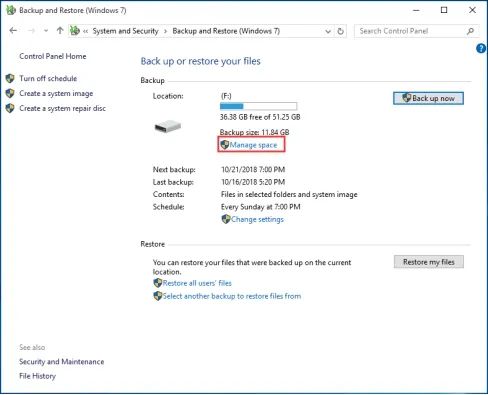
- Nachdem Sie die gewünschten Dateien oder Ordner ausgewählt haben, wählen Sie einen Zielort für die wiederhergestellten Dateien aus. Schließen Sie anschließend den Wiederherstellungsvorgang ab.
Die Windows-Sicherung eignet sich hervorragend für die Wiederherstellung nach einem größeren Datenverlust – funktioniert jedoch nur, wenn Sie die Sicherung im Voraus eingerichtet haben. Regelmäßige Backups sind der beste Schutz vor Datenverlust.
Fazit
Datenverlust von einem NTFS-Laufwerk kann sehr ärgerlich sein, aber mit den integrierten Windows-Tools wie der Eingabeaufforderung, dem Dateiversionsverlauf und der Windows-Sicherung können Sie oft Daten von einem NTFS-Dateisystem wiederherstellen. Für eine schnellere, zuverlässigere und umfassendere Lösung ist jedoch 4DDiG Windows Data Recovery die beste Wahl. Dank seiner benutzerfreundlichen Oberfläche und der spezialisierten NTFS-Wiederherstellungsfunktionen können Sie Ihre verlorenen Daten schnell und sicher zurückholen.


Links
- USB-Stick auf NTFS formatieren ohne Datenverlust – So geht’s
- FAT32 in NTFS konvertieren: 3 einfache Wege ohne Datenverlust
- NTFS zu FAT32 konvertieren ohne Datenverlust【Windows 10/11】
- So beheben und stoppen Sie den NTFS_FILE_SYSTEM Fehler sicher
- So können Sie Ihre 128GB SD-Karte auf FAT32 formatieren – in nur 4 Schritten!